В этой статье я покажу вам, как сделать резервную копию и восстановить системы Linux Mint 19 с помощью USB-накопителя с Timeshift. Давайте начнем.
BTRFS для Timeshift в Linux Mint 19:
Timeshift лучше всего работает с файловой системой BTRFS. BTRFS имеет хорошую поддержку моментальных снимков копирования при записи (CoW). BTRFS создает моментальные снимки очень быстро и без дополнительного дискового пространства. Вот почему я рекомендую вам установить Linux Mint 19 в файловую систему BTRFS, если вы хотите без проблем использовать Timeshift.
Сдвиг времени в других файловых системах:
Допустим, вы не знали о Timeshift или не знали, что Timeshift лучше всего работает с файловой системой BTRFS при установке Linux Mint 19. Итак, вы в конечном итоге установили Linux Mint 19 на файловые системы, такие как EXT4. Теперь вы знаете о Timeshift и сожалеете об этом.
Не беспокойтесь об этом, если это так. Timeshift также поддерживает RSYNC. RSYNC работает так же хорошо.
Преимущества создания резервных копий или моментальных снимков с Timeshift с использованием RSYNC заключаются в том, что это не зависит от конкретной файловой системы. Резервные копии или снимки RSYNC могут храниться на внешнем жестком диске USB, а также на флэш-накопителе USB. Поэтому, когда что-то пойдет не так, вам просто нужно вставить USB-накопитель и восстановить операционную систему оттуда. Это все, о чем эта статья.
Создание снимков и сохранение их на USB-накопителе с помощью Timeshift:
Для создания снимков или резервных копий Timeshift я рекомендую использовать USB 3.0 Флэш-накопитель USB 32 ГБ. Используйте USB-накопитель только для резервного копирования Timeshift. Таким образом вы случайно не удалите системный файл с USB-накопителя. Это очень важно.
Кстати, можно также использовать USB 3.0 внешний жесткий диск или SSD, если хотите. Процедуры такие же.
Прежде чем я настрою Timeshift, я собираюсь показать вам, как подготовить USB-накопитель для Timeshift.
Сначала вставьте USB-накопитель, и Linux Mint должен его обнаружить.
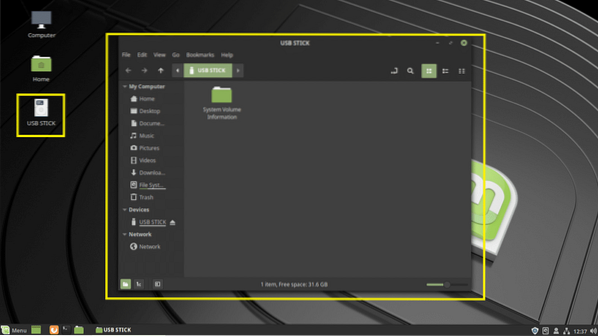
Теперь откройте Диски приложение из Мятное меню.
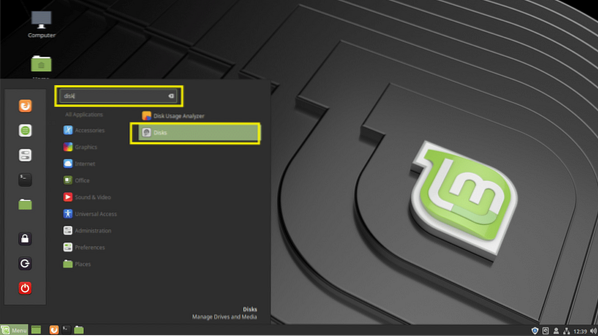
Затем выберите свой USB-накопитель от Диски приложение и нажмите на останавливаться кнопка, как отмечено на скриншоте ниже.
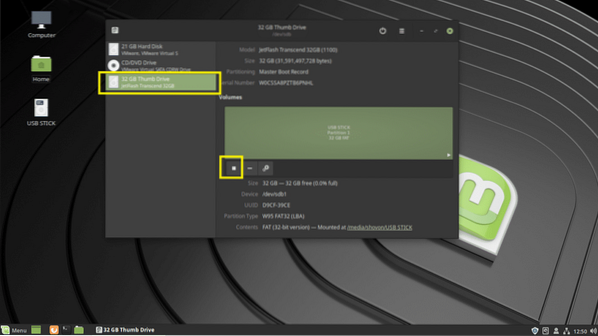
В USB-накопитель должен быть демонтирован. Теперь нажмите на Настройки значок, а затем нажмите Форматировать раздел… как отмечено на скриншоте ниже. Вы также можете нажать Сдвиг +
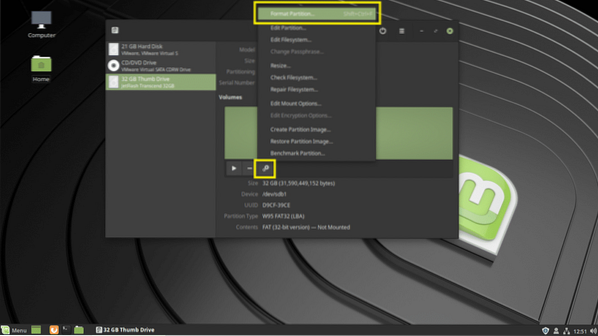
Вы должны быть Форматировать объем окно. Печатать Timeshift на Имя тома поле и установите для типа значение Ext4 как отмечено на скриншоте ниже. Как только вы закончите, нажмите Следующий.
Примечание: я использовал Ext4 формат файловой системы, потому что я не хочу, чтобы он был обнаружен операционными системами Windows и повредил мои файлы, если в нем есть вирусы. Просто играю на безопасной стороне.
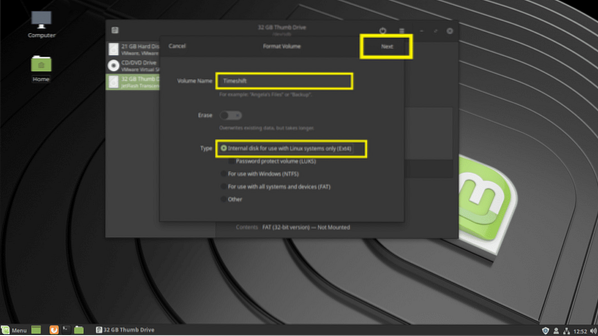
Теперь нажмите на Формат.
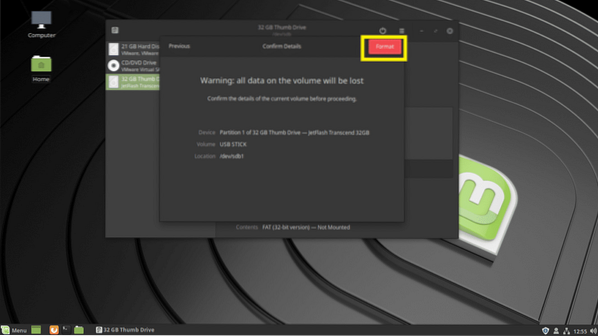
В USB-накопитель должен быть отформатирован.
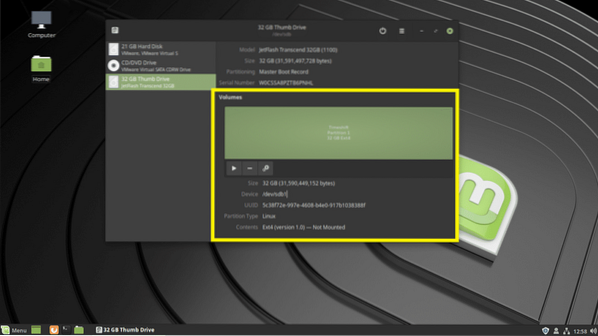
Теперь ищите сдвиг во времени на Мятное меню и нажмите на Timeshift как отмечено на скриншоте ниже.
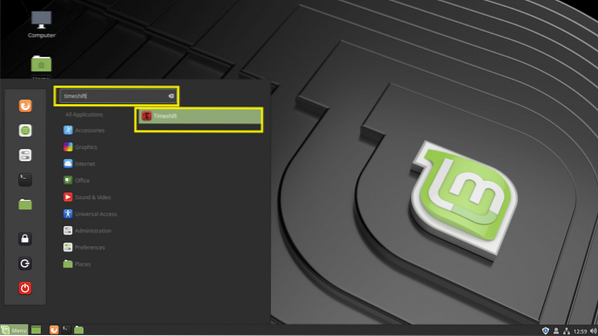
Введите пароль для входа в систему и нажмите Аутентифицировать.
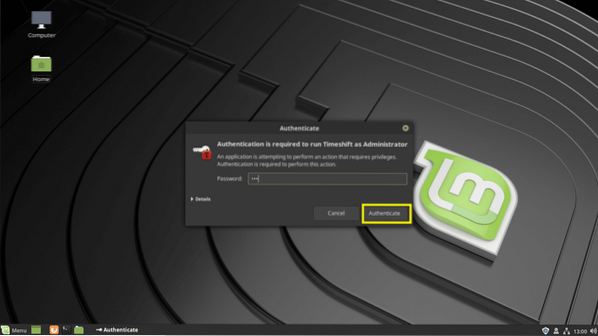
Если ты бежишь Timeshift впервые вы должны увидеть следующее окно. Вы можете настроить Timeshift отсюда, но я покажу вам, как это сделать из Timeshift app, так вы сможете узнать, как изменить конфигурацию, когда захотите. Так что просто нажмите на Заканчивать.
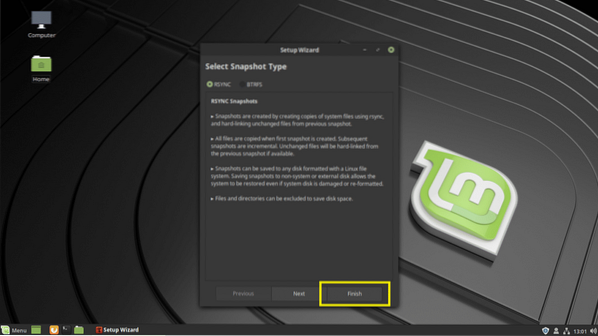
Это главное окно Timeshift.
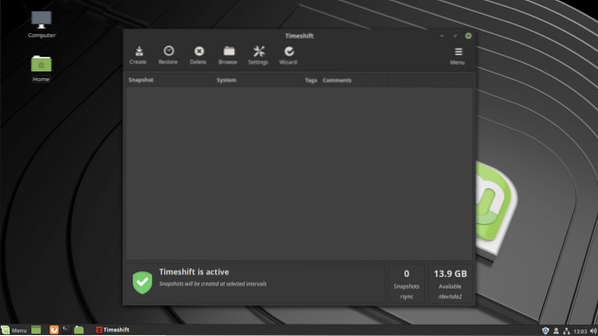
Настроить Timeshift, нажми на Настройки икона.
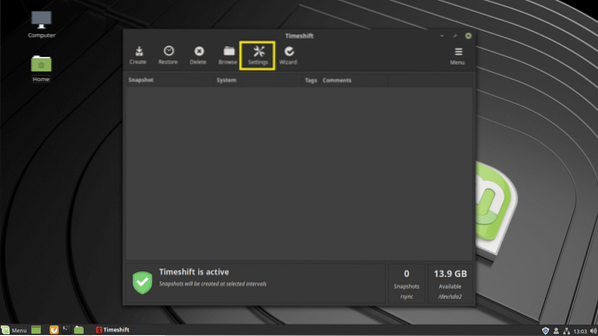
На Тип вкладка, выберите RSYNC. Теперь нажмите на Место расположения вкладка.
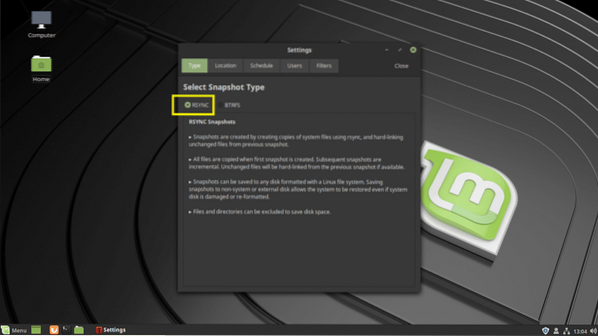
От твоего Место расположения вкладку, нажмите на свой USB-накопитель.
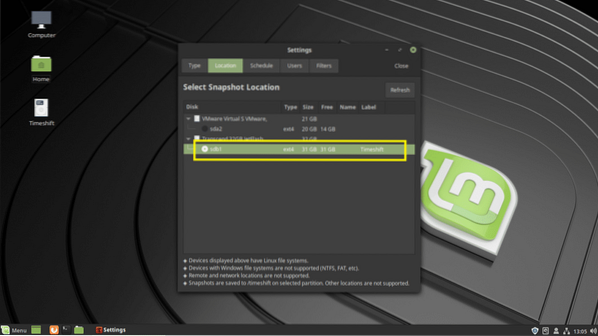
От Расписание Вкладка, вы можете настроить, как часто нужно делать снимок. Вы можете снять отметку со всех уровней снимков, чтобы отключить автоматические снимки. Таким образом, вы можете делать снимки только тогда, когда захотите.
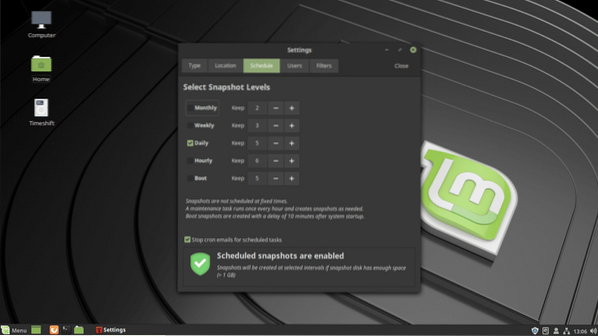
От Фильтры вкладка, вы можете добавлять каталоги. Затем вы можете включить или исключить эти каталоги из Пользователи вкладка. Исключенные каталоги не будут скопированы при создании снимка. Таким образом, потерянные файлы не могут быть восстановлены. По умолчанию пользователь ДОМ каталоги исключены из снимка.
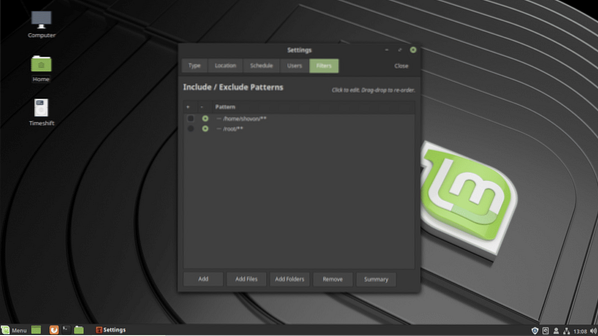
Как только вы закончите, нажмите Закрывать.
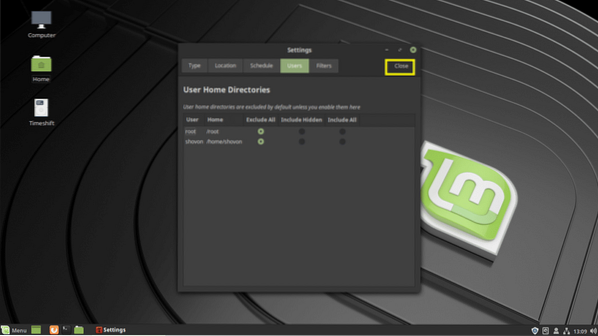
Как видите, ваш USB-накопитель теперь выбран.
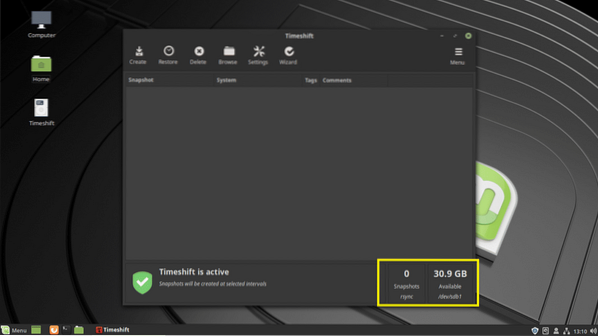
Теперь, чтобы создать моментальный снимок вашего Linux Mint 19 на этом этапе, нажмите Создавать.
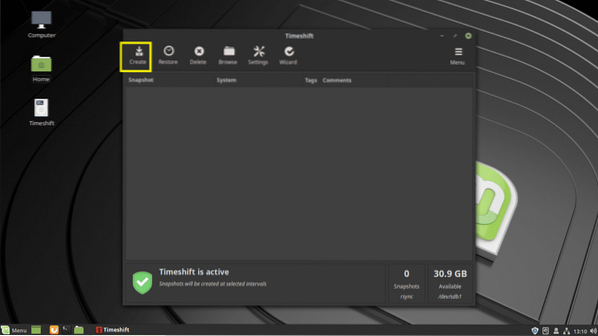
Timeshift должен начать создание снимка. На это уходит совсем немного времени, если это первый Timeshift снимок.
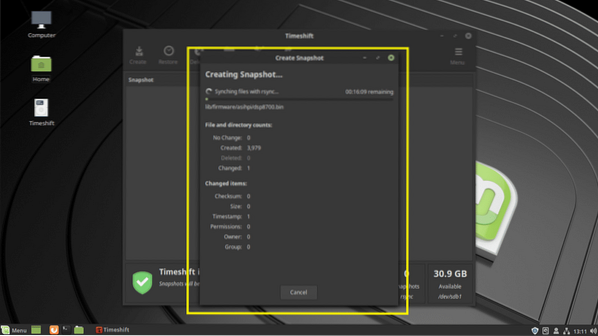
Снимок должен быть сделан.
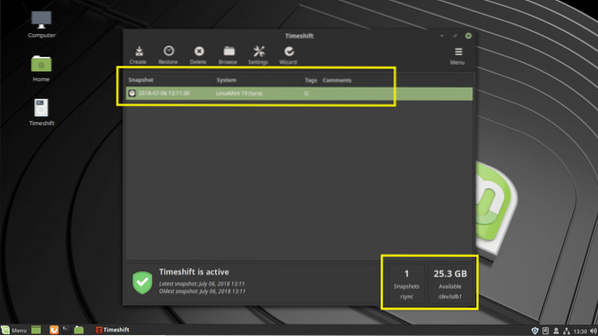
Вы даже можете добавлять комментарии к своему снимку, чтобы потом вспомнить, что это такое. Просто щелкните столбец комментариев к снимку и начните вводить. Когда вы закончите, нажмите
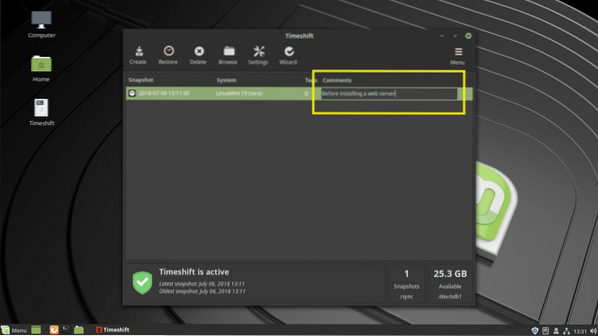
Комментарий должен быть сохранен.
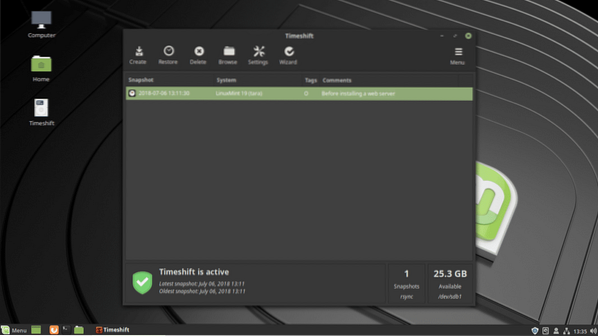
Вы можете создать столько снимков, сколько захотите, если у вас достаточно места на вашем USB-накопитель.
Восстановление из снимка с использованием Timeshift:
Теперь я собираюсь внести некоторые изменения, а затем восстановить этот снимок, который я только что создал. Я установил веб-сервер Apache 2 с sudo apt install apache2 -y
Как видите, все работает. А теперь давайте просто предположим, что он работает не так, как вы ожидали. Теперь вы хотите вернуться в состояние до установки этого веб-сервера.
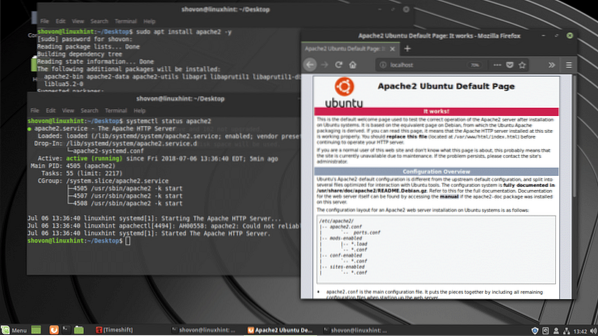
Просто вставьте свой USB-накопитель и открыть Timeshift приложение. Теперь выберите снимок, к которому хотите вернуться, и нажмите Восстановить.
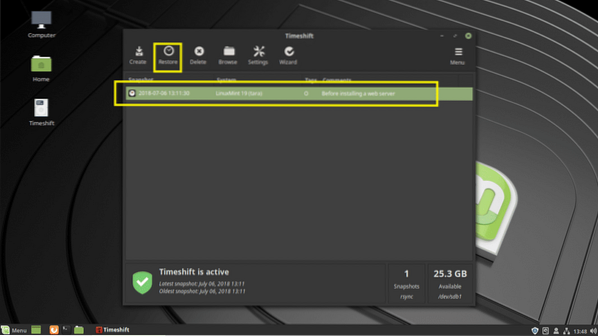
Нажмите на Следующий.
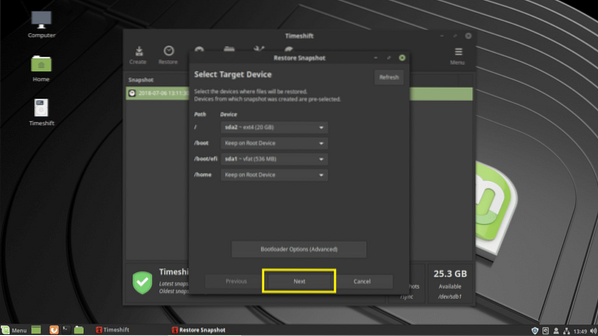
Процесс восстановления должен начаться.
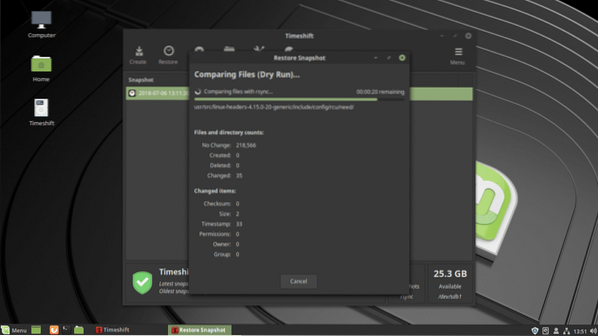
Вас должны попросить подтвердить это. Просто нажмите на Следующий.
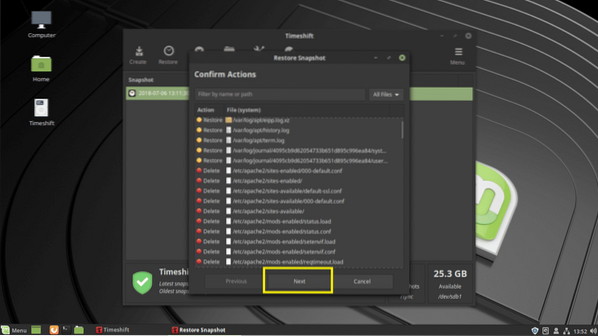
Нажмите на Следующий.
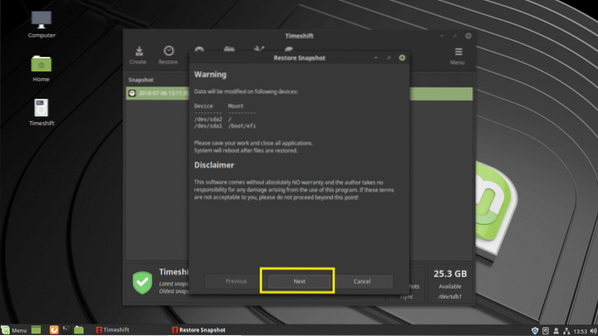
Timeshift следует восстановить файлы и перезагрузить компьютер.
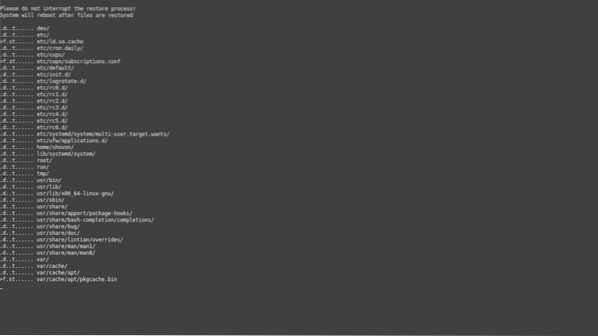
Как только ваш компьютер загрузится, вы не должны найти никаких следов веб-сервера Apache 2, как вы можете видеть на скриншоте ниже.
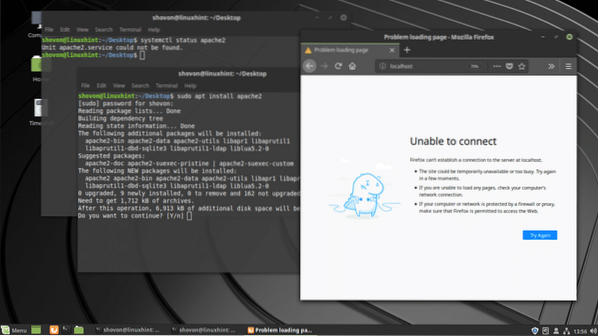
Вот как вы используете Timeshift делать резервные копии и восстанавливать системы Linux Mint 19 из USB-накопитель. Спасибо, что прочитали эту статью.
 Phenquestions
Phenquestions


