С момента своего выпуска Центр программного обеспечения Ubuntu зарекомендовал себя как надежная утилита для пользователей, которые хотят устанавливать приложения графически, не беспокоясь о выполнении нескольких команд терминала. Это простой в использовании инструмент, который предоставляет пользователям даже функцию поиска, позволяющую им найти любое нужное им приложение и установить его одним щелчком мыши. Кроме того, большинство из этих доступных приложений совершенно бесплатны для использования.
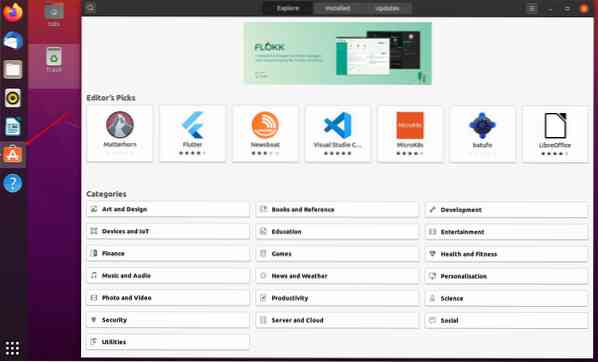
Давайте углубимся в детали и узнаем, как эффективно использовать Центр программного обеспечения Ubuntu для установки и управления приложениями.
Использование центра программного обеспечения Ubuntu
Даже со всеми этими фантастическими функциями мы все еще можем настроить Центр программного обеспечения, чтобы сделать его еще более эффективным. Ниже приведены пять замечательных советов, которые вы можете применить при использовании Ubuntu Software Center.
1. Установите самый быстрый сервер загрузки
По умолчанию Центр программного обеспечения использует основной сервер для вашей страны и региона для загрузки пакетов и обновлений для вашей системы. Это сделано для увеличения скорости загрузки. Однако мы можем еще больше повысить скорость загрузки, используя локальный сервер, например университетский, на котором часто размещается множество репозиториев.
Следуйте инструкциям ниже, чтобы узнать, как изменить сервер загрузки.
i) Запустите «Обновления программного обеспечения»Из меню приложений.

ii) Перейдите в меню программного обеспечения Ubuntu. Вероятно, он должен быть первым слева. На изображении ниже вы можете видеть, что мой сервер по умолчанию настроен на Соединенные Штаты.
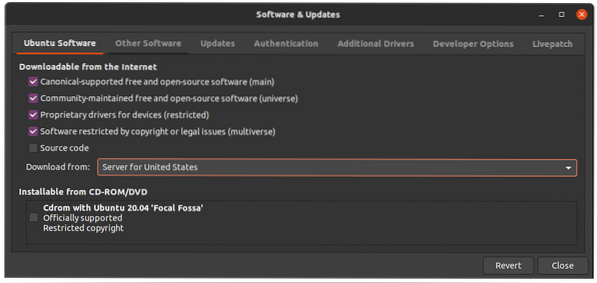
iii) Щелкните раскрывающийся список, и вы должны увидеть параметр «Другое». Нажмите здесь. Вы будете удивлены количеством серверов, которые будут указаны в списке. Выберите ближайший к вам сервер.
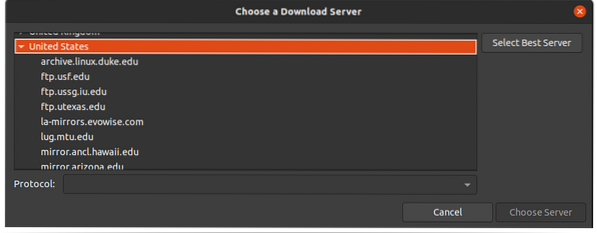
iv) Если вы не знаете, что выбрать, нажмите «выбрать лучший сервер»В правом верхнем углу окна WinLaunch Software & Updatesdow.
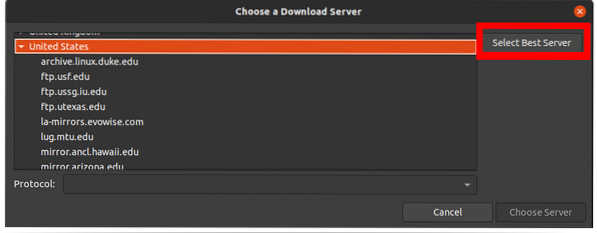
Эта опция проверит все доступные и ближайшие к вам серверы на предмет самого быстрого сервера. Это значительно повысит скорость загрузки вашего программного обеспечения и обновлений. Это даже более полезно, когда серверы Ubuntu медленные, особенно когда выпущена новая версия Ubuntu.
2. Интерактивные ссылки для установки
Эта функция в основном реализована в блогах и на веб-сайтах, предлагая учебные пособия о том, как выполнять различные задачи в Ubuntu. Они предоставляют пользователям ссылку одним щелчком, которая приведет их прямо в Центр программного обеспечения Ubuntu для загрузки определенного пакета.
К сожалению, не все блогеры используют этот метод. Некоторые до сих пор используют инструкции командной строки с помощью диспетчера пакетов «apt». Например, «sudo apt-get install.Однако для вас, как читателя, есть решение.
С расширением Apt-Linker chrome любая команда «sudo apt-get install» автоматически преобразуется в интерактивную ссылку. Установить это расширение так же просто, как щелкнуть любую ссылку для установки.
3. Установка пакетов DEB
С появлением Центра программного обеспечения в системах Ubuntu установка программного обеспечения стала еще более простой. Пользователям не нужно выполнять несколько команд в Терминале для установки часто используемого программного обеспечения, такого как Skype или медиаплеер VLC.
С помощью функции поиска пользователи могут найти любое приложение, которое им нужно установить. Например, чтобы установить Android Studio IDE, я могу найти его в Центре программного обеспечения.
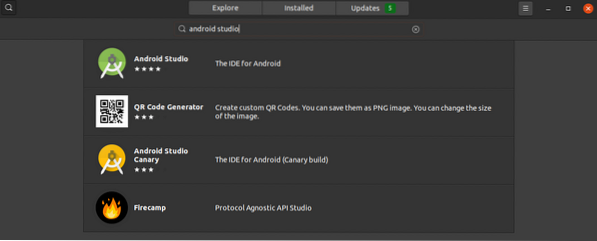
Центр программного обеспечения Ubuntu также можно использовать для установки «DEB”Пакеты. Вместо использования командной строки, которая потребует от вас выполнения нескольких команд, вы можете использовать Центр программного обеспечения. Для этого щелкните правой кнопкой мыши значок «деб»И выберите опцию«Открыть с помощью установки программного обеспечения.”
4. Установка обновлений программного обеспечения
Обновление и обновление системы Ubuntu довольно просто. Все, что вам нужно сделать, это запустить команды «sudo apt update» и «sudo apt upgrade».”Несмотря на то, что этот метод очень эффективен, вам может потребоваться обновить только определенные приложения в системе. Вот где пригодится Центр программного обеспечения Ubuntu.
Запустите Центр программного обеспечения. Вы должны увидеть три вкладки вверху - «Обзор», «Установлено» и «Обновления».»Щелкните вкладку« Обновления ». Если у вас есть какие-либо приложения, которые необходимо обновить, они будут перечислены здесь. Вы можете решить обновить их все или обновить конкретное приложение.
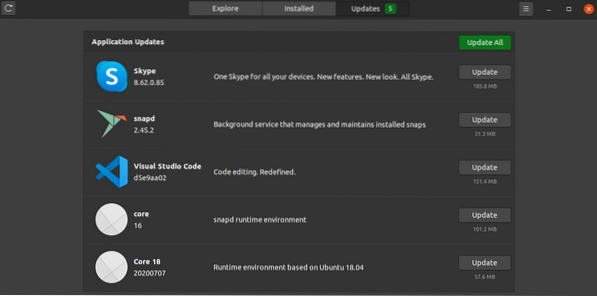
5. Управление собственными пакетами, пакетами Snap и приложениями Flatpak
Вы можете использовать Центр программного обеспечения Ubuntu для удаления и обновления собственных приложений и приложений, установленных с помощью snap и flatpak. Для этого запустите Центр программного обеспечения и найдите конкретное приложение. Рядом с ним вы должны увидеть «Удалить». Нажмите на него, чтобы удалить.
Кроме того, вы можете щелкнуть вкладку «Обновить», чтобы увидеть, какие приложения требуют обновлений. Этот метод очень эффективен для новых пользователей, которые только начинают работать с Linux и находят весь Терминал ошеломляющим.
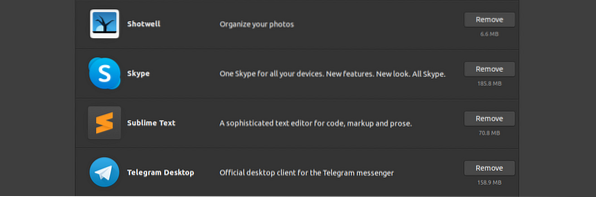
6. Использовать учетную запись Snap Store
В Ubuntu есть два ведущих программных приложения, из которых пользователи могут загружать приложения. Программное обеспечение Ubuntu и Snap Store. Программное обеспечение по умолчанию - это Ubuntu Software, но под капотом это магазин Snap. Все приложения, доступные в магазине Snap, являются пакетами Snap, в то время как программное обеспечение Ubuntu может содержать как Snap, так и пакеты apt.
Эти доступные снимки в программном обеспечении Ubuntu считаются бесплатными, и вы можете загружать их без необходимости иметь учетную запись в магазине снимков. Однако для загрузки и установки частных снимков вам потребуется учетная запись в магазине привязок. Следуйте инструкциям ниже, чтобы создать учетную запись Snap Store, если у вас ее нет.
i) Запустите приложение Ubuntu Software.
ii) Щелкните значок «ящик для гамбургер-менюЗначок "в правом верхнем углу.
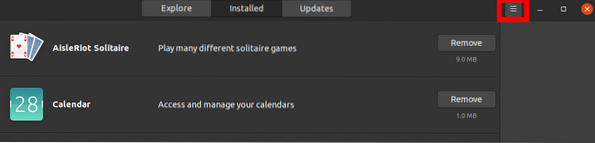
iii) Щелкните значок «Войти" кнопка.
iv) Если у вас уже есть учетная запись snap store, выберите опцию «У меня есть учетная запись Snap Store или Ubuntu One.Если нет, выберите «Я хочу зарегистрироваться», Чтобы начать создание новой учетной записи.
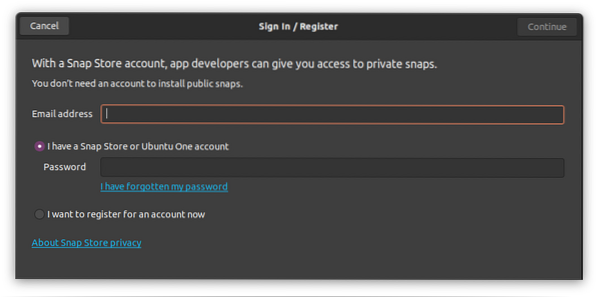
7. Удаление программного обеспечения
Программное обеспечение Ubuntu упростило не только общий процесс установки программного обеспечения, но и удаление приложений. Если вы входите в системы Linux, программное обеспечение Ubuntu может быть надежной утилитой, прежде чем вы получите хорошее представление о командах управления пакетами терминала. Вы можете использовать его для удаления собственных приложений, пакетов Snap и приложений Flatpak.
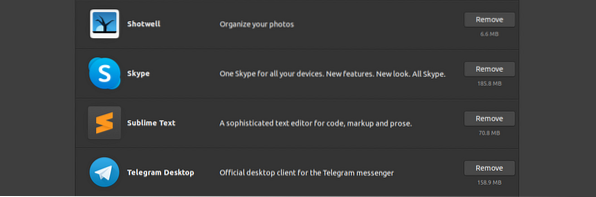
8. Дополнительные драйверы
Как и любая другая операционная система, Ubuntu использует драйверы для управления большинством аппаратных компонентов. Однако, в отличие от операционных систем Windows, где пользователям необходимо искать драйверы и устанавливать их вручную, Ubuntu автоматически определяет и устанавливает необходимые драйверы для вашего заказа.
Однако есть загвоздка. Большинство этих аппаратных компонентов имеют как драйверы с открытым исходным кодом, так и проприетарные драйверы. По умолчанию Ubuntu устанавливает файлы с открытым исходным кодом. В некоторых случаях это может вызвать некоторые проблемы, поскольку драйвер с открытым исходным кодом может работать не так хорошо, как тот, который предоставляется производителем оборудования. Я столкнулся с этими проблемами, в основном с беспроводными адаптерами и графическими картами.
Чтобы установить дополнительные драйверы, выполните следующие действия;
i) Запустите «Обновления программного обеспечения" приложение.

ii) Щелкните значок «Дополнительные драйверыВкладка. Вы увидите список устройств вместе с дополнительными драйверами, которые вы можете установить. Вы можете решить установить драйвер, выбрав его и нажав «Применять изменения.”
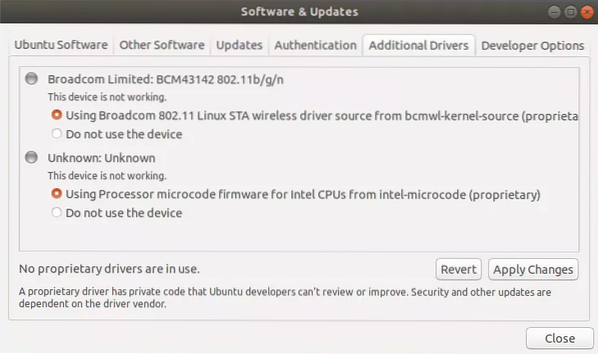
Если вы когда-нибудь захотите вернуться к использованию драйверов с открытым исходным кодом, нажмите «Не использовать" вариант. Обратите внимание, что ваш компьютер необходимо будет перезагрузить после переключения драйверов.
9. Что такое Live Patch и стоит ли его использовать?
Canonical публично запустила службу Canonical live patch, позволяющую применять обновления безопасности ядра без перезагрузки системы. Он напрямую исправляет работающее ядро. Однако это не влияет на регулярные обновления ядра. Вам нужно будет установить их надлежащим образом и перезагрузить компьютер, чтобы изменения вступили в силу.
Если у вас есть сервер или выделенный компьютер, лучше всего настроить это. Как только обновление безопасности будет выпущено, вы захотите, чтобы оно как можно быстрее работало в вашей системе. Выполните следующие действия, чтобы настроить Ubuntu Livepatch.
i) запустить "Обновления программного обеспечения" заявление.
II). Перейдите на вкладку Livepatch. Чтобы включить Ubuntu Livepatch, вам необходимо войти в свою учетную запись Ubuntu one. Если у вас его нет, вы можете создать его здесь.
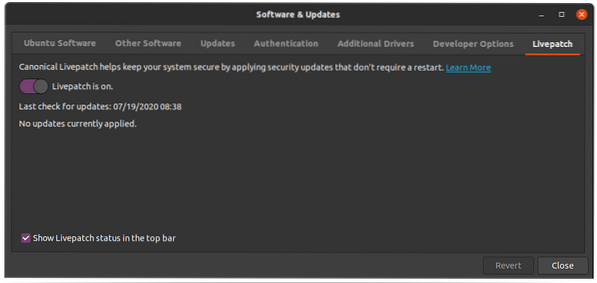
10. Установка частоты обновлений
Если вы хотите, чтобы ваша система обновлялась чаще, вы можете изменить настройки обновления в приложении «Обновление и программное обеспечение». Запустите "Обновления программного обеспечения»И перейдите к«ОбновленияВкладка.
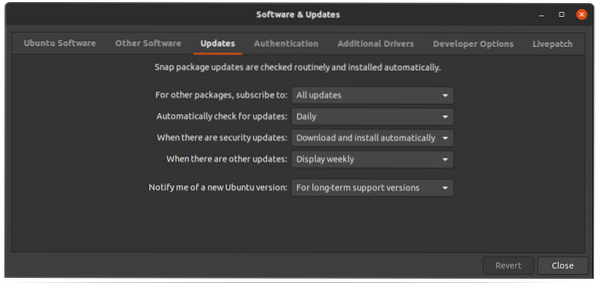
Здесь вам будет предложено несколько вариантов того, как вы хотите получать обновления. Например, в моей системе я хочу, чтобы она ежедневно проверяла наличие обновлений и автоматически загружала и устанавливала обновления безопасности.
Заключение
Центр программного обеспечения Ubuntu - удобное приложение, которое со временем становится еще лучше. У нас появляется все больше и больше пакетов и функций. В настоящее время существует функция оценки и обзора, которая показывает отзывы клиентов о приложении, а Livepatch является последней версией. Если вы нашли эту статью полезной, не стесняйтесь делиться ссылкой с друзьями.
 Phenquestions
Phenquestions



