Предпосылки:
На вашем компьютере должен быть установлен и настроен дистрибутив Linux. В нашем случае у нас Ubuntu 20.04 Дистрибутив Linux. С другой стороны, у вас должны быть права sudo для использования системы Linux и утилиты Vim.
Установка Vim:
В самом начале вы должны убедиться, что в вашем дистрибутиве Linux установлена утилита Vim. Для этого мы сначала проверим это в нашей системе. Следовательно, вы должны открыть терминал командной строки из панели действий на рабочем столе Linux. После этого выполните приведенную ниже команду Vim, чтобы получить информацию о Vim. Как показано на изображении, на нашем Ubuntu 20 не установлена утилита Vim.04. Он также предлагает некоторые инструкции по установке Vim в системе. Используйте один из них для установки Vim.
$ vim
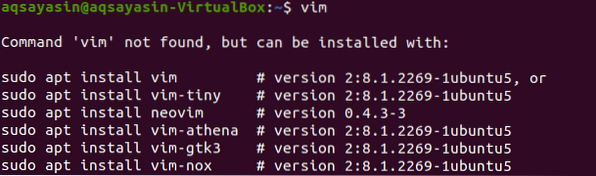
Теперь наша очередь установить Vim в нашу систему Linux. Итак, мы должны использовать команду sudo apt для этого. Попробуйте выполнить команду ниже, чтобы установить его в вашей системе. Для инициализации процесса установки потребуется пароль вашей учетной записи root. Введите свой пароль sudo и нажмите кнопку «Enter», чтобы продолжить. Вы увидите, что он начнет установку и загрузку утилиты Vim вместе с другими пакетами.
$ sudo apt install vim

В процессе установки он приостановится, и появится вопрос. Система предложит вам вопрос для подтверждения вашего действия по установке, в котором говорится: «Вы хотите продолжить?? [Д / Н] “. Если вы хотите продолжить процесс установки Vim, вам нужно нажать «y» и нажать Enter, в противном случае нажмите «n» и нажмите кнопку «Enter». Итак, мы нажали «Y» и нажали клавишу Enter, чтобы продолжить установку редактора Vim в Ubuntu 20.04.

Начнется правильная установка редактора Vim. Вам нужно подождать некоторое время, пока он не завершит свой процесс.
После установки Vim вы можете проверить его информацию, используя ту же команду, что и ниже.
$ vim

Если ваша система Linux успешно открывает нижеприведенное окно, как показано на прикрепленном снимке, то вам можно использовать редактор Vim.
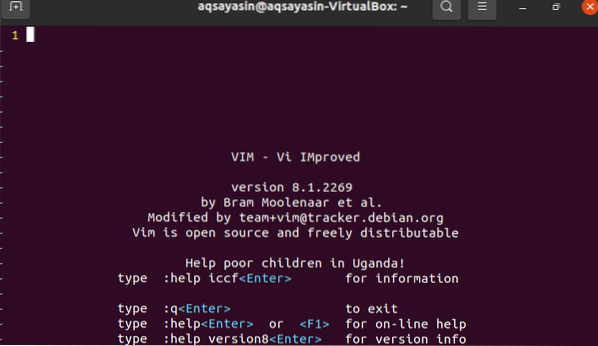
Получите ошибку:
Теперь мы создадим файл с помощью команды Vim в командной оболочке. Мы создадим этот файл в любом из каталогов. Итак, попробуйте следующую команду Vim, чтобы создать файл «smtpd.conf »в указанном ниже пути к каталогу.
$ vim / usr / lib64 / sas12 / smtpd.conf

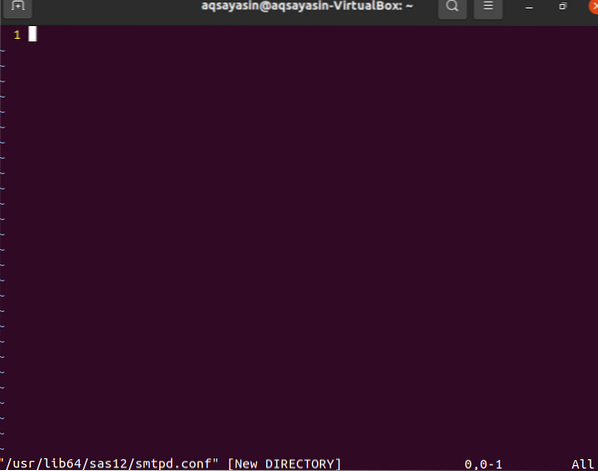
Откроется окно, показанное ниже, в котором путь и имя файла указаны в нижней части нижнего заголовка. Пора записать содержимое этого файла по заданному пути.
Чтобы записать содержимое файла и выйти из редактора Vim, попробуйте следующую команду «wq» со знаком двоеточия «:», затем нажмите кнопку Enter, чтобы запустить эту команду.
: wq
Сразу после того, как вы нажмете кнопку «Ввод», вы получите сообщение об ошибке: «E212: Не удается открыть файл для записи», как показано на изображении ниже. Нажмите кнопку «Enter», чтобы продолжить.

Чтобы проверить причину этой ошибки, мы должны написать еще одну инструкцию в редакторе Vim. Попробуйте выполнить следующую команду sudo в редакторе Vim, начиная с ключевого слова «: w», заканчивая ключевым словом «tee» и знаком процента. Нажмите клавишу «Ввод», чтобы узнать причину ошибки.
: w ! sudo tee%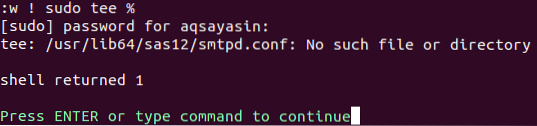
Для записи содержимого файла и сохранения файла по указанному пути требуется пароль вашей учетной записи sudo. Введите свой корневой пароль и нажмите кнопку «Ввод». Вывод показывает, что в вашей системе Linux нет такого файла или каталога. Это означает, что мы указываем причину этой ошибки. Снова нажмите клавишу «Enter», чтобы продолжить работу с Vim.
Напишите приведенную ниже команду выхода и нажмите клавишу «Enter», чтобы вернуться в оболочку терминала.
: q
Мы узнали о причине ошибки, которая заключается в том, что указанный путь на самом деле не был создан. Вы также можете проверить путь в командной строке с помощью команды «ls». Вывод показывает, что такой каталог не создается.
 $ ls / usr / lib64 / sas12
$ ls / usr / lib64 / sas12
Устранить ошибку:
Во-первых, мы должны создать путь или каталог в оболочке командной строки. Чтобы создать каталог, указанный в указанном выше пути, мы должны использовать команду «mkdir» вместе с флагом «-p». Если вы используете «mkdir» без ключевого слова «sudo», это может привести к исключению «Permission denied».
$ mkdir -p / usr / lib64 / sas12
Давайте попробуем эту команду с ключевым словом «sudo», и вы увидите, что она работает нормально.
$ sudo mkdir -p / usr / lib64 / sas12
Снова напишите команду Vim с указанием пути к файлу, чтобы проверить изменения. Откроется редактор Vim.
$ vim / usr / lib64 / sas12 / smtpd.conf
Когда вы напишете приведенную ниже команду sudo, для продолжения может потребоваться пароль вашей учетной записи sudo. Вы можете увидеть, что после ввода пароля и нажатия кнопки «Ввод» будет выдано предупреждение. Вы должны нажать клавишу «L», а затем кнопку «Enter», чтобы загрузить этот файл в указанную папку.
: w !sudo tee%
Он загрузит файл и предоставит ему права только для чтения. Нажмите клавишу Enter.

Теперь, когда вы вводите команду «wq», она будет работать нормально.
: wq
Заключение:
Мы сделали решение ошибки: «Vim не может открыть файл для записи» в мгновение ока. Надеюсь, вы сможете решить эту ошибку с удобством.
 Phenquestions
Phenquestions


