Когда вы выбираете более одного языка в качестве языка ввода, Языковая панель будет отображаться либо на панели задач, либо на рабочем столе в Windows. Если вы хотите включить или выключить индикатор ввода или языковую панель в Windows 10/8.1, тогда этот пост покажет вам, как это сделать. Сообщение было отредактировано, в нем упоминается процедура для Windows 10 в первой половине, а затем рассказывается о Windows 8.1 во второй половине.
Отключить языковую панель в Windows
Настройки языковой панели и индикатора ввода в Windows 10
В последних версиях Windows 10, чтобы выключить языковую панель или индикатор ввода, вам необходимо сделать это.

- Открыть настройки
- Выберите «Устройства»> «Набор текста»
- Прокрутите вниз, пока не увидите Дополнительные настройки клавиатуры
- Нажмите на Дополнительные настройки клавиатуры, чтобы открыть панель
- Здесь вы увидите настройку Используйте языковую панель рабочего стола, если она доступна.
При нажатии на параметры языковой панели откроется следующее окно-

Сделайте выбор в соответствии с вашими требованиями.
Чтобы скрыть ENG с панели задач, вы можете отключить Индикатор входа из «Настройки»> «Персонализация»> «Панель задач»> «Область уведомлений»> «Включение или отключение системных значков».

Обратите внимание, что закрытие языковой панели не приведет к удалению или удалению каких-либо языков с вашего ПК с Windows, только эта опция позволяет легко переключаться между методами ввода, которые скрываются или удаляются.
В более ранних версиях Windows 10 и Windows 8.1 вам нужно было сделать это:
В меню WinX откройте панель управления и щелкните апплет языка. Здесь предполагается, что у вас более одного языка в качестве языка ввода. На моем изображении вы увидите английский и хинди.
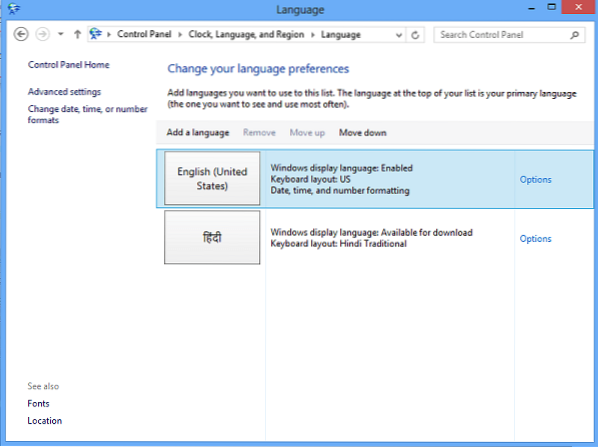
Нажмите на Расширенные настройки, что вы можете видеть на левой панели. Откроется следующее. Под Метод переключения входов, Выбрать Используйте языковую панель рабочего стола, когда онадоступен.

Как только вы это сделаете, нажмите на Параметры ссылка в той же строке. Откроется окно настроек текстовых служб и языков ввода. На вкладке языковой панели вы увидите следующие три параметра языковой панели.

По умолчанию языковая панель на панели задач выглядит следующим образом.

Когда вы выбираете Плавающий на рабочем столе, вы увидите следующую панель, которую вы можете перетащить и поместить в любое место на рабочем столе Windows, как вам удобно.

Если вы выберете Закреплен на панели задач а также проверьте Показать дополнительные значки языковой панели на панели задач, вы увидите, как это выглядит следующим образом:

Когда вы выбираете Скрытый, языковая панель будет скрыта. Чтобы удалить или выключить, просто снимите флажок Используйте языковую панель рабочего стола, когда онадоступен параметр.
Есть еще один способ скрыть ENG с панели задач
Вы также можете щелкнуть правой кнопкой мыши Панель задач> Свойства> Панель задач и свойства навигации> вкладка Панель задач. Щелкните Область уведомлений - кнопку Настроить.

Затем в новом открывшемся окне нажмите Включить или выключить системные значки. Теперь выберите вариант Выключенный для Индикатор входа из раскрывающегося меню. Нажмите ОК и Выйти.
Перейдите сюда, чтобы устранить неполадки, если ваша языковая панель отсутствует в Windows 10/8.1/7.

 Phenquestions
Phenquestions


