Пользователи ПК, которых не устраивает качество звука на своих ПК, могут включить улучшения звука, чтобы улучшить качество звука.
В зависимости от звуковой карты вашего ПК вы можете получить одно или несколько улучшений звука. Большинство карт предлагают усиление низких частот, виртуальное объемное звучание, коррекцию комнаты и улучшения выравнивания громкости. Например, если вы чувствуете, что низкие частоты слишком низкие, усиление звука с усилением низких частот может помочь вам увеличить уровень низких частот.
Если вы используете Windows 10 или более раннюю версию, вы можете легко включить или выключить улучшения звука. Вот как это сделать.
ПРИМЕЧАНИЕ: Иногда улучшения звука могут ухудшить качество звука. Поэтому рекомендуется включать по одному усовершенствованию за раз.
Включение или отключение улучшения звука в Windows 10
Шаг 1: Щелкните правой кнопкой мыши на значке громкости на панели задач, а затем щелкните Звук чтобы открыть диалог звука.
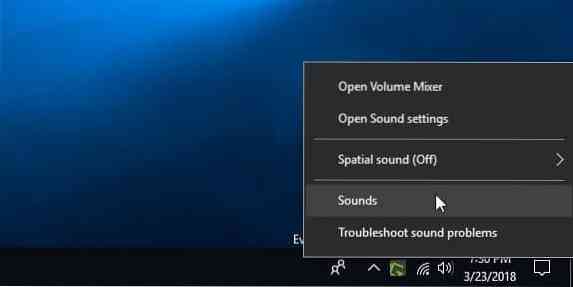
Шаг 2: Под Воспроизведение вкладка, щелкните правой кнопкой мыши на вашем динамике, а затем нажмите Характеристики. Теперь вы должны увидеть диалоговое окно Speakers Properties.
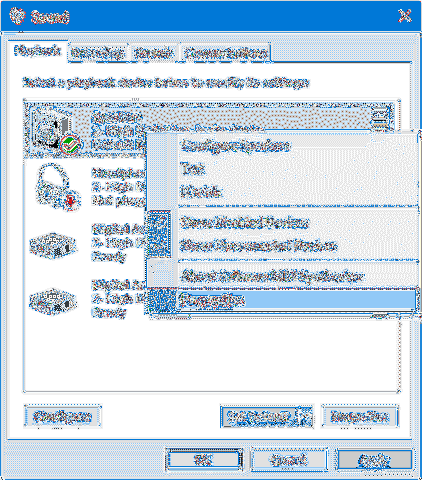
Шаг 3: Под Улучшения Вкладка, вы можете увидеть все улучшения, доступные для вашего ПК.
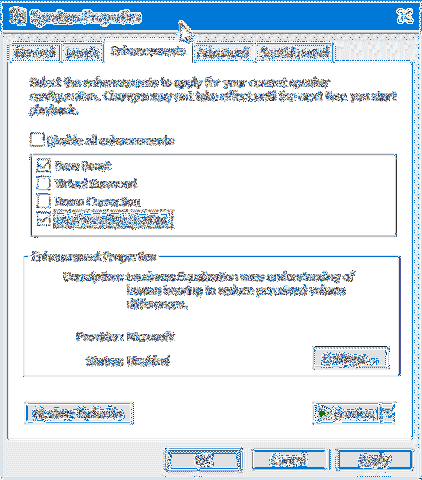
Если вкладка "Улучшения" отсутствует, вероятно, ваша звуковая карта не поддерживает их. Попробуйте переустановить аудиодрайвер один раз.
Большинство карт предлагают улучшения звука, перечисленные ниже. В зависимости от звуковой карты вашего ПК вы можете получить или не получить их все.
# Bass Boost - увеличивает самые низкие частоты, которые может воспроизводить ваш компьютер
# Virtual Surround - кодирует объемный звук для передачи в виде стереовыхода на приемники с матричным декодером.
# Коррекция помещения - компенсирует характеристики помещения и динамика.
# Loudness Equalization - использует понимание человеческого слуха для уменьшения воспринимаемой разницы в громкости.
У каждого улучшения есть свои настройки. Выберите эквалайзер и нажмите кнопку «Настройки», чтобы просмотреть его настройки.
Выберите или отмените выбор улучшений, которые вы хотите включить, внесите необходимые изменения в настройки по умолчанию, чтобы точно настроить их, а затем нажмите Применять кнопка.
Как говорится в диалоговом окне, изменения могут не вступить в силу до тех пор, пока вы в следующий раз не сыграете кого-нибудь на своем ПК.
Также доступно стороннее программное обеспечение для улучшения звука. Если вы аудиофил, можете попробовать и их.
 Phenquestions
Phenquestions


