В этой статье мы рассмотрим несколько приемов, которые могут быть полезны для проверки использования ЦП в системах Linux на Ubuntu 20.04. Если вы являетесь администратором сервера или работаете на персональном компьютере, легко контролировать использование ЦП системы в Ubuntu 20.04 с помощью командной строки.
В этой статье будут обсуждаться команды, которые полезны для мониторинга загрузки ЦП вашей системы в Ubuntu 20.04. Сначала откройте приложение терминала с помощью сочетания клавиш Ctrl + Alt + T.
Мониторинг производительности ЦП с помощью команды top
Команда top используется для проверки использования ЦП вашей системы. Понять вывод команды top сложно, но эта команда предоставляет полную информацию об использовании ЦП в вашей системе. В Ubuntu 20.04 и других сред Linux, эта утилита устанавливается по умолчанию. Введите следующую команду на терминале, чтобы отслеживать использование ЦП системой:
Следующий вывод будет сгенерирован на вашем терминале, давая представление о службах, работающих в системе, об общем количестве используемых ресурсов и сводке использования ЦП в вашей системе.
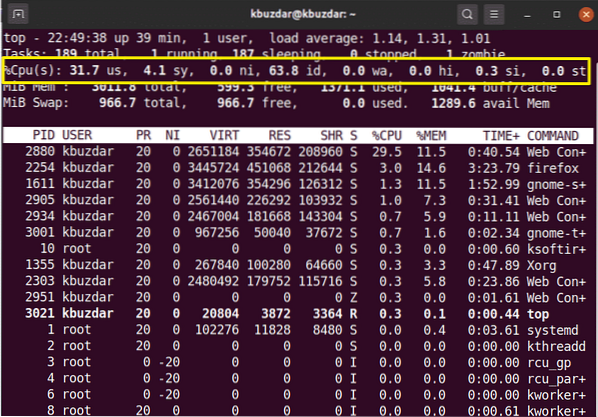
Мониторинг использования ЦП с помощью команды htop
Команда htop похожа на команду top. Команда htop предоставляет подробную информацию об использовании вашего процессора и других ресурсов. Эта команда не установлена в системе Ubuntu, поэтому вам нужно будет установить команду htop в вашей системе. Чтобы установить команду htop, сначала обновите репозиторий apt вашего Ubuntu 20.04 с помощью следующей команды:
$ sudo подходящее обновлениеЗатем установите htop в вашу систему, используя репозиторий apt:
$ sudo apt install htop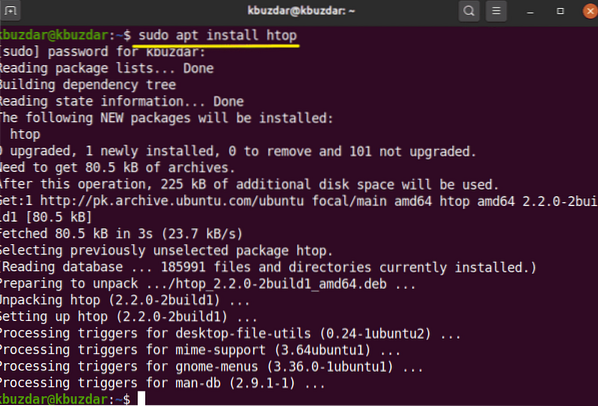
После того, как вы установили утилиту htop на Ubuntu 20.04, вы можете просмотреть подробную сводку использования ЦП в вашей системе, используя следующую команду в приложении терминала:
$ htop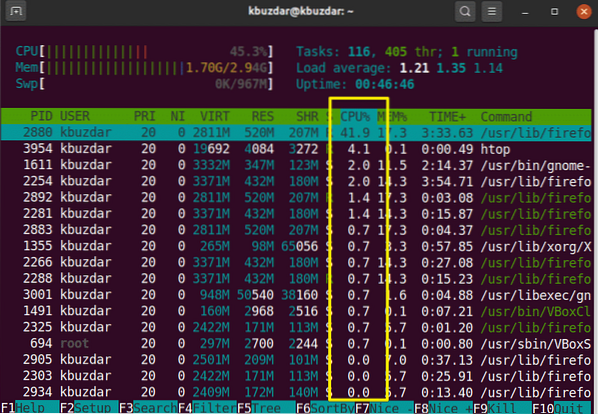
Мониторинг использования ЦП с помощью пакета sysstat
Доступны дополнительные методы для отслеживания использования ЦП в вашей системе. Чтобы использовать эти методы, установите пакет sysstat в вашей системе Linux. Чтобы установить этот пакет, выполните в терминале следующую команду:
$ sudo apt install sysstat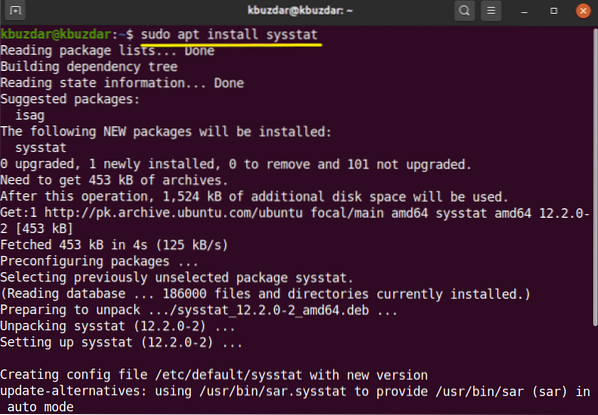
После установки утилиты sysstat в вашей системе вы можете получить доступ к команде mpstat, чтобы просмотреть использование ЦП в вашей системе. Команда mpstat дает тот же результат, что и команда top, но в более точном формате, а именно:
$ mpstat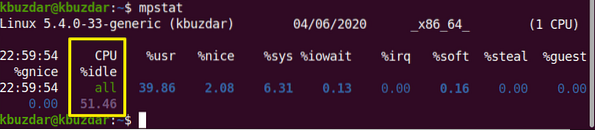
В пакет sysstat включена еще одна команда. Эта команда известна как команда sar, в которой вы можете определить число, которое дает информацию в секундах использования ЦП.
Например, если вы хотите контролировать использование ЦП каждые 4 секунды, введите следующую команду:
$ sar 4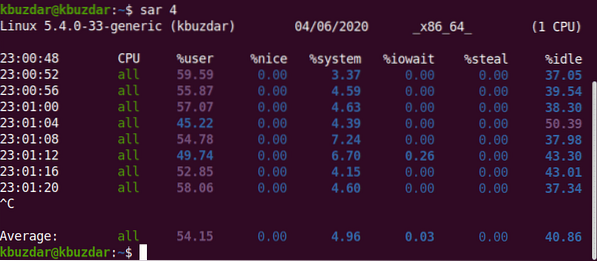
Используя команду sar, вы также можете остановить команду после указанного количества итераций.
$ sar 3 4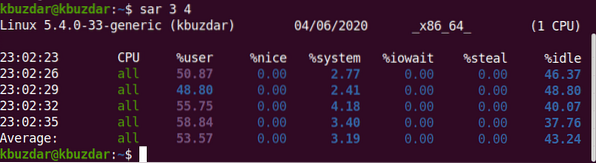
Например, на следующем изображении команда sar будет отслеживать использование ЦП каждые 3 секунды для 4 итераций.
Команда vmstat
Вы также можете проверить использование ЦП с помощью команды vmstat. Запустите эту команду на терминале, как показано ниже:
$ vmstat
Монитор ЦП с графическим интерфейсом gnome
Если вы хотите контролировать использование ЦП вашей системы с помощью среды рабочего стола графического интерфейса пользователя, вы можете использовать инструмент gnome по умолчанию. Чтобы открыть инструмент gnome, вам необходимо выполнить следующую команду на терминале. Вы также можете открыть этот инструмент из приложений вашей системы.
$ gnome-system-monitor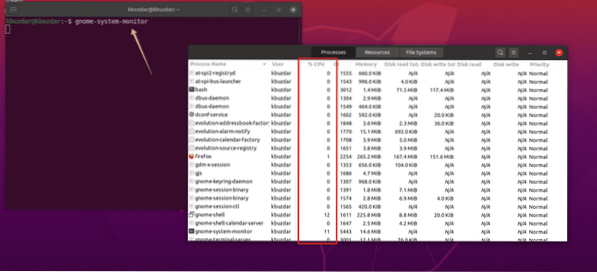
В системе появится окно gnome. В этом окне вы можете проверить запущенные процессы и их использование ЦП. Выберите процесс и щелкните значок настройки. Здесь вы можете увидеть подробную информацию о выбранной задаче:
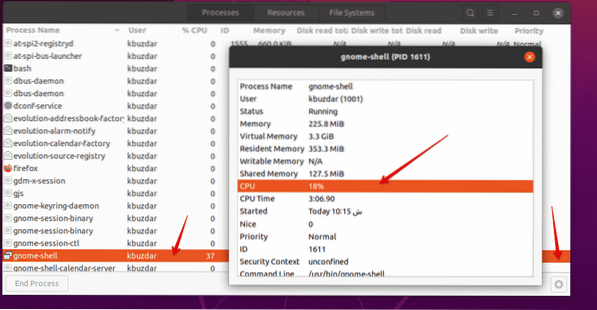
Заключение
В этой статье вы увидели, как отслеживать использование ЦП в вашей системе Ubuntu Linux. Вы узнали о различных инструментах, которые можно использовать для мониторинга загрузки ЦП в вашей системе. Используя эти методы, вы можете выполнить подробный анализ использования ЦП в вашей системе и управлять системными ресурсами в соответствии с вашими потребностями.
 Phenquestions
Phenquestions


