Шифрование диска BitLocker - это функция защиты данных, которая интегрируется с ОС, фиксированными и съемными дисками и устраняет угрозы несанкционированного доступа. В этом посте мы покажем вам, как использовать пароль или же ключ восстановления чтобы разблокировать диск, зашифрованный BitLocker в Windows 10, используя следующие методы:
- Разблокируйте зашифрованный диск BitLocker через проводник
- Разблокировать зашифрованный диск BitLocker через панель управления
- Разблокируйте зашифрованный диск BitLocker через командную строку.
1] Разблокируйте фиксированный или съемный диск BitLocker через проводник
Открыть Этот ПК в проводнике (Win + E).
Чтобы разблокировать заблокированный фиксированный или съемный диск BitLocker, который вы хотите, щелкните диск правой кнопкой мыши и выберите Разблокировать Диск.
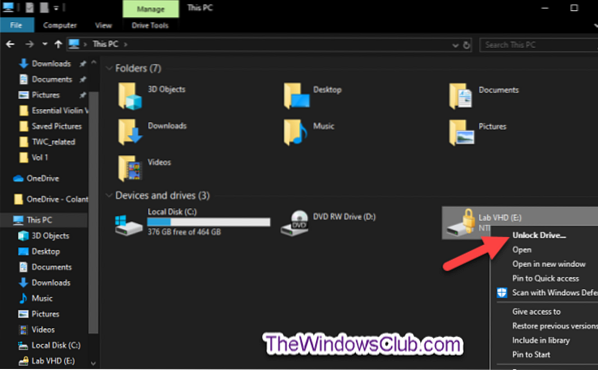
К Разблокируйте диск с данными с участием Пароль BitLocker, сделать следующее-
Введите пароль, чтобы разблокировать этот диск, нажмите Разблокировать.

Диск теперь разблокирован.
К Разблокируйте диск с данными с участием Ключ восстановления BitLocker, сделать следующее-
Щелкните значок Больше опций ссылка на сайт.
В следующем запросе щелкните значок Введите ключ восстановления ссылка на сайт.
В следующем приглашении запишите идентификатор ключа (е.грамм., «BED9A0F3«), чтобы помочь идентифицировать ключ восстановления для этого диска.

Теперь перейдите туда, где вы сделали резервную копию ключа восстановления BitLocker для этого диска. Найдите 48-значный ключ восстановления для этого диска, который соответствует его идентификатору ключа (e.грамм., «BED9A0F3»).

Теперь введите 48-значный ключ восстановления для этого диска. Нажмите Разблокировать.
Диск теперь разблокирован.
2] Разблокируйте фиксированный или съемный диск BitLocker через панель управления
Откройте панель управления (вид значков) и щелкните значок Шифрование диска BitLocker икона.
Щелкните значок Разблокировать диск ссылка на заблокированный фиксированный или съемный диск с данными, который вы хотите разблокировать.

К Разблокируйте диск с данными с участием Пароль BitLocker, сделайте следующее;
- Повторите те же шаги, что и выше.
К Разблокируйте диск с данными с участием Ключ восстановления BitLocker, сделайте следующее;
- Повторите те же шаги, что и выше.
3] Разблокируйте диск BitLocker через командную строку
Откройте командную строку с повышенными привилегиями.
К Разблокируйте диск с данными с участием Пароль BitLocker, сделать следующее-
Введите команду ниже в командной строке с повышенными привилегиями и нажмите Enter.
управление-bde -unlock: -пароль
При появлении запроса введите пароль BitLocker для этого диска и нажмите Enter.
Примечание: Заменять
manage-bde -unlock E: -password

Диск теперь разблокирован. Теперь вы можете выйти из среды командной строки с повышенными привилегиями.
К Разблокируйте диск с данными с участием Ключ восстановления BitLocker, сделать следующее-
Введите команду ниже в командной строке с повышенными привилегиями и нажмите Enter.
управлять-bde -protectors -get:
Запишите первую часть цифр (e.грамм., «BED9A0F3») для Цифровой идентификатор пароля. Это идентификатор ключа, который помогает определить ключ восстановления для этого диска.
Примечание: Заменять
управление-bde -protectors -get E:

Теперь перейдите туда, где вы сделали резервную копию ключа восстановления BitLocker для этого диска, как указано выше. Найдите 48-значный ключ восстановления для этого диска, который соответствует его идентификатору ключа (e.грамм., «BED9A0F3»).
Теперь введите команду ниже в командной строке с повышенными привилегиями и нажмите Enter.
управление-bde -unlock: -rp
Заменять
manage-bde -unlock E: -rp 100540-511302-514019-403139-717607-056287-378620-228338

Диск теперь разблокирован. Теперь вы можете выйти из среды командной строки с повышенными привилегиями.
Таким образом, вы можете разблокировать фиксированный или съемный зашифрованный диск BitLocker в Windows 10.

 Phenquestions
Phenquestions


