В этом руководстве вы узнаете, как использовать fdisk для форматирования раздела.
Отформатируйте раздел с помощью fdisk
Инструмент fdisk будет предустановлен почти во всех дистрибутивах Linux. Это руководство продемонстрирует использование fdisk в системе Ubuntu.
Чтобы убедиться, что fdisk существует в системе, запустите терминал и выполните следующие команды.
$ какой fdisk

Интересная особенность fdisk предлагает интерактивный режим. Он предлагает гораздо больший контроль и безопасность при форматировании разделов. Вот почему это будет основной метод, продемонстрированный в этом руководстве.
Использование fdisk для форматирования раздела
Листинг дисков
Для интерактивного режима fdisk требует метку устройства в системе. В случае файловой системы Linux устройства помечаются как «/ dev / sd *» или «/ dev / hd *», где звездочка (*) заменяется алфавитом.
Например, устройство с пометкой «/ dev / sda» будет иметь разделы с пометкой «/ dev / sda1», «/ dev / sda5» и т. Д.
Чтобы вывести список всех дисков и их соответствующих разделов, выполните следующую команду.
$ ls -l / dev / sd *
Инструмент fdisk также может отображать диски и разделы с более подробным отчетом.
$ sudo fdisk -l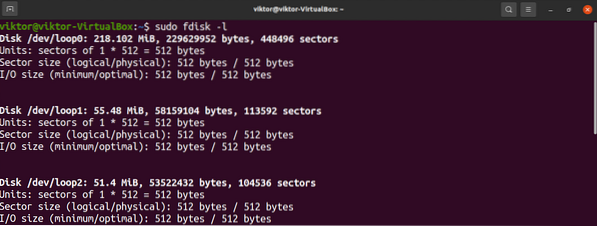
Чтобы проверить разделы определенного диска, используйте следующую структуру.
$ sudo fdisk -l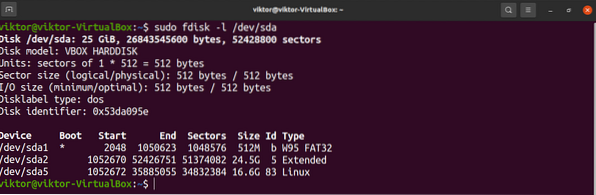
Запуск интерактивного режима fdisk
Теперь, когда мы определили целевое устройство, отметьте запуск fdisk в интерактивном режиме.
$ sudo fdisk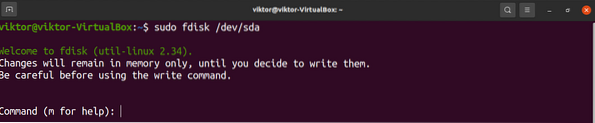
Любые внесенные изменения останутся только в памяти. Он предлагает защиту от нежелательных действий.
Чтобы распечатать все доступные параметры, введите «m».
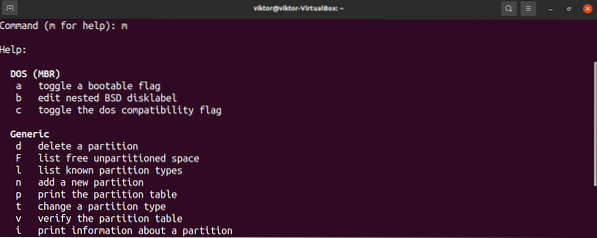
Создание раздела
Это необязательный шаг и применим только в том случае, если на диске есть свободное нераспределенное пространство. Чтобы проверить, есть ли они, введите «F».

Чтобы создать раздел, введите «n».

Рекомендуется использовать значение по умолчанию для первого сектора нового раздела.
Последний сектор будет определять количество места, которое займет новый раздел. На этом этапе fdisk принимает различные форматы значений. Например, если размер раздела должен составлять 2 ГБ, введите «+ 2 ГБ». Если единица измерения не указана, то fdisk будет использовать секторы в качестве единицы измерения.
Если в этом месте был какой-либо предыдущий раздел, fdisk выдаст предупреждение о том, что он содержит подпись предыдущей файловой системы. Рекомендуется удалить подпись. Введите «Y», чтобы подтвердить действие.

Выполнение команды записи пометит изменения как постоянные.
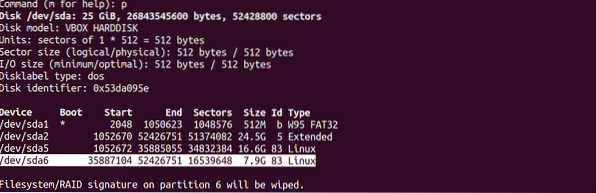
Изменение типа раздела
Любому разделу будет присвоено значение для определенной файловой системы. Доступны различные типы разделов, например FAT12, AIX, SFS, OPUS, BSD / OS, OpenBSD, Linux и т. Д.
Чтобы изменить тип раздела, введите «t».

Fdisk запросит номер целевого раздела. Если раздел - «/ dev / sdb1», то номер раздела «1».
В случае Linux существует большой набор поддерживаемых типов разделов. Чтобы распечатать все доступные параметры, введите «L». Каждый тип раздела имеет уникальный шестнадцатеричный код. В этом примере мы будем использовать «Linux» (шестнадцатеричное значение 83).
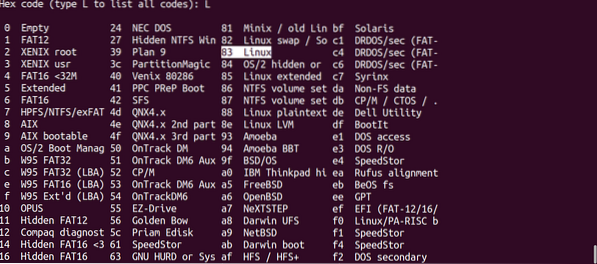

Написание изменений
Предполагая, что все настроено правильно, можно безопасно сделать изменения постоянными. Если есть какие-либо проблемы или вы хотите отменить текущую конфигурацию, введите «q». Fdisk отменит все изменения, не записывая их на диск, и выйдет.
Предполагая, что все настроено правильно, введите «w», чтобы записать все изменения.


Форматирование раздела
Есть несколько причин, по которым вы можете захотеть отформатировать раздел.
- Форматирование нового раздела сделает доступное хранилище доступным для операционной системы.
- Если раздел содержал какие-либо предыдущие данные, форматирование стирает данные.
- Если раздел поврежден, его можно снова использовать с помощью форматирования. Конечно, данные на разделе будут потеряны.
- Если раздел содержит файловую систему, недоступную для операционной системы, форматирование ее с использованием подходящей файловой системы позволит операционной системе получить доступ к хранилищу.
Обратите внимание, что если раздел смонтирован, то выполнять такие действия, как форматирование раздела, невозможно. Размонтируйте раздел с помощью команды umount.
Предполагая, что у нас есть метка целевого раздела, давайте приступим к ее форматированию. К сожалению, сам fdisk не включает в себя никаких функций форматирования разделов. Для этого нам понадобится инструмент mkfs.
Инструмент mkfs поддерживает несколько файловых систем. Для каждой поддерживаемой файловой системы mkfs имеет отдельный командный инструмент. Чтобы перечислить все поддерживаемые файловые системы и соответствующие им командные инструменты, выполните следующую команду.
$ ls -l / usr / sbin / mkfs *
Легко понять, какой инструмент для какой файловой системы. Например, «mkfs.ext4 ”создаст файловую систему ext4 на целевом разделе.
Чтобы отформатировать раздел в формате ext4, выполните следующую команду.
$ sudo mkfs.ext4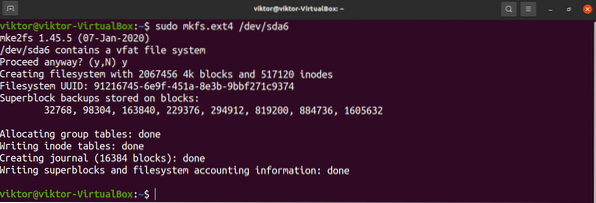
Если уже существует существующая файловая система, mkfs выдаст предупреждающее сообщение. Введите «y», чтобы подтвердить действие.
Вуаля! Раздел успешно отформатирован!
Использование раздела
Чтобы использовать раздел, его необходимо смонтировать. В Linux есть специальный инструмент для монтирования разделов и файлов на диске. Узнайте, как смонтировать с помощью команды mount.
Короче говоря, для монтирования раздела требуется точка монтирования, в которой раздел прикреплен к операционной системе. Создайте точку монтирования.
$ sudo mkdir -v / mnt / my_partition
Чтобы смонтировать раздел в точку монтирования, выполните следующую команду.
$ sudo mount --source
Вуаля! Теперь раздел должен быть доступен из точки монтирования.
Последние мысли
Форматирование раздела - простая, но важная задача. Для интерфейса командной строки fdisk - отличное решение.
Не фанат fdisk? Не беспокойтесь. Для управления разделами в Linux доступно множество инструментов. Узнайте, как форматировать разделы диска.
Удачных вычислений!
 Phenquestions
Phenquestions


