Важный: В этом руководстве показано, как запустить Live Image Debian с VirtualBox, но его также полезно использовать на физических устройствах. Если вы собираетесь попробовать Debian Live на своем физическом устройстве, вы можете пропустить «Создание виртуального устройства»И начните читать с«Использование живых образов Debian«.
Создание виртуального устройства
Сначала загрузите VirtualBox с https: // www.виртуальный бокс.org / wiki / Linux_Downloads Установите VirtualBox, запустив:
dpkg -iПримечание: заменять
Вы также можете добавить репозитории VirtualBox в свой / etc / sources.список файл.
"deb http: // download.виртуальный бокс.org / virtualbox / debian stretch contrib "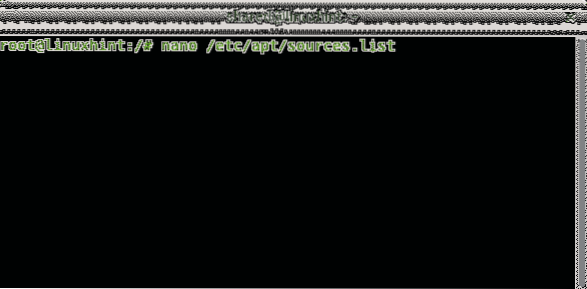
Добавьте следующую строку:
deb https: // скачать.виртуальный бокс.org / virtualbox / debianПримечание: заменять
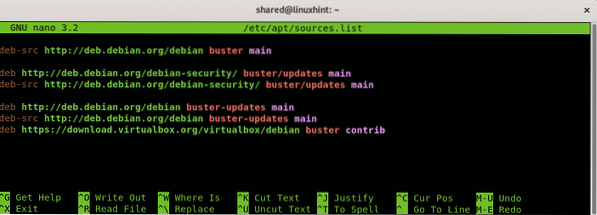
Нажмите CTRL + X для сохранения, выхода и запуска:
подходящее обновление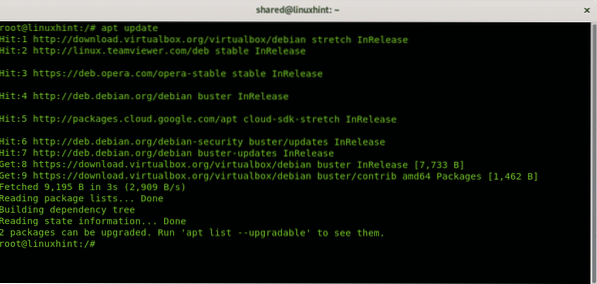
Примечание: заменять
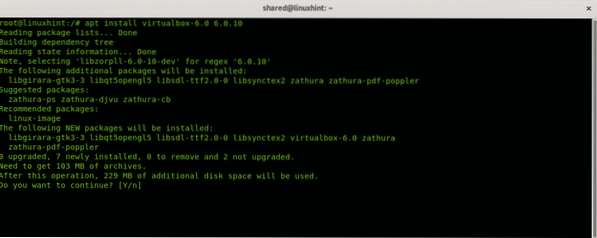
Загрузите также Live Image Debian с https: // www.дебиан.org / CD / live /
Запустите VirtualBox, установите новое имя виртуального компьютера, это поле произвольно.
Выберите тип ОС (Linux), дистрибутив и архитектуру, живые образы Debian поддерживают только 32- и 64-битные архитектуры. Затем нажмите «Следующий" продолжать.
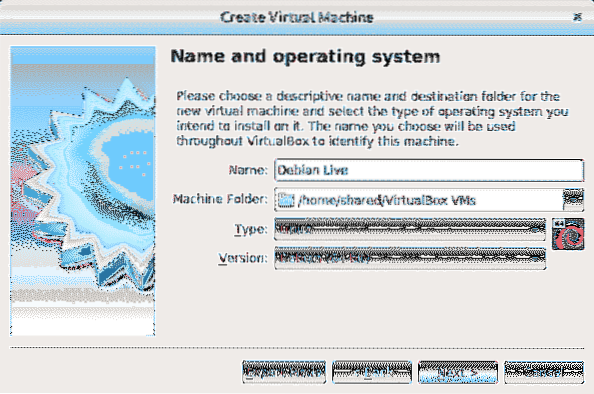
Следующим шагом является определение размера оперативной памяти для вашего виртуального устройства с учетом возможностей вашего физического компьютера, в противном случае ОС хоста будет не хватать памяти, назначенной вашему виртуальному компьютеру, при его использовании. Распределите память в соответствии с тем, как вы будете использовать Live Image, и в соответствии с возможностями вашего оборудования.
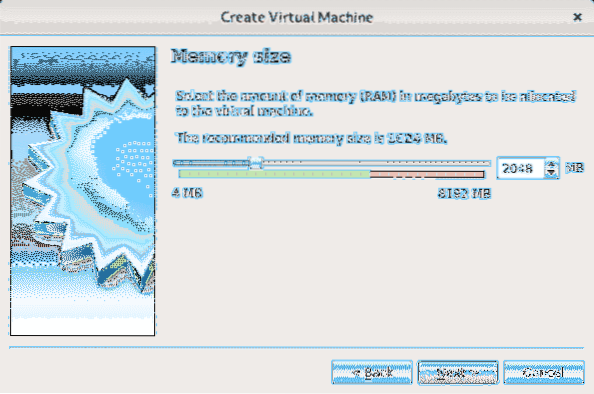
Поскольку мы используем динамический дистрибутив, который не зависит от жесткого диска, выделение дискового пространства не является обязательным, но живые образы Debian по желанию позволяют установить Debian, и в этом руководстве показана процедура, если вы рассматриваете возможность установки, назначьте пространство вы хотите в зависимости от возможностей вашего оборудования и использования, вы дадите своей системе. Выбирать "Создать жесткий диск сейчас»И нажмите Создавать.
Примечание: Если вы не собираетесь устанавливать Debian и будете использовать только Live Image, выберите «Не добавляйте виртуальный жесткий диск»И игнорируйте следующие 2 шага.

Если вы решили создать жесткий диск, нажмите Следующий оставив выбор по умолчанию VDI.
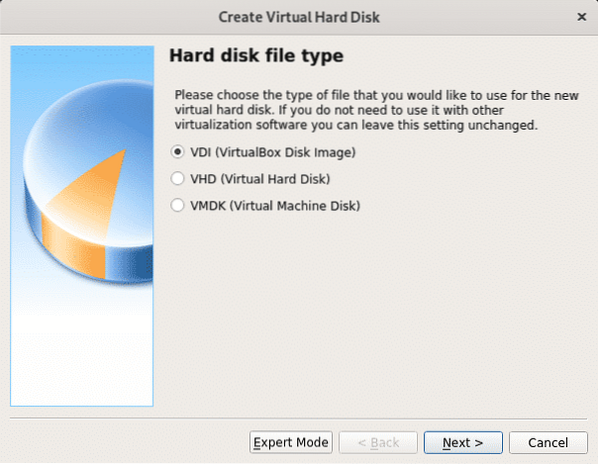
На этом шаге вы можете определить фиксированный размер для вашего виртуального устройства, вы также можете оставить его динамическим, что означает, что виртуальная ОС будет использовать свободное пространство вашего жесткого диска по мере необходимости, на следующем шаге вы сможете ограничить максимальное количество виртуальная система может использовать, но будет использоваться только необходимое пространство, в отличие от опции фиксированного пространства, которая резервирует весь определенный размер для виртуальной системы, не будучи доступной для физического устройства (ОС хоста). В моем случае я оставил вариант по умолчанию Dynamic.
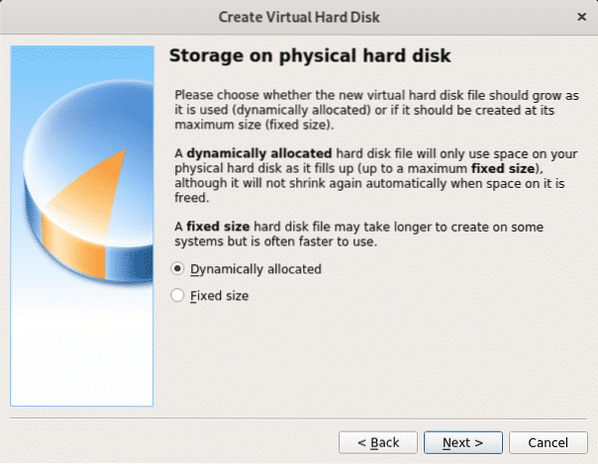
Теперь определитесь с пространством, которое вы хотите назначить, для простого использования вы можете оставить 8 ГБ или более, поскольку параметр является динамическим, неиспользуемое пространство останется доступным для ОС хоста (физического устройства). После установки пробела нажмите «Создавать" продолжать.
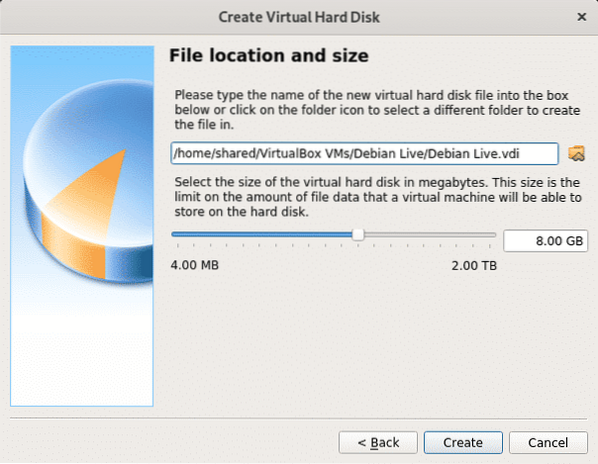
Когда ваше виртуальное устройство будет готово, вы увидите его в списке VirtualBox. Нажмите "Пуск" для загрузки.
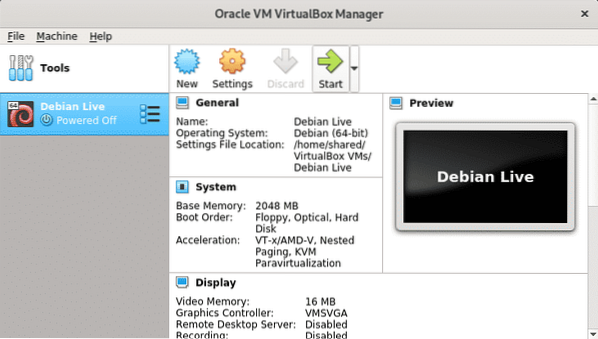
При загрузке VirtualBox запросит загрузочное устройство, щелкните значок папки, чтобы просмотреть свой компьютер.
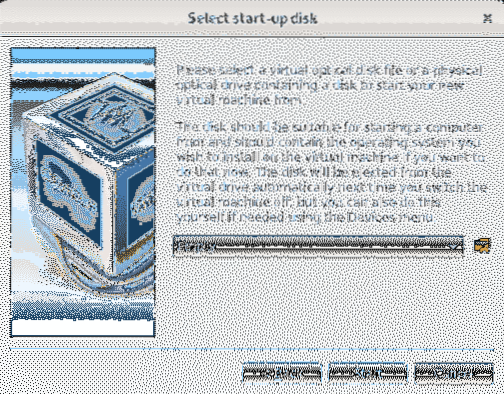
Выберите Live Image Debian, который вы загрузили на первых шагах, и нажмите Открыть.
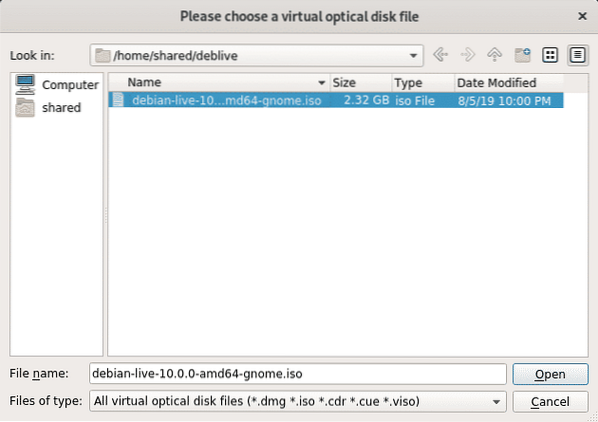
Теперь образ ISO выбран, нажмите Начинать чтобы загрузить это.
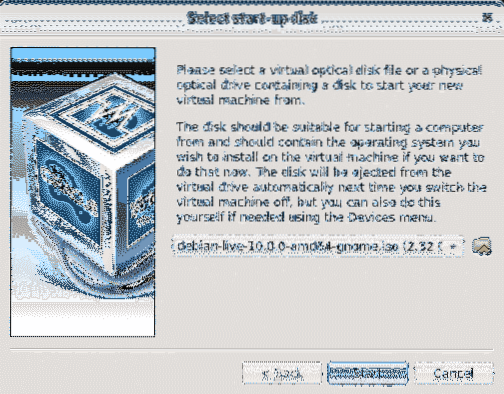
Debian загрузится с множеством опций, включая загрузку живого образа или установку системы. Нажмите ВХОДИТЬ оставив первый вариант для загрузки вашего живого образа.
Использование живых образов Debian
Загрузите Live Image Debian с https: // www.дебиан.org / CD / live /
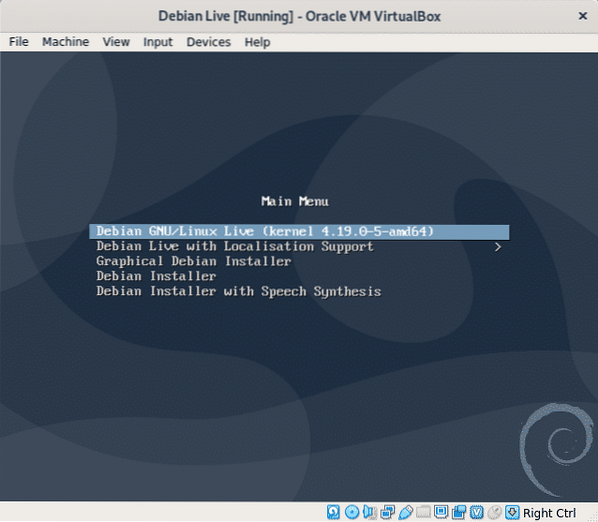
Подождите, пока Debian загрузится, и вы будете готовы использовать свою новую систему. Использовать судо для запуска привилегированных команд вы также можете использовать sudo для установки пароля root.
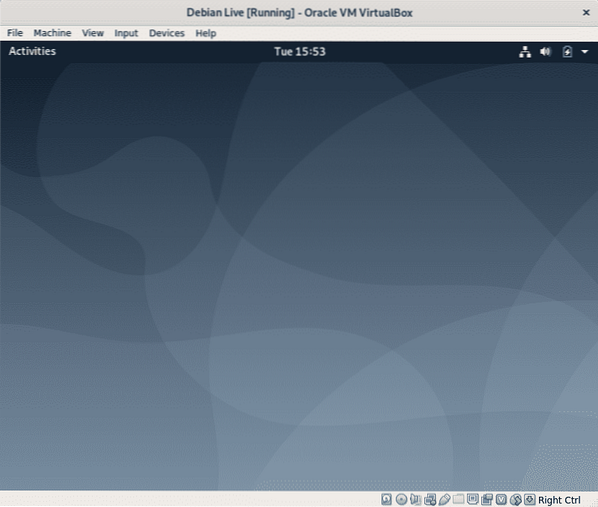
Как было сказано во введении, любые сделанные вами изменения не будут постоянными, и ОС вернется в это состояние, исходное состояние после перезагрузки. Давайте откроем терминал, чтобы провести несколько тестов.
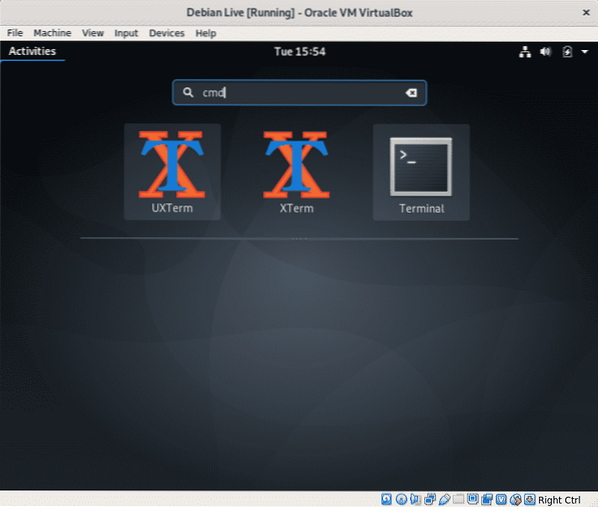
Добавляем пользователя, запускаем:
sudo adduserПримечание: заменять
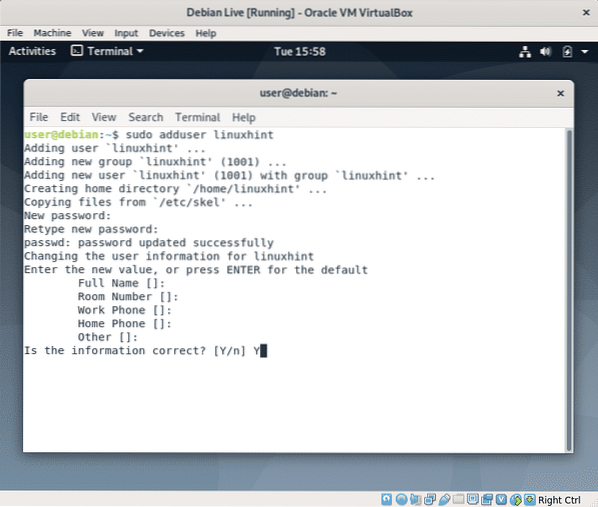
Теперь создадим файл, запустим:
не касаться настойчивостиЧтобы подтвердить, что файл «отсутствие настойчивостиБыл создан запуск ls.
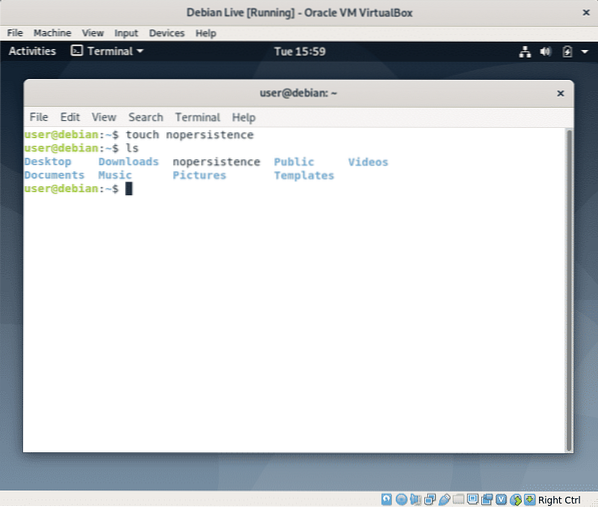
Теперь перезагрузите вашу систему, запустив:
перезагрузка sudo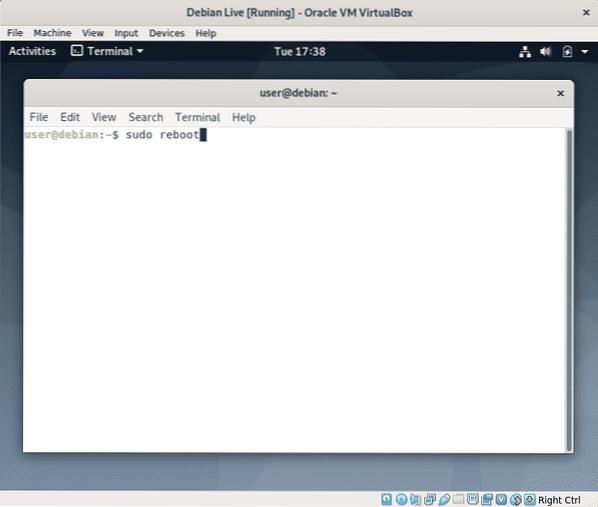
Затем нажмите ВХОДИТЬ чтобы снова загрузить живой образ.
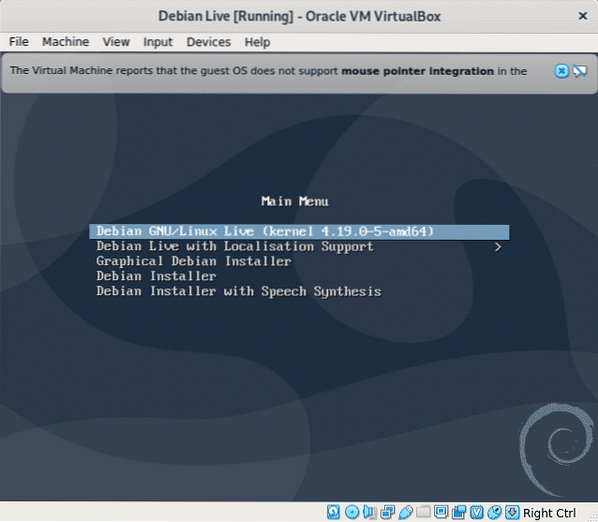 Снова откройте терминал
Снова откройте терминал
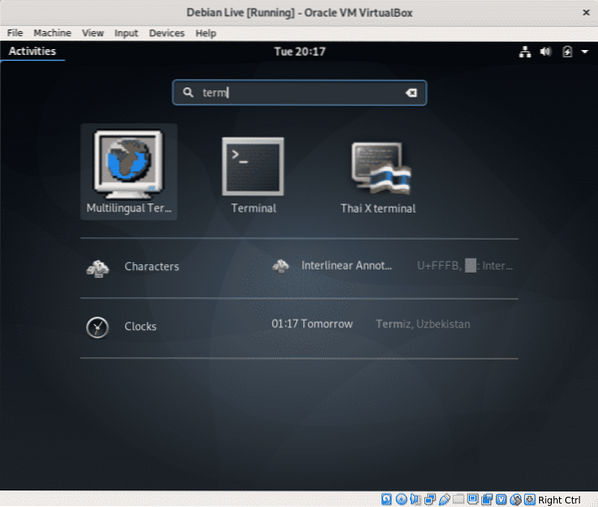
Запустите команду «ls», чтобы подтвердить файл, который вы создали ранее, отсутствие настойчивости, больше нет.
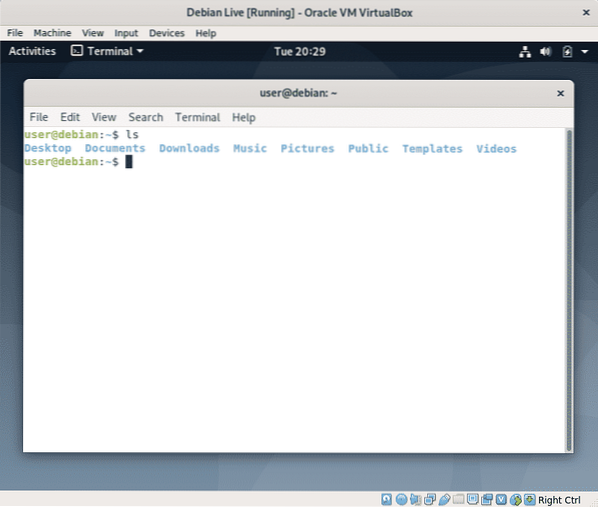
Хотя вы можете проверить, существует ли ранее добавленный пользователь linuxhint, прочитав файл / etc / passwd вместо этого сделайте это просто, введите:
sudo su linuxhintПримечание: замените «linuxhint» на добавленное вами имя пользователя.
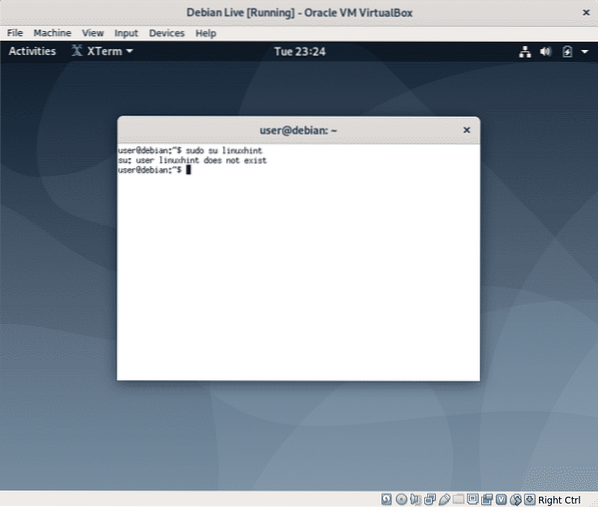
Как вы видите, созданный вами файл и пользователь больше не существуют.
Если вам нужна настойчивость и вы решили установить Linux, перезагрузитесь и при загрузке выберите «Графический установщик Debian» и следуйте инструкциям в руководстве по установке Debian 10, написанном Шахриаром Шовоном.
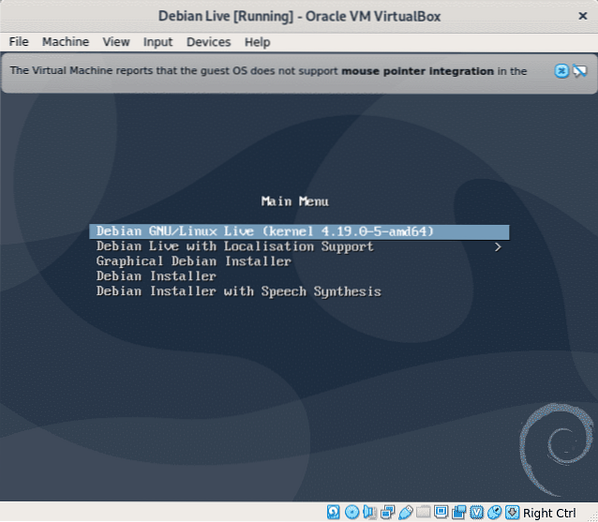
Заключение:
Живые изображения отлично подходят для решения проблем, когда мы не можем получить доступ к нашей ОС, они могут быть полезны для извлечения информации или редактирования файлов, как и с загрузочным компакт-диском Hiren, который включает Knoppix и версию для Windows Live. Также хорошо проверить совместимость с нашим оборудованием перед установкой или познакомиться с Linux, когда по каким-то причинам полная миграция с Windows невозможна среди других применений, которые вы можете найти.
Я надеюсь, что вы нашли это руководство полезным, продолжайте следить за LinuxHint, чтобы получить больше советов и обновлений по Linux и сети.
 Phenquestions
Phenquestions


