Давай попробуем бежать пс без каких-либо дополнительных параметров, просто запустив: пс
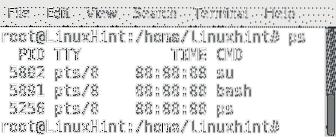
Как мы видим, у нас есть 4 столбца:
PID: ID процесса, показывает идентификационный номер процесса.
TTY: Определяет терминал, с которого был выполнен процесс.
ВРЕМЯ: Показывает время процессора, занятое программой.
CMD: Показывает команду, используемую для запуска процесса.
Выходные данные ps по умолчанию без параметров, как вы можете видеть, будут отображать только процессы, выполняемые root.
Если мы хотим проверить процессы, запущенные каждым пользователем, запустите:
ps -a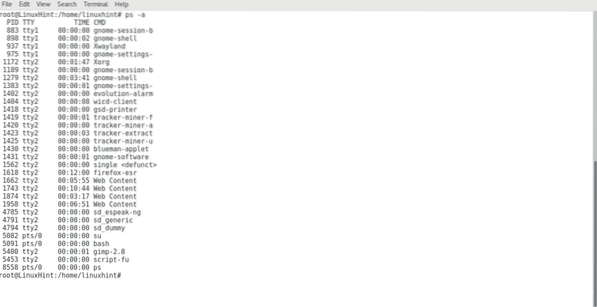
Теперь мы можем видеть процессы, выполняемые всеми пользователями. Обычно, когда мы используем команду ps, мы добавляем такие параметры, как -а, -Икс а также -ты.
Пока -а перечисляет процессы, запущенные всеми пользователями, -Икс также перечисляет процессы, запущенные при загрузке как демоны, параметр -ты добавит столбцы с дополнительной информацией по каждому процессу:
ps -axu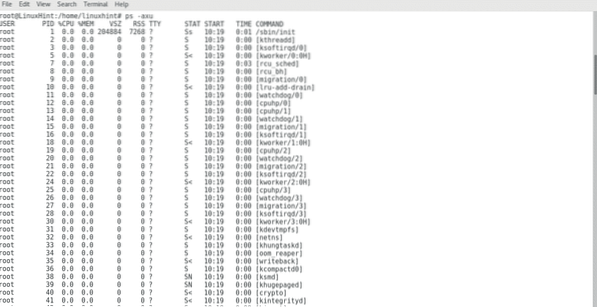
Теперь мы можем видеть все процессы, выполняемые всеми пользователями, самой системой, а также получили дополнительную информацию по каждому процессу:
ПОЛЬЗОВАТЕЛЬ: Указывает пользователя, выполнившего программу.
PID: ID процесса, показывает идентификационный номер процесса.
ПРОЦЕССОР%:% Процессора, используемого процессом.
ЦМем%:% Памяти, используемой процессом.
ВСЗ: Виртуальный размер в килобайтах.
RSS: В отличие от виртуального размера, это показывает реальную память, используемую процессом.
TTY: Определяет терминал, с которого был выполнен процесс.
ГОСУДАРСТВЕННЫЙ: Показывает информацию о состоянии процесса с учетом его приоритета, запустив «man ps», вы можете увидеть значения кодов.
НАЧАЛО: Показать, когда процесс начался.
ВРЕМЯ: Показывает время процессора, занятое программой.
CMD: Показывает команду, используемую для запуска процесса.
Чтобы перечислить процессы, выполняемые конкретным пользователем, вы можете запустить:
ps -U имя пользователя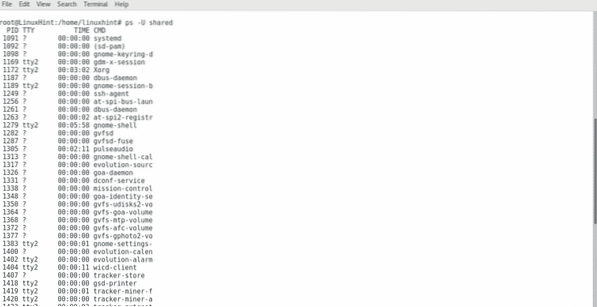
После того, как мы поняли, как использовать ps для отображения процессов, давайте посмотрим, как их остановить.
В Linux команда убийство используется для остановки процессов. Мы можем бежать »убить PIDNUMBER”, Чтобы остановить процесс:
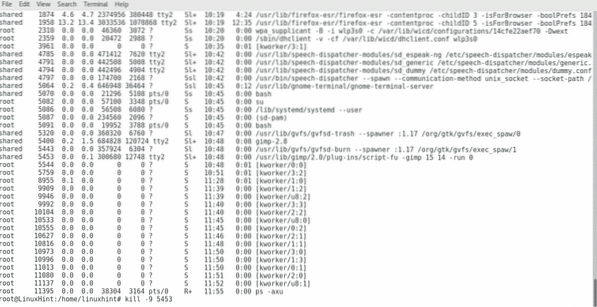 Как видите, я убил процесс, запущенный GIMP, но если мы запустим ps -axu снова мы увидим, что GIMP все еще работает:
Как видите, я убил процесс, запущенный GIMP, но если мы запустим ps -axu снова мы увидим, что GIMP все еще работает:
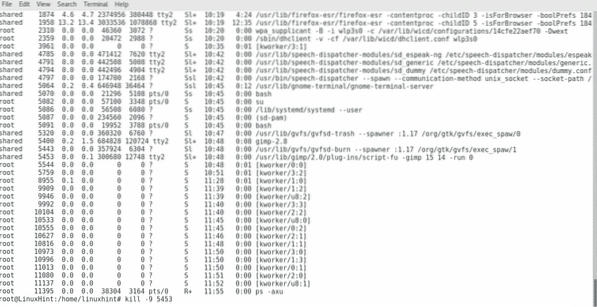
Что нам нужно сделать, чтобы гарантировать закрытие программы, так это убить все ее процессы, включая родительские процессы, мы можем сделать это, добавив параметр -9:
kill -9 PIDNUMBER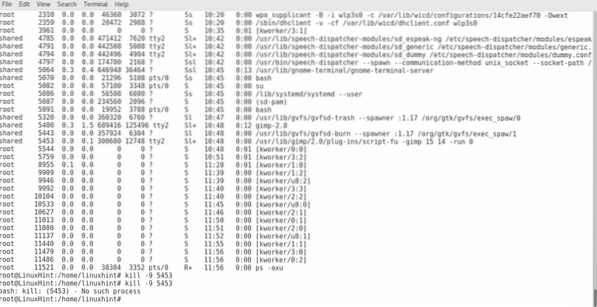
Как вы можете видеть, на этот раз процесс был убит, так как я дважды пытался убить его, и во второй раз, когда система сообщила мне, что процесс недоступен, мы можем запустить пс -аксу еще раз, чтобы убедиться:
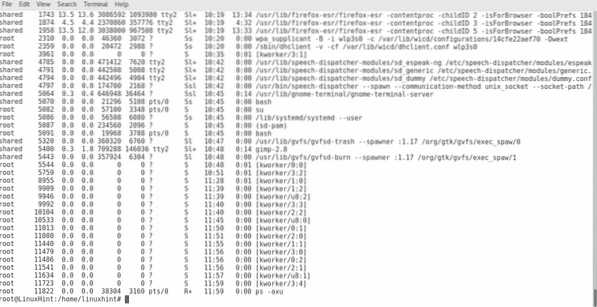
Команду killall можно использовать для уничтожения всех процессов, связанных с именем программы:
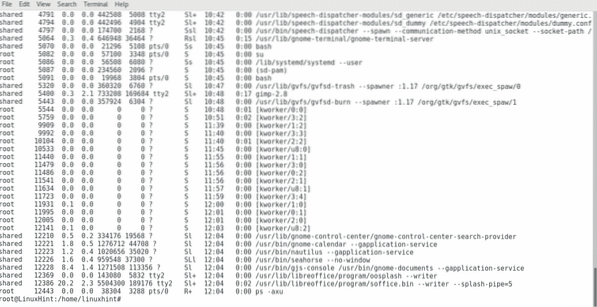
Как вы можете видеть на изображении выше, LibreOffice сейчас работает, давайте посмотрим, что происходит, когда я запускаю:
killall soffice.мусорное ведро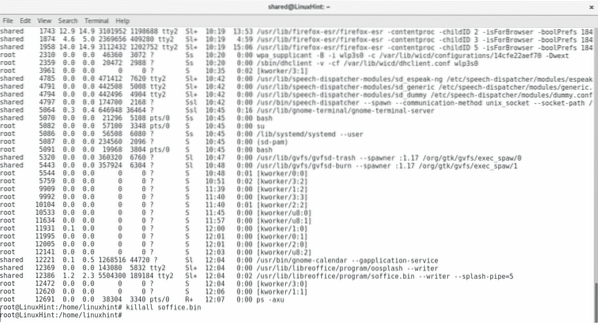
Давай проверим ps -axu очередной раз:
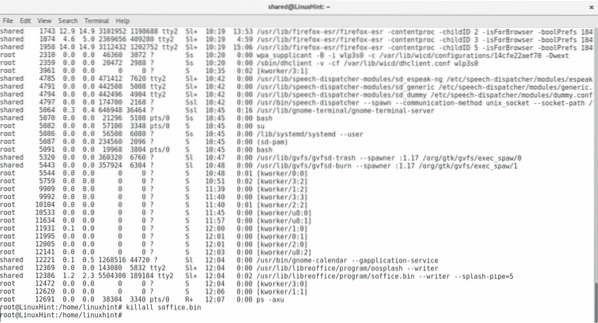
Как мы видим, LibreOffice был закрыт.
Надеюсь, вы нашли эту статью полезной для управления процессами Linux. Следите за нами в LinuxHint, чтобы получать больше советов и обновлений по Linux.
 Phenquestions
Phenquestions


