С модулем камеры Raspberry Pi вы можете делать снимки и записывать видео с помощью Raspberry Pi. Для работы модуля не требуется много энергии, а источника питания 5 В, который вы используете для питания Raspberry Pi, достаточно для работы как модуля камеры, так и Raspberry Pi.
Модуль камеры Raspberry Pi доступен с различным разрешением камеры. В настоящее время доступны три модуля камеры Raspberry Pi: (1) Модуль камеры V2 с 8-мегапиксельным сенсором камеры Sony IMX219, (2) Камера Pi NoIR V2, который также имеет 8-мегапиксельный датчик камеры Sony INX219, но не имеет инфракрасного фильтра, и (3) Качественная камера Raspberry Pi, который использует 12.3-мегапиксельный сенсор Sony IMX477.
В этой статье мы покажем вам, как подключить модуль камеры Raspberry Pi к Raspberry Pi и как делать снимки и записывать видео с помощью модуля камеры. В этой статье мы будем использовать модуль камеры Raspberry Pi V2, но другие модули камеры работают таким же образом.
Чтобы подписаться на эту статью, вам понадобится следующее:
- Raspberry Pi 3 или Raspberry Pi 4 с возможностью подключения к сети;
- модуль камеры Raspberry Pi;
- адаптер питания micro-USB (Raspberry Pi 3) или USB Type-C (Raspberry Pi 4);
- карта памяти microSD на 16 ГБ или 32 ГБ с ОС Raspberry Pi; а также
- ноутбук или настольный компьютер для доступа к удаленному рабочему столу VNC или доступа SSH к Raspberry Pi.
ПРИМЕЧАНИЕ: В этой статье мы подключимся к Raspberry Pi удаленно через VNC или SSH, используя безголовую настройку Raspberry Pi. Если вы не хотите получать доступ к Raspberry Pi удаленно через SSH или VNC, вам нужно будет подключить к Raspberry Pi монитор, клавиатуру и мышь.
Чтобы узнать, как прошить образ ОС Raspberry Pi на карту microSD, обратитесь к разделу «Как установить и использовать Raspberry Pi Imager». Если вам нужна помощь в установке ОС Raspberry Pi на Raspberry Pi, прочтите Как установить ОС Raspberry Pi на Raspberry Pi 4. Если вам нужна помощь в настройке Raspberry Pi без подключения к голове, ознакомьтесь с разделом «Как установить и настроить ОС Raspberry Pi на Raspberry Pi 4 без внешнего монитора».
Настройка оборудования
В Камера Raspberry Pi V2 В комплект модуля камеры входит документация и модуль камеры.
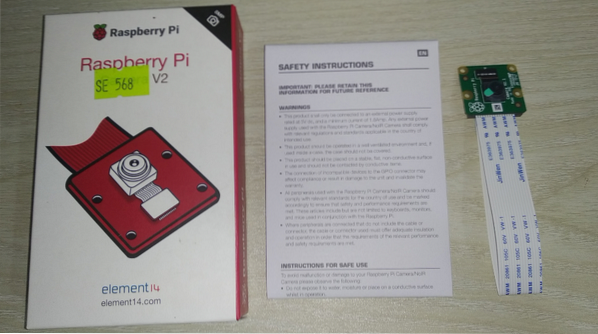
Модуль камеры должен войти в Разъем CAMERA CSI, как показано на изображении ниже. Raspberry Pi Разъем CAMERA CSI к нему должна быть прикреплена тонкая пластиковая пленка для защиты. Снимите тонкую пластиковую пленку с Разъем CAMERA CSI.

Как только тонкая пластиковая пленка будет удалена с Разъем CAMERA CSI, он должен выглядеть, как показано на изображении ниже.

В Разъем CAMERA CSI заблокирован по умолчанию. Чтобы подключить модуль камеры Raspberry Pi к Разъем CAMERA CSI, вы должны сначала разблокировать его. Чтобы разблокировать Разъем CAMERA CSI, потяните черную часть, как показано на изображениях ниже, чтобы поднять ее.

Ленточный кабель модуля камеры Raspberry Pi должен быть вставлен в Разъем CAMERA CSI.

Вставьте ленточный кабель модуля камеры Raspberry Pi в разъем CAMERA CSI. Убедитесь, что контакты ленточного кабеля обращены вперед, как показано на изображении ниже.

Осторожно вставьте ленточный кабель в разъем CSI. Убедитесь, что контакты частично видны, как показано на изображении ниже.

Нажмите на черный держатель разъема CSI вниз, чтобы зафиксировать ленточный кабель на месте.

Когда ленточный кабель прикреплен к разъему CSI, он должен выглядеть, как показано на изображении ниже.


Модуль камеры по умолчанию имеет тонкую пластиковую пленку, прикрепленную к объективу камеры, чтобы защитить объектив от случайного повреждения. Однако перед использованием камеры необходимо удалить полиэтиленовую пленку.

После снятия тонкой пластиковой пленки с камеры она должна выглядеть так, как показано на изображении ниже. Теперь камера готова делать фото и записывать видео.

Включение Raspberry Pi
После подключения модуля камеры к Raspberry Pi подключите кабель питания к Raspberry Pi и включите его.

Настройка модуля камеры Raspberry Pi
Чтобы делать снимки и записывать видео с помощью модуля камеры Raspberry Pi, вы должны включить его в программе настройки Raspberry Pi. Запустите утилиту командной строки Raspberry Pi Configuration с помощью следующей команды:
$ sudo raspi-config
Выбирать Параметры интерфейса и нажмите
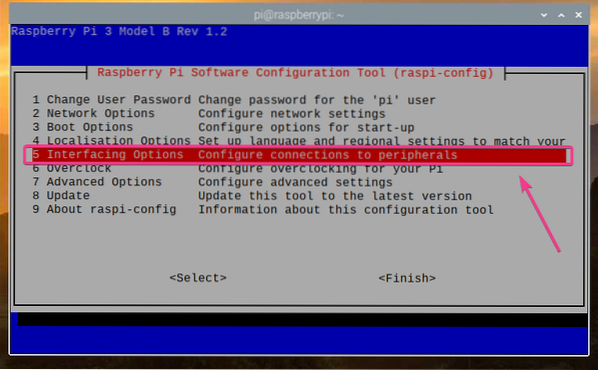
Выбирать Камера и нажмите
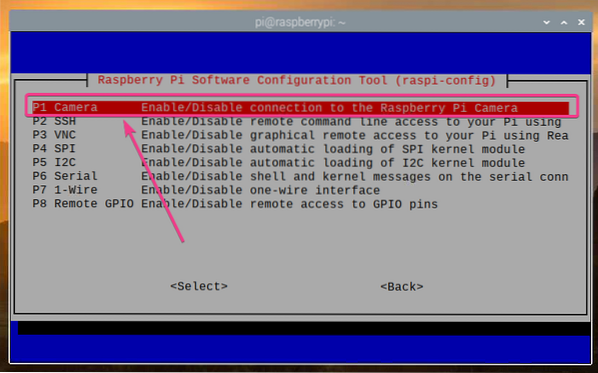
Выбирать
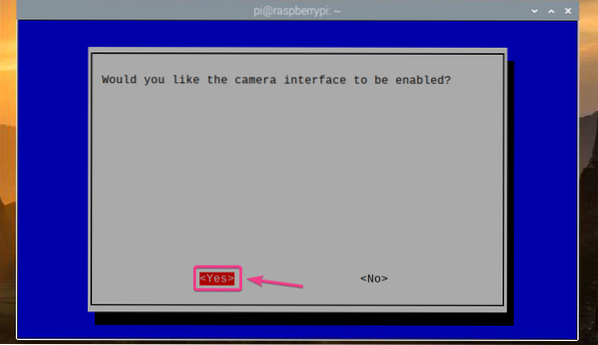
Нажмите
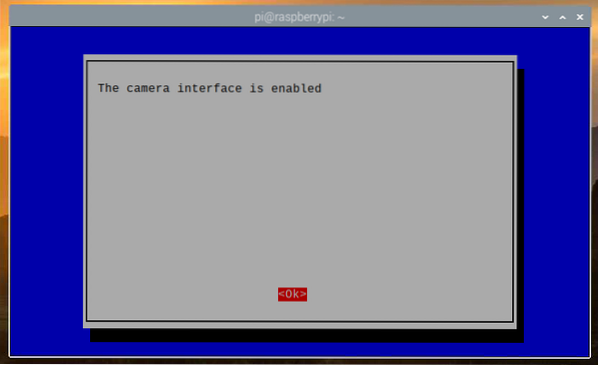
Выбирать
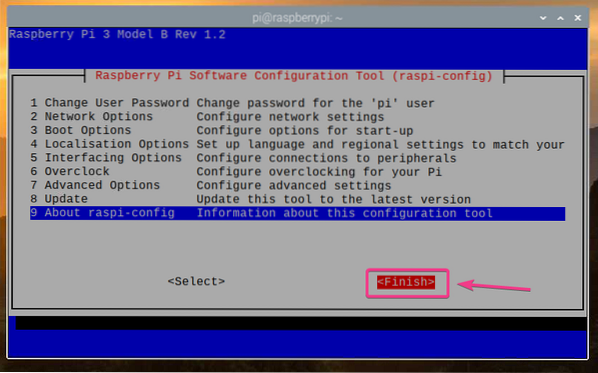
Выбирать
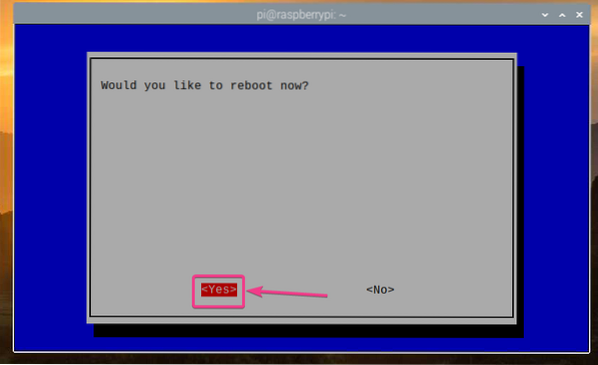
После загрузки Raspberry Pi модуль камеры Raspberry Pi должен быть включен.
Создание каталога проекта
Чтобы организовать файлы проекта, создайте каталог проекта ~ / работа с помощью следующей команды:
$ mkdir ~ / работа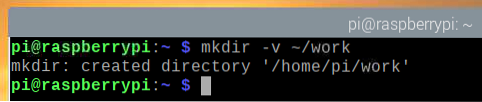
После создания каталога проекта перейдите в каталог проекта следующим образом:
$ cd ~ / работа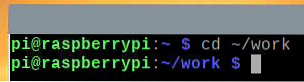
Получение изображений из командной строки
Вы можете захватывать изображения с камеры Raspberry Pi из командной строки, используя распистилль программа командной строки. распистилль поставляется с предустановленной ОС Raspberry Pi.
Чтобы сделать снимок с камеры Raspberry Pi и сохранить его как новый файл image1.jpg, выполните следующую команду:
$ raspistill -o изображение1.jpg
Как видите, новый файл изображения image1.jpg был создан.
$ ls -lh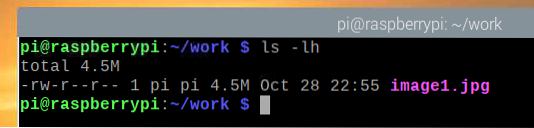
Как видите, модуль камеры Raspberry Pi сделал снимок.
Максимальное поддерживаемое разрешение изображения для моей 8-мегапиксельной камеры Raspberry Pi Camera V2 составляет 3280 × 2464 пикселей.
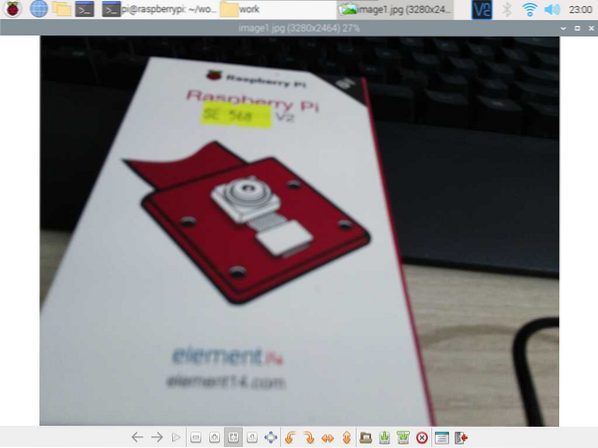
Чтобы сделать снимок с более низким разрешением (i.е., 1024× 768 пикселей), выполните следующую команду:
$ raspistill -w 1024 -h 768 -q 100 -o изображение2.jpg
Как видите, было сделано новое изображение.
$ ls -lh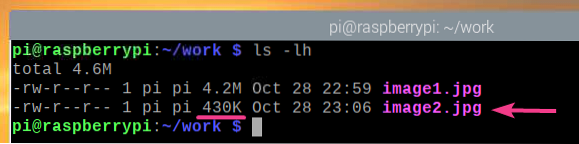
Новое изображение имеет разрешение 1024× 768 пиксели.
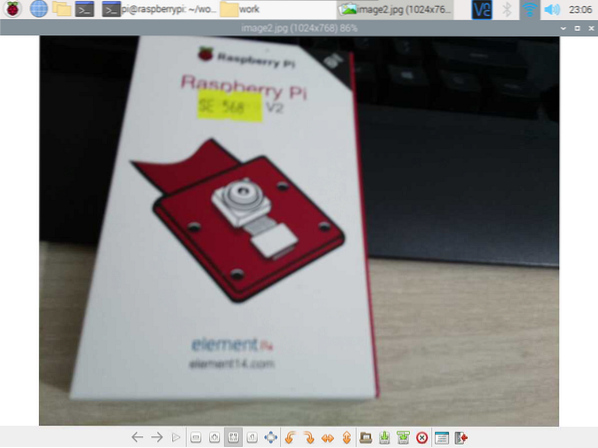
Вы можете перевернуть изображение по вертикали, используя -vf отметьте следующим образом:
$ raspistill -vf -o image3.jpg
Как видите, изображение перевернуто по вертикали.
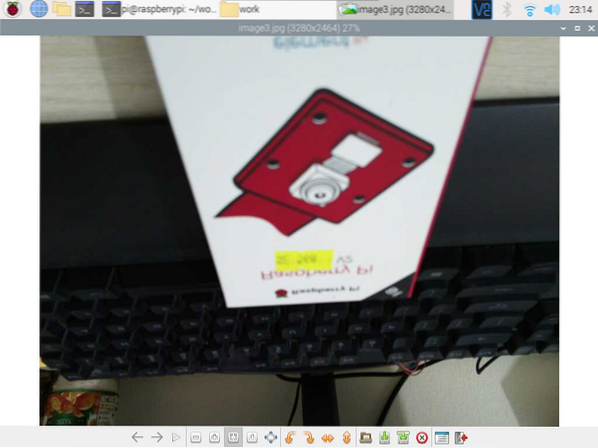
Вы также можете перевернуть изображение по горизонтали, используя -hf отметьте следующим образом:
$ raspistill -hf -o изображение4.jpg
Как видите, изображение перевернуто по горизонтали.
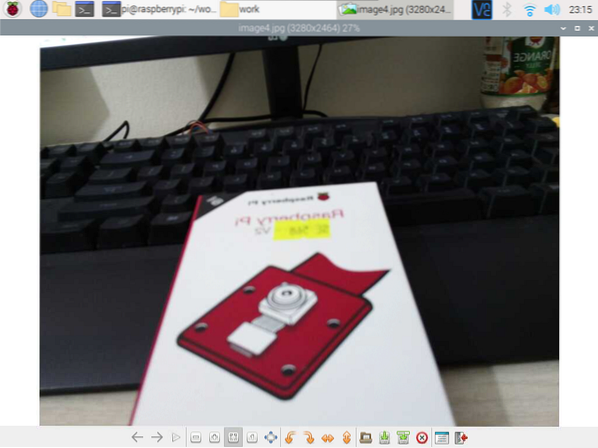
Запись видео из командной строки
Вы можете записывать видео с помощью камеры Raspberry Pi из командной строки, используя резкий программа командной строки. резкий предустановлен на Raspberry Pi OS.
Чтобы записать видео камерой Raspberry Pi и сохранить его как новый файл видео1.h264, выполните следующую команду:
$ raspivid -o видео1.h264ПРИМЕЧАНИЕ: Имя файла видео должно заканчиваться на .h264 (Расширение видео H264).

Короткий видеоклип был записан и сохранен как видео1.h264, как показано на скриншоте ниже.
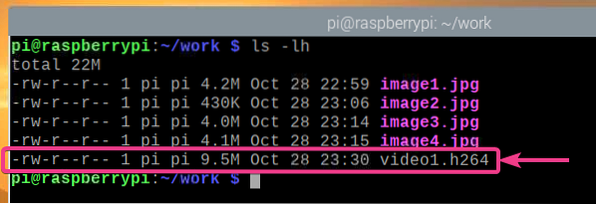
На изображении ниже показано видео, записанное с помощью воспроизводимого модуля камеры Raspberry Pi.
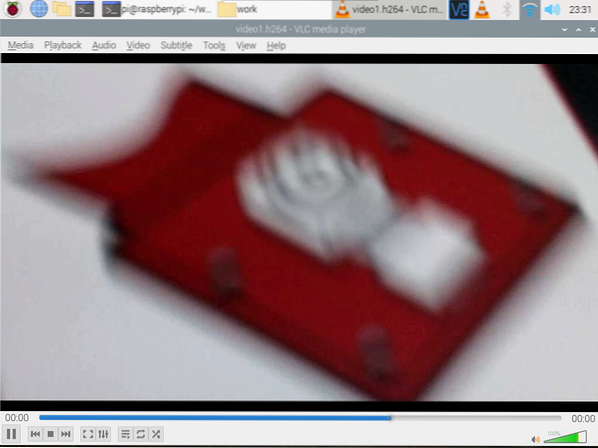
Вы можете записывать видео с определенным разрешением (e.грамм., 1024 × 768 пикселей) следующим образом:
$ raspivid -w 1024 -h 768 -o видео2.h264
На изображении ниже показано, что новое видео с разрешением 1024 × 768 пикселей было записано.
$ ls -lh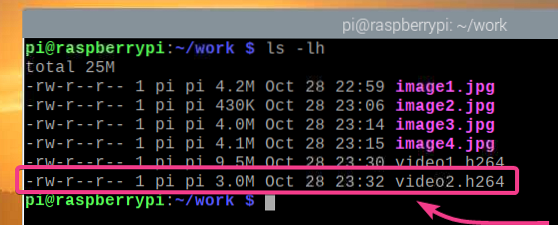
На изображении ниже видео с разрешением 1024 × 768 пикселей воспроизводится в VLC Media Player.
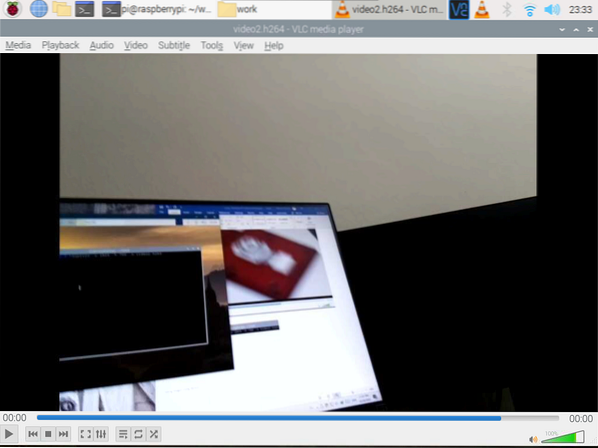
Как и в случае с распистил командную программу, вы можете использовать -vf и -hf возможность перевернуть записанное видео по вертикали и горизонтали соответственно.
Работа с камерой Raspberry Pi с использованием Python
В этом разделе я покажу вам, как делать снимки и записывать видео с помощью модуля камеры Raspberry Pi с использованием языка программирования Python. Сначала мы сделаем снимки с помощью модуля камеры Raspberry Pi с использованием Python.
Создайте скрипт Python ex01.ру в каталоге проекта следующим образом:
$ nano ex01.ру
Затем введите следующие строки кода в поле ex01.ру файл. Когда вы закончите, нажмите
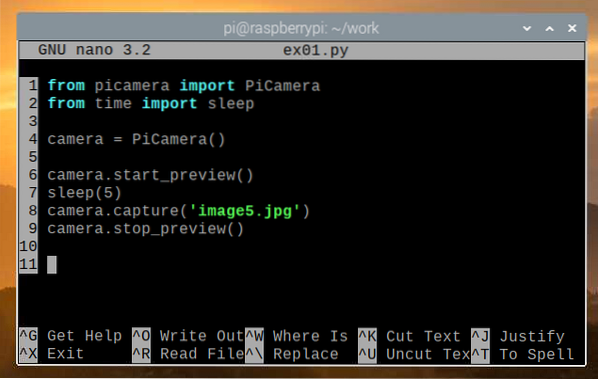
Здесь строка 1 импортирует PiCamera модуль из пикамера библиотека, а строка 2 импортирует спать функция от время библиотека. В строке 4 новый PiCamera объект создается, и ссылка на объект сохраняется в камера Переменная.
Камера start_preview () используется для открытия окна предварительного просмотра камеры перед съемкой. Вы можете увидеть окно предварительного просмотра, только если вы подключены к Raspberry Pi через внешний монитор. В спать() функция используется для ожидания 5 секунд перед съемкой. Окно предварительного просмотра будет отображаться в течение указанного количества секунд. Камера захватывать() используется для того, чтобы сделать снимок с помощью модуля камеры Raspberry Pi и сохранить его как image5.jpg файл. После того, как изображение было снято, окно предварительного просмотра камеры больше не требуется, и камера stop_preview () используется для закрытия окна предварительного просмотра камеры.
Запустить ex01.ру Скрипт Python следующим образом:
$ python3 ex01.ру
Как видите, отображается окно предварительного просмотра камеры. Окно предварительного просмотра камеры поможет вам правильно выровнять модуль камеры при съемке.
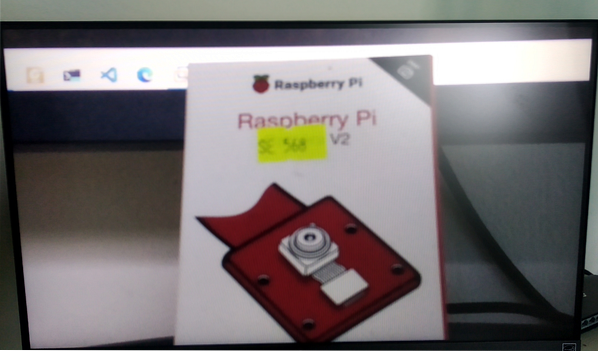
Как видите, новое изображение было сохранено как image5.jpg.
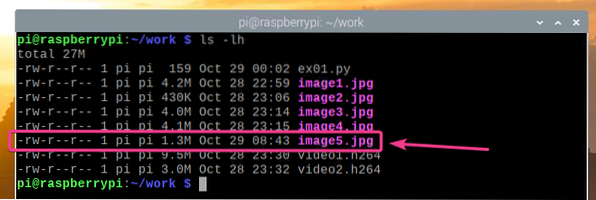
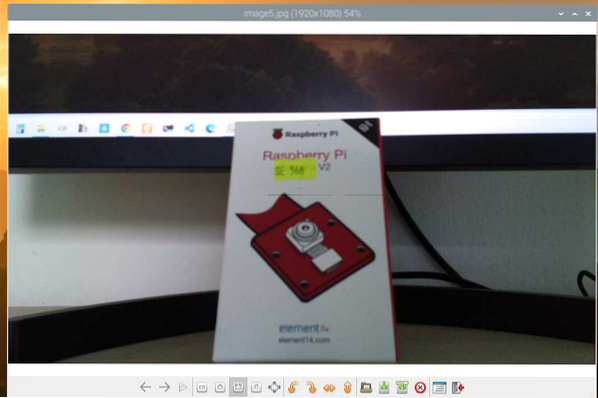
Вы также можете делать изображения с определенным разрешением (e.грамм., 1024 × 768 пикселей) с помощью скрипта Python. Для этого сначала создайте новый скрипт Python ex02.ру следующим образом:
$ nano ex02.ру
Введите следующие строки кода в поле ex02.ру Файл сценария Python. Код в ex02.ру в основном совпадает с кодом в ex01.ру, но камера разрешающая способность свойство используется в строке 5 для установки разрешения. Нажмите
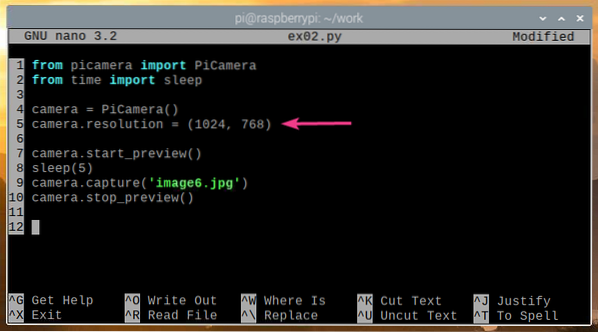
Запустить ex02.ру Скрипт Python следующим образом:
$ python3 ex02.ру
Должно появиться окно предварительного просмотра камеры.
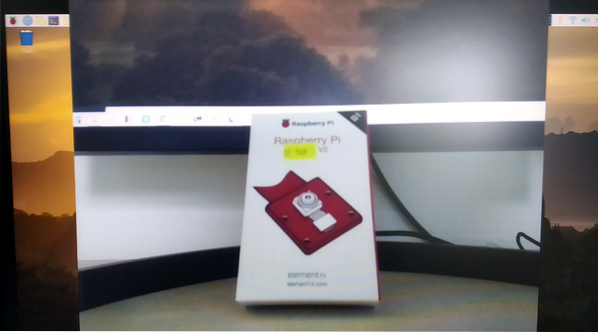
Как видите, новое изображение с разрешением 1024 × 768 пикселей было получено с помощью ex02.ру.
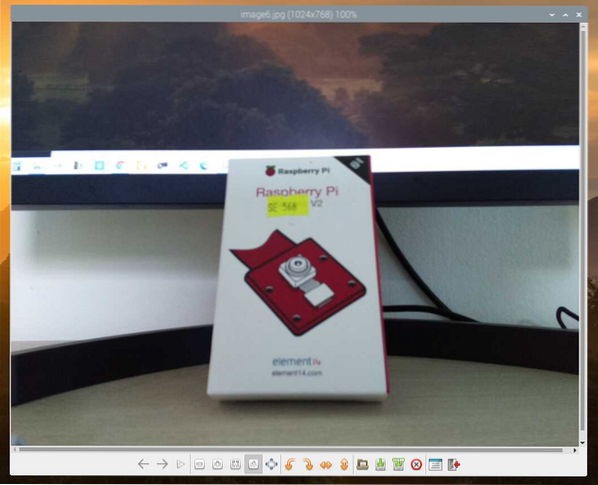
Вы также можете захватывать несколько изображений с помощью языка программирования Python. Для этого создайте файл сценария Python с именем ex03.ру в каталоге проекта следующим образом:
$ nano ex03.ру
Введите следующие строки кода в поле ex03.ру Файл сценария Python. Когда вы закончите, нажмите
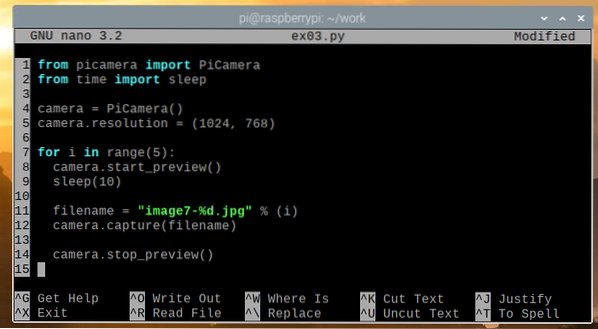
Код в основном такой же, как и в ex02.ру Скрипт Python, но код, используемый для захвата изображения, находится внутри для петля. В для цикл выполняется 5 раз в этом примере, и есть задержка в 10 секунд перед захватом изображения. Следовательно, ex03.ру сделает 5 изображений с 10-секундным интервалом.
Запустить ex03.ру Скрипт Python следующим образом:
$ python3 ex03.ру
Как вы видете, ex03.ру сделал 5 снимков с помощью модуля камеры Raspberry Pi.
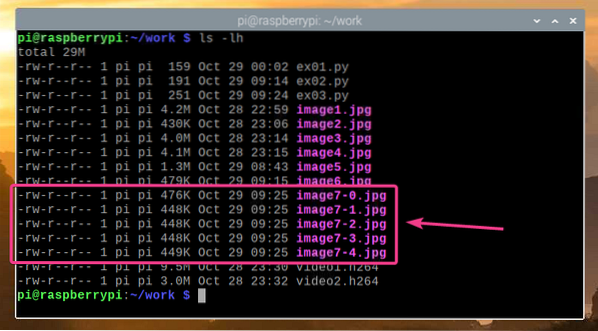
Вы также можете записывать видео с помощью камеры Raspberry Pi, используя язык программирования Python. Для этого создайте новый скрипт Python ex04.ру следующим образом:
$ nano ex04.ру
Введите следующие строки кода в поле ex04.ру Скрипт Python. Когда вы закончите, нажмите
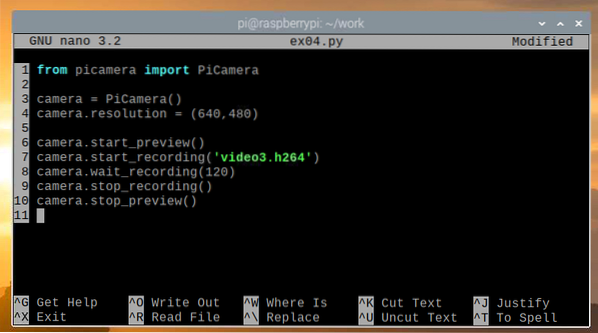
Здесь строка 1 импортирует PiCamera от пикамера библиотека, строка 3 инициализирует PiCamera, а в строке 4 устанавливается разрешение камеры 640 × 480 пикселей. Строка 6 запускает предварительный просмотр камеры, чтобы вы могли видеть, что записывает модуль камеры Raspberry Pi, а строка 7 запускает запись и сохраняет запись в видео3.h264. Помните, что имя файла должно заканчиваться на .h264 расширение.
Строка 8 используется для записи видео продолжительностью 120 секунд., и строка 9 используется для остановки записи. После завершения записи строка 10 используется для остановки предварительного просмотра камеры, так как она нам больше не понадобится.
Запустить ex04.ру Скрипт Python следующим образом:
$ python3 ex04.ру
Как видите, видео записывается и сохраняется в файл видео3.h264.
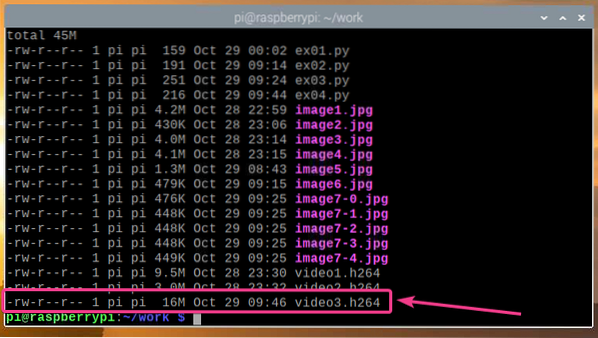
Как видите, проигрывается записанное видео.
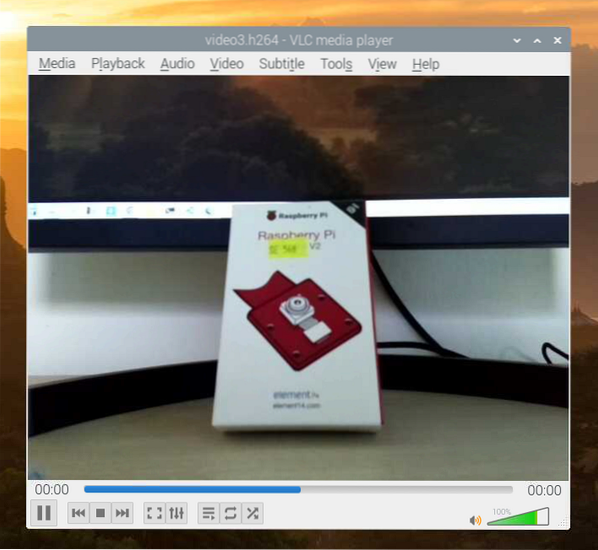
Преобразование видео файлов H264 в MP4
По умолчанию видео, записанные модулем камеры Raspberry Pi, сохраняются в формате H264. Однако наиболее часто используемый формат - это формат MP4. В этом разделе мы покажем вам, как преобразовать видео H264 в видеоформат MP4 в ОС Raspberry Pi с помощью gpac программа командной строки. Эта программа не предустановлена на ОС Raspberry Pi, но доступна в официальном репозитории пакетов ОС Raspberry Pi.
Сначала обновите кеш репозитория пакетов APT с помощью следующей команды:
$ sudo подходящее обновление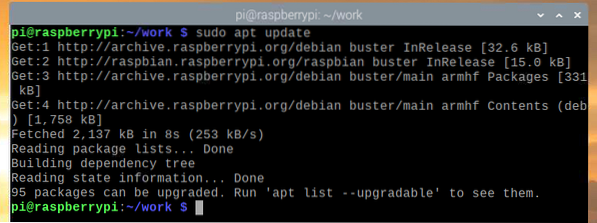
Установить gpac, выполните следующую команду:
$ sudo apt install gpac
Для подтверждения установки нажмите Y а затем нажмите
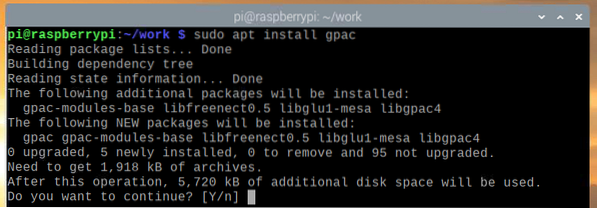
Сейчас, gpac должен быть установлен.
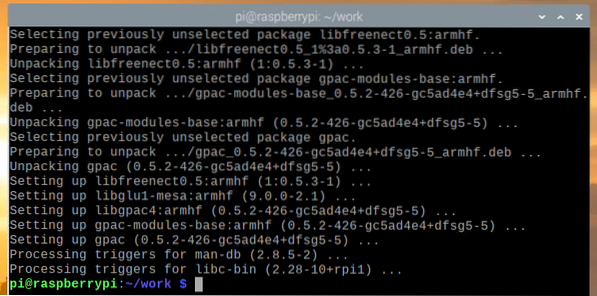
Чтобы преобразовать видео3.h264 файл в MP4, выполните следующую команду:
$ MP4BOX -добавить видео3.h264 видео3.mp4
Видео H264 конвертируется в формат MP4.

На данный момент видео было преобразовано в MP4.

К настоящему времени в каталоге проекта должен быть создан новый файл MP4, как показано на скриншоте ниже.
$ ls -lh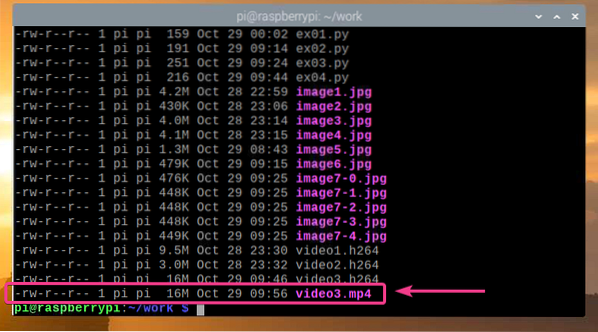
Как видите, преобразованный файл MP4 воспроизводится на проигрывателе VLC Media Player.
Заключение
В этой статье мы показали вам, как подключить модуль камеры Raspberry Pi к Raspberry Pi и как делать снимки и записывать видео из командной строки с помощью модуля камеры Raspberry Pi и языка программирования Python.
 Phenquestions
Phenquestions


