Приложения Snap размещаются в Snap Store. На момент написания этой статьи в магазине snap были доступны тысячи приложений с открытым исходным кодом и проприетарных приложений.
В этой статье я покажу вам, как использовать диспетчер пакетов Snap в Ubuntu. Итак, приступим!
Поиск пакетов Snap
Чтобы установить пакет Snap, вам необходимо знать имя пакета и то, доступен ли он в репозитории пакетов Snap или нет. Чтобы найти эту информацию, вы можете легко найти в репозитории пакетов Snap нужное программное обеспечение / приложение из командной строки.
Например, чтобы найти JetBrains PyCharm IDE, найдите пакеты, которые соответствуют Pycharm ключевое слово с помощью следующей команды:
$ sudo snap найти pycharm
Пакеты Snap, соответствующие Pycharm ключевое слово должно быть указано.
Вы должны найти имя пакета Snap, версию, которая будет установлена по умолчанию, имя издателя и ее сводку.

Дополнительные сведения о пакете Snap
Перед установкой пакета Snap вы можете узнать о нем больше.
Чтобы узнать больше, скажем, о пакете Snap Pycharm-сообщество, выполните следующую команду:
$ sudo snap info pycharm-сообщество
Много информации о Pycharm-сообщество Пакет Snap должен отображаться.
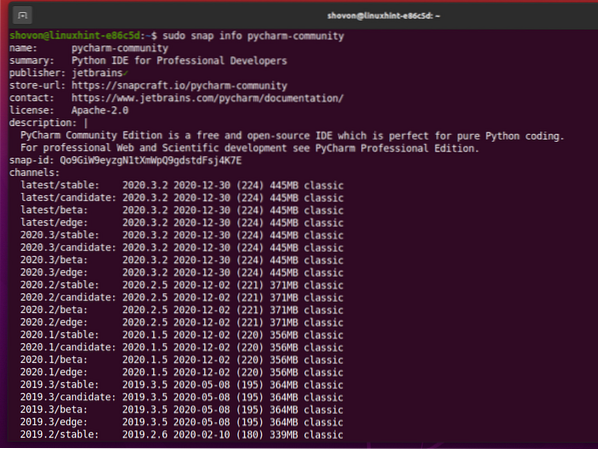
В верхнем разделе у вас есть имя, сводка, имя издателя, URL-адрес Snap Store, официальная страница устанавливаемого программного обеспечения / приложения, лицензия, описание и идентификатор пакета Snap.
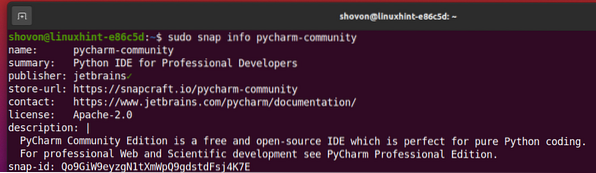
В нижнем разделе у вас есть список всех доступных каналов, или вы можете указать версии программного обеспечения / приложения, которое вы хотите установить. В последний / стабильный канал должен быть по умолчанию для всех программ / приложений Snap. Если вы хотите установить старую версию программного обеспечения / приложения, вы можете указать требуемый канал во время установки пакета Snap.
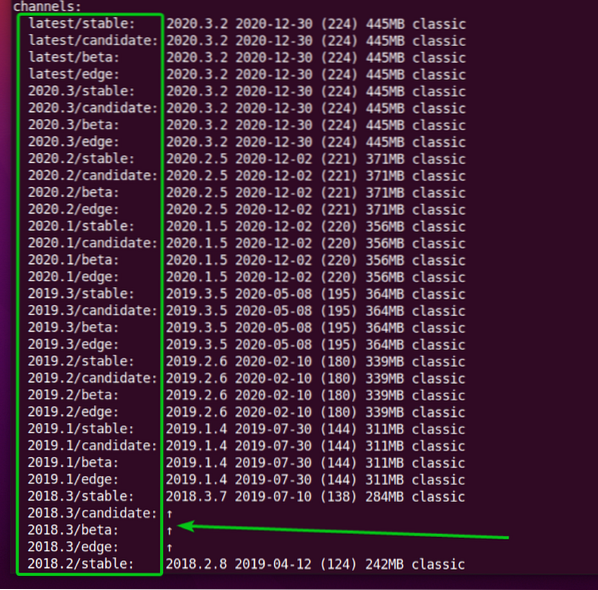
Установка пакета Snap
Чтобы установить последнюю стабильную версию программного обеспечения / приложения PyCharm Community, вы можете установить Pycharm-сообщество Пакет Snap выглядит следующим образом:
$ sudo snap установить pycharm-community
Если вы хотите установить определенную версию программного обеспечения / приложения из Snap Store, вы можете указать канал, который будет использоваться во время установки, с помощью -канал параметр командной строки следующим образом:
$ sudo snap install pycharm-community --channel latest / stable
Некоторое программное обеспечение / приложение Snap Store покажет вам следующее сообщение об ошибке. Это связано с тем, что программное обеспечение / приложения Snap используют песочницы для дополнительного уровня безопасности. Песочница для программного обеспечения / приложения Snap не позволит программному обеспечению / приложению изменять файловую систему за пределами песочницы (его указанный каталог установки).
Некоторому программному обеспечению / приложениям потребуется изменить файловую систему (i.е., текстовый редактор или IDE). Таким образом, вы не можете использовать функцию песочницы Snap для этих программ / приложений. Чтобы установить программное обеспечение / приложения Snap Store, которые должны изменить файловую систему, вы должны использовать -классический параметр командной строки во время установки.
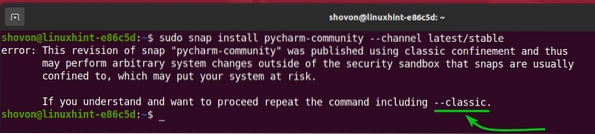
Вы можете установить программное обеспечение / приложение Snap Store (i.е., Pycharm-сообщество), который не использует функцию песочницы Snap следующим образом:
$ sudo snap install pycharm-community --channel latest / stable --classic
Программное обеспечение / приложение Snap загружается из Snap Store, и это может занять некоторое время.

На этом этапе должен быть установлен пакет Snap.

После установки пакета оснастки PyCharm Community вы сможете найти его в меню приложений Ubuntu. Вы можете запускать его, как и любые другие приложения.
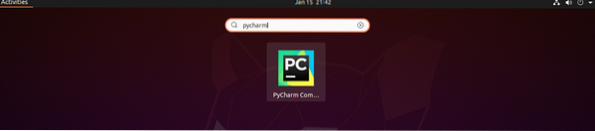
Список установленных пакетов Snap
Вы можете перечислить все пакеты Snap Store, установленные на вашем компьютере с Ubuntu, с помощью следующей команды:
$ sudo snap list
Все пакеты Snap Store, установленные на вашем компьютере, должны быть перечислены.
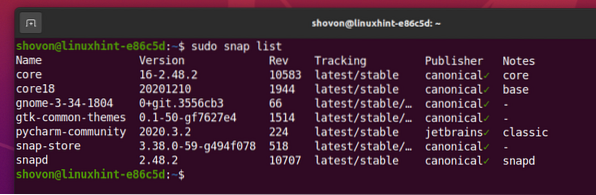
Обновление Snap-пакета
Обновить пакет Snap Store легко.
Чтобы продемонстрировать процесс, я установил веб-буря (JetBrains WebStorm IDE) Пакет Snap Store на моем компьютере с Ubuntu, как вы можете видеть на скриншоте ниже.
$ sudo snap list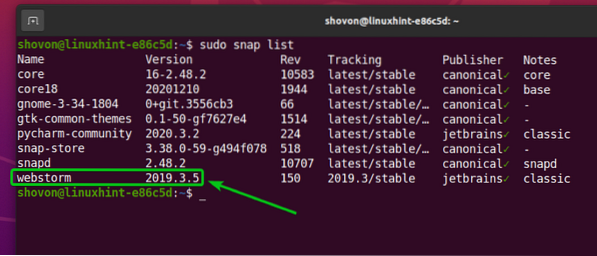
Вы можете обновить веб-буря Приложение Snap Store с помощью следующей команды:
$ sudo snap обновить веб-шторм
Вы также можете перейти на более раннюю версию определенного канала приложения.
Например, у меня есть 2019 г.3 / стабильный канал веб-буря Приложение Snap Store установлено на моем компьютере с Ubuntu. И, скажем, вы хотите перейти на последний / стабильный канал.
$ sudo snap info webstorm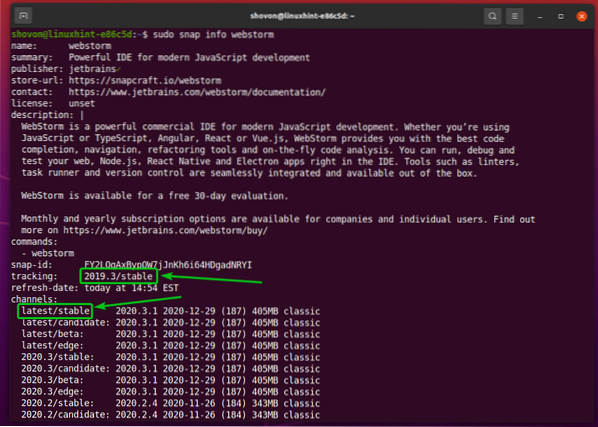
Чтобы обновить веб-буря Привязать приложение магазина к последний / стабильный канал, вы можете запустить следующую команду:
$ sudo snap refresh webstorm --channel latest / stable
В веб-буря Приложение Snap Store обновляется до последний / стабильный канал.

В веб-буря приложение обновлено до 2020 г.3.1, как вы можете видеть на скриншоте ниже.

Webstorm Приложение Snap обновлено до последний / стабильный версия 2020 г.3.1.
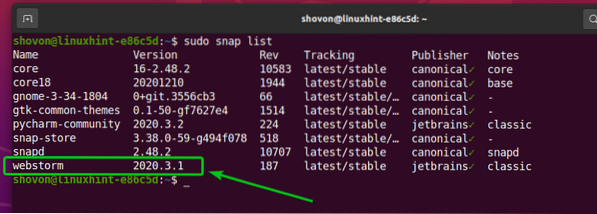
Отключить и включить приложения Snap
В традиционной системе управления пакетами вы можете только установить, удалить или обновить пакет.
Одним из больших преимуществ приложений Snap Store является то, что вы можете отключить приложение, если оно вам больше не нужно. Когда вы отключите приложение Snap Store, оно по-прежнему будет доступно на вашем компьютере, но демон Snap не загрузит приложение. Вы можете включить приложение, когда вам это нужно.
Я думаю это очень хорошее решение. Если вам не нужно приложение постоянно, вы можете оставить его отключенным и включать только тогда, когда оно вам нужно. Это может сэкономить много памяти на вашем компьютере.

Прямо сейчас IDE WebStorm установлена на моем компьютере с Ubuntu из Snap Store. Итак, теперь я могу получить к нему доступ из Меню приложений моего компьютера.
Чтобы отключить веб-буря В приложении Snap Store выполните следующую команду:
$ sudo snap отключить веб-шторм
В веб-буря Приложение Snap Store должно быть отключено.

Как видите, отключен опция добавлена к веб-буря Приложение Snap Store.
$ sudo snap list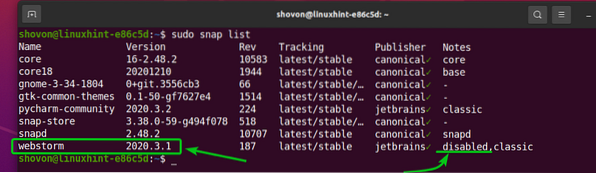
Теперь вы не найдете приложение WebStorm IDE на Меню приложений вашего компьютера.

Чтобы включить веб-буря Снова приложение Snap Store, выполните следующую команду:
$ sudo snap включить веб-шторм
В веб-буря Приложение Snap Store должно быть включено.
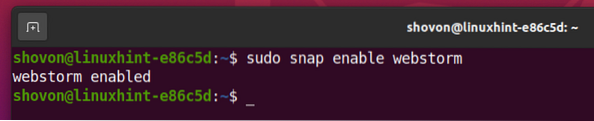
В отключен опция удалена из веб-буря Приложение Snap Store после его включения.
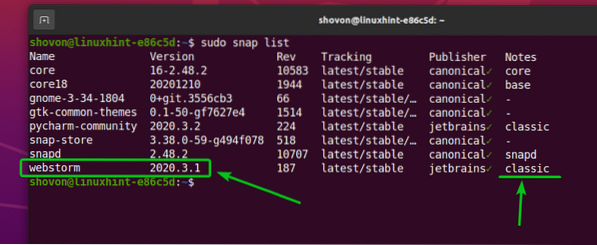
После того, как вы включили веб-буря Приложение Snap Store, среда IDE WebStorm должна быть доступна в Меню приложений вашего компьютера снова.

Удаление Snap-пакета
Если вам не нравится приложение Snap Store, которое вы установили, вы можете легко удалить его.
Например, чтобы удалить веб-буря В приложении Snap Store выполните следующую команду:
$ sudo snap удалить webstorm
Приложение Snap Store веб-буря следует удалить.

Затем вы можете увидеть, что приложение Snap Store веб-буря больше нет в списке.
$ sudo snap list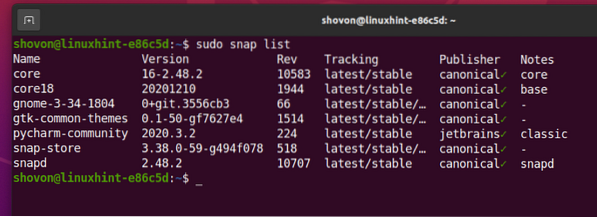
Заключение
В этой статье я показал вам, как искать пакеты Snap Store и найти дополнительную информацию о пакете Snap Store. Я показал вам, как установить, обновить, включить / отключить и удалить пакет Snap Store. Эта статья должна помочь вам начать работу с диспетчером пакетов Snap в Ubuntu.
 Phenquestions
Phenquestions

