Vim - это универсальный, полностью доступный текстовый редактор, который также совместим с Vi. Он используется для внесения изменений в любой документ. Пригодится при изменении программ на C / Perl / Python. Его также можно использовать для изменения документов конфигурации в системах Linux / Unix. /.vimrc - это документ, который можно использовать для настройки и запуска Vim. Эта статья покажет вам, как обновить и перезагрузить документ vimrc в Linux, несмотря на перезагрузку редактора Vim.
Предпосылки:
Убедитесь, что в вашей операционной системе установлен какой-либо дистрибутив Linux, и у вас должны быть права sudo для его использования. У нас есть Ubuntu 20.04 установлен и настроен, на котором мы выполним перезагрузку Vim.
Установите Vim:
Войдите в систему с Ubuntu 20.04 Система Linux и перейдите в область действий, где вы увидите панель поиска. Введите в нем слово "терминал", чтобы получить терминал оболочки командной строки. После отображения приложения терминала щелкните его, чтобы запустить. Теперь приложение терминала открыто, вам нужно проверить утилиту Vim. Мы должны использовать команду Vim, чтобы проверить, установлен ли он в вашей системе или нет. Для этого давайте попробуем простую команду Vim, как показано ниже.
$ vimВыходное изображение показывает, что утилита Vim не установлена в системе, и будет показана их последняя доступная версия, которую вы можете установить в системе Ubuntu Linux. Итак, нам нужно установить его на наш Ubuntu 20.04 первый.
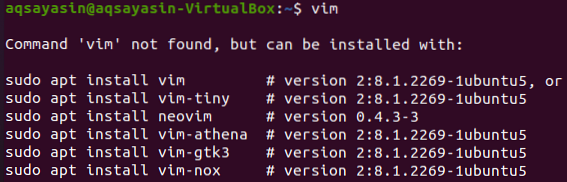
Мы выбираем первую команду, указанную на снимке выше, для установки Vim на нашу Ubuntu 20.04 Дистрибутив Linux. Следовательно, выполните приведенную ниже команду sudo apt в оболочке вместе с ключевым словом install и назовите vim. Для запуска процесса установки Ubuntu 20 потребуется пароль пользователя root.04 Система Linux. Добавьте свой пароль и нажмите кнопку «Ввод» на клавиатуре. На приведенном ниже снимке экрана показано, что он начинает установку.
$ sudo apt install vim
В промежутках между установками вам будет задан вопрос: «Хотите ли вы продолжить?? [Д / Н] ». Если вы хотите установить утилиту Vim в свой дистрибутив Linux, вам нужно нажать «Y», чтобы ответить «да», в противном случае нажмите «n» на клавиатуре, чтобы ответить. Поэтому мы нажали «Y», чтобы продолжить установку Vim на Ubuntu 20.04 Дистрибутив Linux. Расслабьтесь и подождите некоторое время, чтобы установить его, потому что это требует времени.

В конце концов, установка Vim будет завершена, и на снимке будет показан следующий результат: «Триггеры обработки для man-db (2.9.1-1) «.

Запустите Vim:
После успешной установки Vim самое время создать новый файл. Мы будем использовать команду «touch» для создания текстового файла с именем «test.txt », как показано на снимке экрана ниже.
$ touch файл.текст
После создания файла вы можете найти свой файл 'test.txt 'в домашней папке ваших каталогов, как показано ниже.
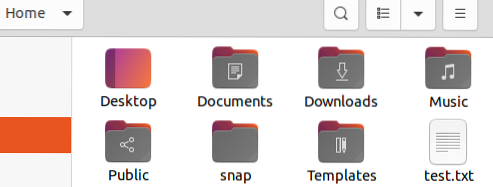
Теперь мы запустим редактор Vim с помощью команды Vim в оболочке, за которой следует имя файла test.txt ', как показано на снимке ниже.
$ vim test.текст
Он откроет редактор Vim, и вы получите новое экранное окно, как показано на изображении, с именем файла 'test.txt 'в нижнем заголовке. Мы должны быть в нормальном режиме, чтобы начать работу, и для этого нажмите клавишу «Esc» на клавиатуре, чтобы перейти в нормальный режим.
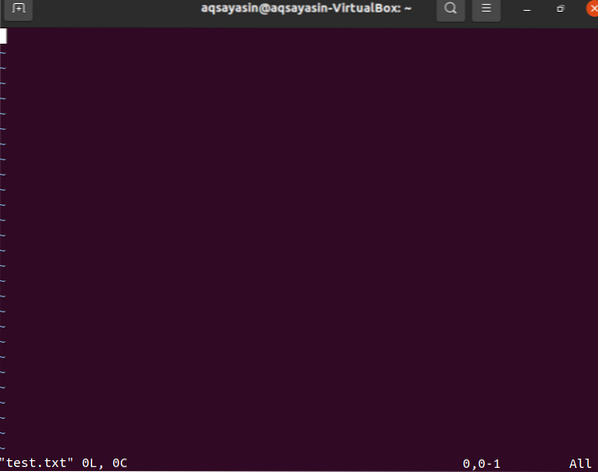
Пришло время загрузить файл конфигурации редактора Vim с помощью команды «vs». Во-первых, в обычном режиме вы должны нажать кнопку с двоеточием «:», чтобы добавить двоеточие для некоторых команд. Рядом со знаком двоеточия вы должны добавить команду «vs» со знаком навигации и знаком обратной косой черты вместе с ключевым словом vimrc рядом с ними. Нажмите клавишу Enter, чтобы попасть в файл конфигурации.

Файл vimrc будет открыт, как показано в добавленном изображении. Вы можете увидеть его заголовок с именем файла.
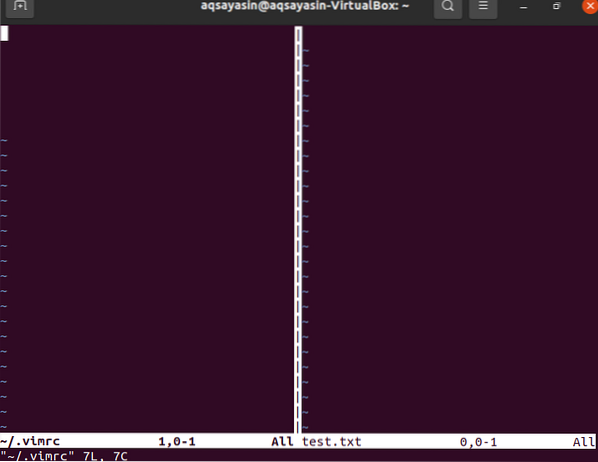
Если вы хотите добавить какие-то команды для выполнения каких-то действий, вам нужно перейти в режим вставки редактора Vim. Для этого вам нужно нажать «i» на клавиатуре, и ваш редактор перейдет в режим редактирования. Теперь вам нужно добавить несколько команд для выполнения некоторых действий. Для этого мы добавили следующие команды в режим вставки. Первая строка используется для отступа, вторая строка используется для установки чисел в каждую строку, а последняя строка используется для выделения синтаксиса.
- плагин отступа типа файла на
- установить номер
- синтаксис на

На этот раз вам нужно сохранить эти изменения в файле конфигурации vimrc. Поэтому введите следующую команду «: wq», чтобы записать и выйти из редактора Vim. Ваши запросы теперь сохранены в файле vimrc, и вы вернулись к редактору Vim файла test.текст'.
: wq
Перезагрузите Vim:
Нам не нужно выходить из редактора Vim, чтобы перезагрузить содержимое файла Vimrc и применить изменения. Вам просто нужно добавить простую команду, чтобы перезагрузить его. Итак, нажмите кнопку с двоеточием «:» и добавьте команду из исходного кода, чтобы перезагрузить файл vimrc. Нажмите кнопку «Ввод», чтобы перезагрузить файл vimrc.
: источник ~ /.vimrc
Сразу после того, как вы нажмете кнопку «Enter», ваш редактор vim будет обновлен, и вы увидите в нем изменения, как показано на снимке ниже.

Вы также можете увидеть изменения, используя ту же команду «vs» в редакторе Vim, как показано ниже.
: vs ~ /.vimrc
Откроется файл конфигурации вместе с редактором файлов Vim, и вы увидите изменения в правой части окна редактора.

Заключение
Мы перезагрузили файл Vimrc, не закрывая редактор Vim. Надеюсь, вы сможете легко перезагрузить файл vimrc, не закрывая редактор vim, следуя этому руководству.
 Phenquestions
Phenquestions


