Установить Vim
Удалить настройки
Прежде всего, вам нужно удалить настройки для плавной установки Vim с помощью команды rm:
$ sudo rm / etc / apt / предпочтения.д / носнап.преф
Обновите систему Linux
Обновите свою систему Linux с помощью команды apt:
$ sudo подходящее обновление
Установить Vim
Вы можете установить Vim в вашей системе Linux двумя способами. Первый - это прямая установка с помощью команды apt-get, а второй - с помощью утилиты Snap store. Если вы хотите установить Vim с помощью хранилища Snap, вы должны сначала установить утилиту Snap с помощью команды apt:
$ sudo apt install snapd
После этого установите бета-версию редактора Vim с помощью команды snap:

Если вы хотите установить редактор Vim с помощью прямой команды, вы также можете сделать это с помощью команды apt-get, как показано ниже:

Вам будет предложено подтвердить это действие, чтобы установить Vim в вашей системе Linux. Чтобы завершить установку, нажмите y или Y, чтобы продолжить.

Через некоторое время ваш редактор Vim будет установлен и готов к использованию. Вы можете проверить версию Vim и другую информацию о Vim, используя команду version:

Запустить Vim
Чтобы запустить Vim в Linux, попробуйте следующую команду:
$ vim
Вы увидите всплывающий экран, похожий на экран, показанный на изображении ниже.

Режимы Vim
Vim имеет два режима: нормальный режим и режим вставки. В конце концов, у него есть еще три разных режима. В каждом режиме есть много поддерживаемых команд, о которых мы поговорим позже. Теперь взгляните на все режимы Vim, перечисленные ниже:
Нормальный режим
Ваш самый первый экран Vim - это ваш обычный режим при первом запуске Vim. Вы не можете делать какую-либо вставку, но можете перемещаться, используя некоторые клавиши курсора из алфавитов. Вы можете переключиться в нормальный режим, нажав кнопку Esc ключ, пока вы находитесь в другом режиме.
Режим вставки
Вы можете добавить любой текст, как и любой текстовый редактор в режиме вставки. Вы можете переключиться в режим вставки, нажав значок «яАлфавит с клавиатуры в обычном режиме.
Визуальный режим
Визуальный режим немного привлекателен по сравнению с другими режимами Vim. Любое действие, выполняемое в этом режиме, немного подсвечивается. Вы можете перейти в визуальный режим, нажав кнопку v алфавит, когда вы в данный момент находитесь в обычном режиме.
Командный режим
Этот режим Vim более функциональный, чем другие режимы. Чтобы перейти в командный режим, нажмите «:» в обычном режиме. Вы можете добавить любую команду после «:" знак.
Заменить режим
Режим замены позволяет вам заменить или перезаписать исходный текст, набрав его. Чтобы перейти в режим замены, нажмите заглавную р пока ты в нормальном режиме.
Редактирование файла
Создать новый файл с именем Контрольная работа.html в вашем домашнем каталоге и откройте его с помощью следующей команды через Vim:
$ vim Тест.html
После выполнения команды вы увидите экран ниже. Это ваш обычный режим в Vim.

Вы должны быть в режиме вставки, если хотите редактировать ваш файл Test.html. Нажмите "я»С клавиатуры, и вы перейдете в режим вставки. Добавьте текст в свой файл, как показано на изображении ниже.

Сохранение вашей работы
Теперь, если вы хотите сохранить отредактированный файл, вы должны быть в нормальном режиме. Итак, нажмите Esc перейти в нормальный режим. Затем добавьте ": w" или же ": wq”В командном режиме и нажмите Входить. Ваш файл сохранен. Одинокий ": w»Означает, что текст сохранен. С другой стороны, ": wq»Означает, что текст был сохранен, и редактор тоже вышел.

Выход из редактора
Просто используя «: wq», Вы можете сохранить и выйти одновременно.

Использовать ":Икс»После сохранения файла с«: w»Команда для выхода из редактора.

Команда "q!»Закроет редактор без сохранения изменений.

Page Up, Page Down
Убедитесь, что вы находитесь в нормальном режиме для выполнения операций вверх и вниз. Вы можете перемещать страницу файла вверх и вниз с помощью простых клавиш следующим образом:
- Нажмите k двигаться вверх по странице
- Нажмите j двигаться вниз по странице
На изображении видно, что курсор находится в первой строке и на первом слове как «1,1" используя ключ k.

Это изображение показывает, что курсор находится в последней строке и на первом слове как «5,1" используя ключ j.

Перейти в начало, перейти в конец файла
Вы можете сразу перейти к началу файла, а также к его концу, используя очень простые ключи. Во-первых, убедитесь, что вы находитесь в нормальном режиме, используя Esc ключ.
- Нажмите gg перейти в начало файла
- Пресс-капитал грамм перейти в конец файла
На изображении ниже видно, что курсор находится на вершина файла в строке 1 с помощью gg команда.

Вы можете видеть, что курсор находится на 10-е строка, которая является концом файла с использованием грамм ключ.

Показать номера строк
Номера строк могут упростить вашу работу и сделать ваш Vim привлекательным. Если вы хотите, чтобы ваш Vim отображал номера строк в начале каждой строки, вы можете сделать это очень просто. Перейдите в нормальный режим или в командный режим, нажав кнопку Esc ключ. Добавьте туда любую из следующих команд и коснитесь Входить:
$: установить номер$: установить номер!
$: установить ню!

Теперь вы можете видеть, что у нас есть номера строк в начале каждой строки.

Количество слов
Вы также можете подсчитать общее количество слов в файле. Нажмите Esc перейти в командный режим. Если вы хотите проверить столбцы, строки, количество слов и количество байтов, выполните:
Нажмите грамм тогда Ctrl + g

Вы также можете использовать другую команду, чтобы показать только количество слов в файле, как показано ниже:
Вы должны нажать Входить чтобы снова перейти в нормальный режим.

Выбор текста
Есть два способа выделить текст в Vim, перечисленные ниже:
Выбор персонажей: маленький v
Построчное выделение: заглавная V
Если вы хотите выделить текст по буквам, вам нужно нажать на небольшой v с твоей клавиатуры. Это переведет вас в обычный визуальный режим. Вы можете выделить текст с помощью курсора мыши или с помощью h, j, k, l ключи для расширения выбора.

Вы также можете выделить текст по строкам, нажав только заглавную букву V клавиша, когда вы в нормальном режиме. Вы перейдете в режим Visual Line. Вы можете выделить текст, просто двигаясь по линии вверх а также вниз с использованием k а также j ключи, соответственно.

Удалить текст
Вы можете удалить текст из файла в визуальном режиме.
Удалить одну строку
Чтобы удалить одну строку из файла, перейдите в Визуальная линия режим нажатием заглавной буквы V. Перед удалением текста вы можете увидеть выделенную текстовую строку.

Сейчас, нажмите d с клавиатуры. Выбранные строки были удалены из текста.

Удалить одно слово
Вы можете легко удалить слово с помощью простой команды. Перейдите в нормальный режим, нажав кнопку Esc ключ. Наведите курсор мыши на слово, которое хотите удалить. Затем нажмите dw с клавиатуры. Вы можете видеть, что я удалил слово I из четвертой строки с помощью этой команды.

Удалить несколько строк
Вы можете удалить несколько строк с помощью одной команды. Нажмите Esc перейти в нормальный режим. Затем переместите курсор на строку, которую хотите удалить.
Нажмите [#] dd или же d [#] d убрать линии
[#] обозначает общее количество строк, которые вы хотите удалить из конкретной строки. Например, я помещаю курсор в первую строку, как показано на изображении ниже.
Когда я нажал 2дд с клавиатуры первые две строки были удалены, как показано на рисунке.

Удалить указанные строки диапазона
Вы также можете удалить строки из указанного диапазона. Для этого определения вы должны поставить Стартовая линия и конечная строка в командном режиме. Вы можете видеть, что я выбрал первую строку для удаления как строка 2 и последняя строка, которую нужно удалить, как 4-я линия:

Вы можете видеть, что строки 2, 3 и 4 были удалены из текстового файла. Всего было удалено 3 строки и осталось 2 строки.

Удалить все строки
Вы можете удалить все строки, просто используя одну команду в командном режиме:
Вы можете видеть, что у нас есть всего пять строк перед выполнением команды.

Когда я выполняю команду «:% d», все строки были удалены, как показано на изображении.

Удалить до конца строки, удалить до конца файла
Вы можете удалить текст от начала до конца строки и конца файла, когда находитесь в нормальном режиме. Нажмите Esc, чтобы перейти в нормальный режим.
- Нажмите d $: удалить до конца линия
- Нажмите :.,$ d : удалить до конца файл
Изначально у нас в файле 10 строк. Курсор - одно первое слово первой строки.
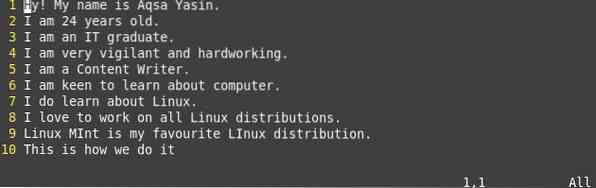
Когда я нажмите d $ с клавиатуры вы можете увидеть, что текст первой строки был удален до конца строки.
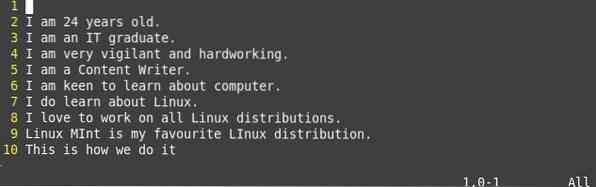
Сейчас, Нажмите «:», Чтобы перейти в командный режим, пока курсор находится в строке 5. Введите ":.,$ d”В этом режиме, как показано на следующем рисунке.
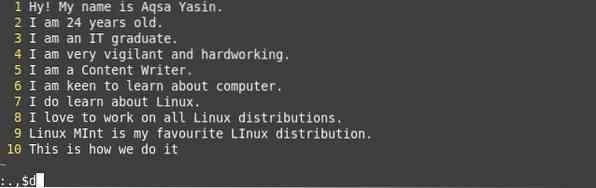
нажмите Ввод, и вы увидите весь текст конец принадлежащий файл из строки 6 был удален.
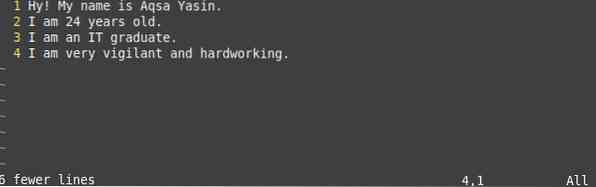
Отменить повторить
Отменить и повторить - разные операции, которые могут действовать немного по-разному. Вы можете использовать Undo и Redo в Vim, используя следующие простые клавиши:
- ты : может отменить твоя последняя модификация
- Ctrl-r : Повторить может отменить отмену
На предыдущем этапе мы удалили текст до конца файла. Теперь мы будем использовать команды Undo и Redo, чтобы отменить наши действия. Ниже представлена последняя модификация, которую мы только что сделали.
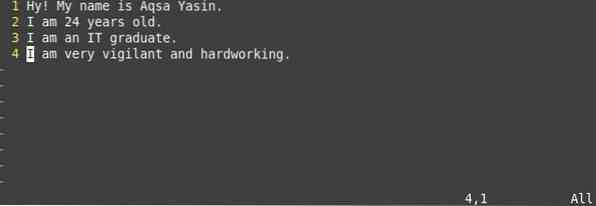
Теперь, когда я использовал ключ u в режиме все изменения внесены отменен. Снова были добавлены 6 строк, которые были удалены, как показано на этом изображении.
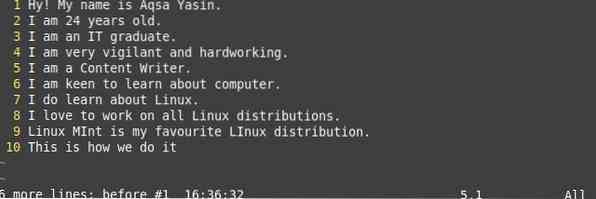
И когда я нажал Ctrl + R, вся последняя отмена была отброшен, и вы можете увидеть старый вывод текстового файла на изображении.
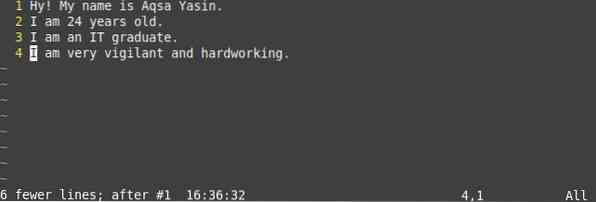
Searching
Для выполнения операции поиска вы должны находиться в обычном режиме. Так, Нажмите в Esc клавиша на клавиатуре для перехода в нормальный режим. Вы можете искать по одному алфавиту, слову или строке в текстовых строках. Используйте следующие ключи для поиска в текстовых файлах в Vim:
- Нажмите / : выполнить вперед поиск
- Нажмите ? : выполнить назад поиск
- Нажмите n : к искать дальше появление в пересылка направление
- Нажмите N : к искать дальше появление в назад направление
Наведите курсор на первую строку на первое слово. Сейчас, Нажмите / и шаблон, слово или алфавит, которые вы хотите найти, e.грамм., я добавил /являюсь, и нажмите Входить. Так и будет выделять шаблон, который я искал, как показано ниже.
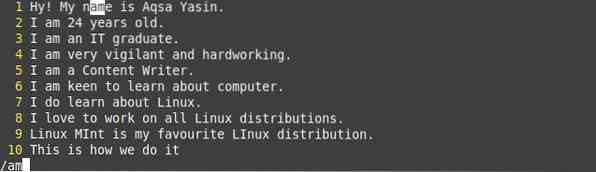
Теперь нажмите маленькую n для поиска того же шаблона в направлении пересылки и заглавную N для поиска в обратном направлении, как показано на соответствующем изображении.
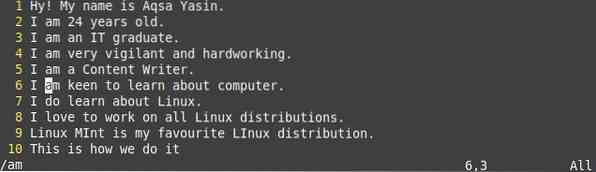
Я использовал "?”Для поиска в противоположном направлении по другому шаблону, как показано на рисунке.

Нажмите маленький n двигаться в направлении пересылки, которое является его противоположным направлением, и заглавная N двигаться в обратном направлении, что в основном является нашим прямым направлением.

Найти и заменить (с подтверждением или без)
Вы можете выполнить поиск по шаблону или слову и заменить его другим шаблоном, используя следующую простую команду:
- :% s / строка поиска / строка замены / g искать + заменить в текущей строке без подтверждения
- :% s / строка поиска / строка замены / g искать + заменять глобально в файле без подтверждения
- :% s / строка поиска / строка замены / gc поиск + глобальная замена с подтверждением
Вы можете видеть текст до изменения или использования команды поиска и замены без подтверждения. Нажмите Enter, чтобы продолжить.
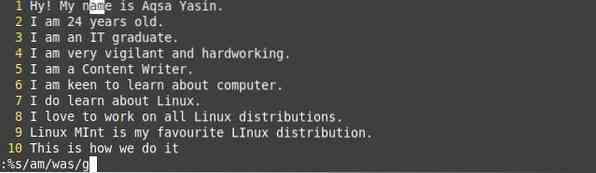
Здесь вы можете увидеть узор «являюсь"Заменяется на"было»Без подтверждения от пользователя.

Текстовый файл перед использованием команды поиска и замены с подтверждением пользователя.

Когда вы нажимаете Входить, он попросит вас подтвердить замену шаблонов. Я ответил на все вопросы у, как показано на изображении.
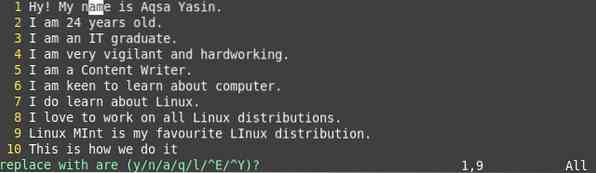
Вы можете видеть каждое слово »являюсь"Заменяется словом"находятся”.
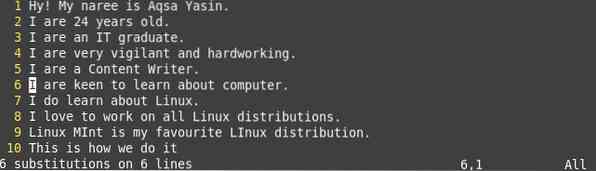
Подстановка регулярных выражений
Вы можете выполнить замену регулярного выражения, используя ту же простую команду ниже:
:% s / заменяемое слово / выражение / г
Вы можете заменить любое слово с помощью этой команды на регулярные выражения, как показано ниже.
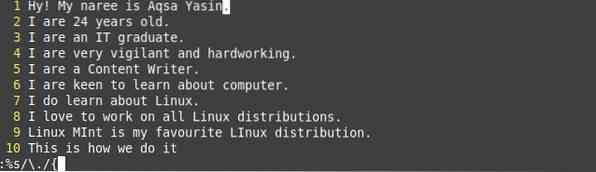
Вы можете видеть, что регулярное выражение было заменено в конце каждой строки.
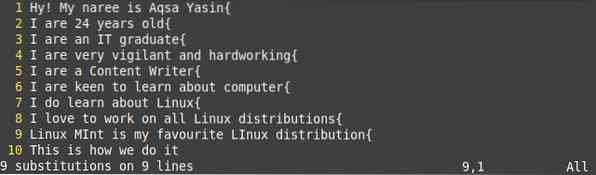
Вы также можете заменить любое слово любым регулярным выражением.
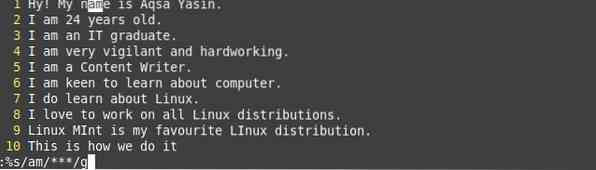
Вы можете видеть, что изменение было внесено.
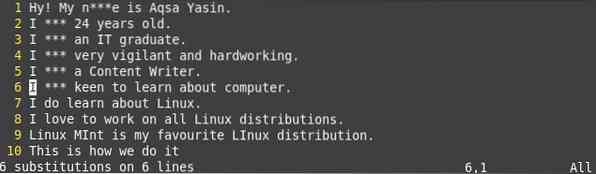
Настройка .vimrc файл
Чтобы открыть файл конфигурации в Vim, используйте любую из следующих команд:
$ sudo vim / и т.д. / vim / vimrc.локальный случай Ubuntu / Debian

Используйте добавленную команду, чтобы создать .vimrc файл:

Открой .vimrc, используя следующую команду:

Подсветка синтаксиса
Открой .vimrc с помощью команды vim. Затем вставьте процитированный текст в файл.
синтаксис на
Вы можете видеть, что выделение текста было включено на изображении ниже.

vimdiff
Чтобы показать различия между двумя файлами, мы будем использовать команду vimdiff:
$ vimdiff file1 file2
Вы можете увидеть сравнение двух файлов, Test.html и текст.html ниже.
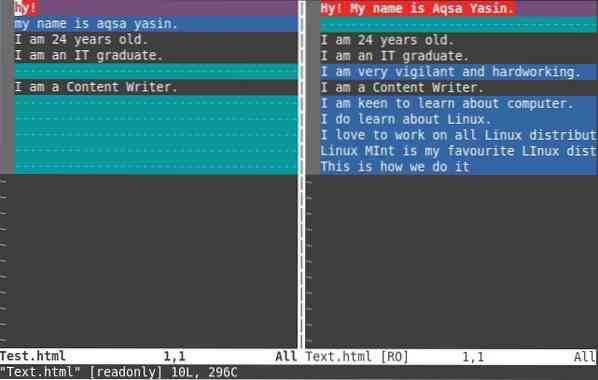
Преобразование табуляции в пробелы
Откройте свой .vimrc файл, а затем добавьте к нему следующие строки. После этого добавляем команду retab.
- установить expandtab
- установить tabstop = 2
- установить shiftwidth = 3
- : retab
Каждый раз, когда вы нажимаете вкладку с клавиатуры, она преобразует ее в пробелы, как вы указали в командах.

Конфигурация пространства вкладок по умолчанию
Откройте свой .vimrc файл, затем добавьте к нему следующие строки. После этого добавьте ретаб команда. Это конфигурация пространства вкладок по умолчанию.
- установить expandtab
- установить tabstop = 4
- установить shiftwidth = 4
- : retab
Каждый раз, когда вы нажимаете вкладку на клавиатуре, курсор перемещается на 4 пробела вперед.

Редактировать несколько файлов
Чтобы редактировать несколько файлов одновременно, вы должны открывать файлы с помощью команды vim:
$ sudo file1 file2Теперь я открыл два файла в Vim. Он откроет первый файл, который был добавлен в терминал первым, e.грамм., Контрольная работа.html. В файл можно вносить изменения в любом режиме.

Теперь, чтобы переключиться на другой файл, добавьте команду ниже:
- : n переключиться на следующий файл.
- : N переключиться на предыдущий документ.
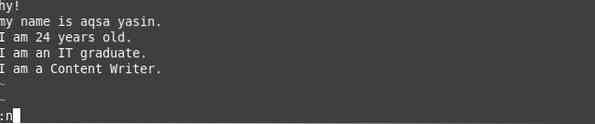
Заключение
В этом руководстве мы подробно остановились на основных функциях Vim. После выполнения всего вышеперечисленного руководства вы сможете понять основные функции Vim.
 Phenquestions
Phenquestions


