VLC - это бесплатный кроссплатформенный медиаплеер с открытым исходным кодом, разработанный некоммерческой организацией VideoLAN. Медиаплеер VLC доступен практически для всех настольных операционных систем и платформ мобильных устройств, включая Linux и Ubuntu.

VLC поддерживает почти все кодеки и форматы. Он также поддерживает потоковую передачу мультимедиа с веб-сайтов онлайн-вещания, таких как Youtube. Другие медиаплееры не могут воспроизводить многие видео, загруженные из Интернета, но медиаплеер VLC воспроизводит почти все видео.
Возможности VLC Media Player
Пользовательский интерфейс
VLC Media Player имеет очень простой и легкий интерфейс. Пользователи могут вносить основные изменения с помощью кнопок в нижней части медиаплеера VLC. Пользователи могут настраивать видео и аудио эффекты одним щелчком мыши.
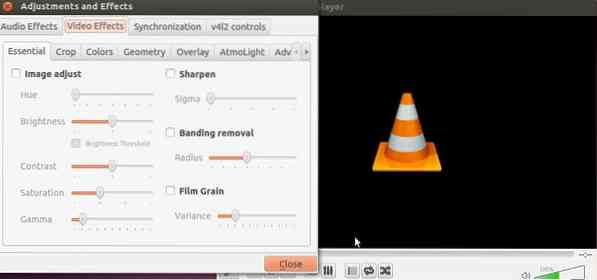
Сочетания клавиш не поддерживаются во многих медиаплеерах, но в медиаплеере VLC пользователи могут перематывать / перематывать видео, нажимая CTRL + стрелка влево / вправо, и увеличивать / уменьшать громкость, нажимая клавиши CTRL + стрелки вверх / вниз на клавиатуре.
Поддержка воспроизведения видео / аудио
В медиаплеере Linux по умолчанию, если пользователь желает воспроизвести видео или аудиофайл в таких форматах, как .flv, .мкв, .mp3 и другие основные форматы, которые ему необходимы для загрузки дополнительных плагинов и библиотек, но это не относится к медиаплееру VLC. Этот плеер изначально поддерживает почти все видео и аудио форматы.
VLC Media Player может воспроизводить все типы файлов с DVD, онлайн-потоков и веб-камер. Пользователи также могут управлять скоростью воспроизведения с Воспроизведение вкладка на панели инструментов медиаплеера VLC.
Запись онлайн-радиопотоков
Да, вы можете записывать радиопотоки, слушая их онлайн. VLC - очень популярный медиаплеер, но многие пользователи не знают об этой замечательной функции.
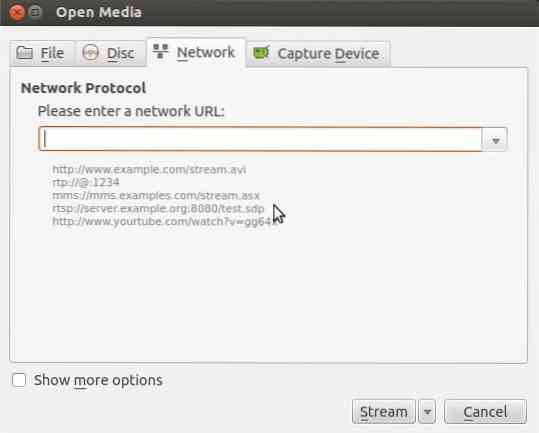
Для записи радиопотоков нажмите на СМИ на панели инструментов VLC и нажмите Открытые СМИ. Теперь введите адрес радио, которое вы хотите транслировать, затем нажмите стрелку рядом с Играть кнопку и выберите Поток из раскрывающегося списка. Наконец нажмите Следующий а затем щелкните Добавлять для записи и сохранения аудиофайла.
Добавить водный знак
Если вы издатель или запускаете канал Youtube, вы можете добавить водяной знак к своему видеоконтенту, чтобы предотвратить несанкционированное использование вашего контента. Чтобы установить водяной знак на видео, откройте видеофайл и щелкните значок Инструменты вкладка на панели инструментов, а затем перейдите в Эффекты и фильтры.
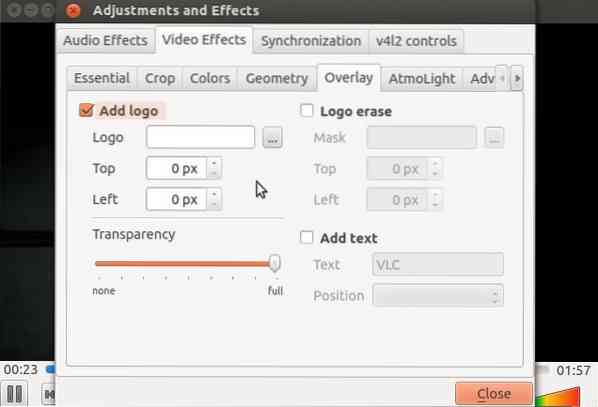
Теперь нажмите на Видео эффекты и откройте Оверлей вкладка. Теперь выберите свой водяной знак (ваш логотип) и установите его там, где вы хотите, чтобы он отображался на видео. Пользователи также могут настроить прозрачность водяного знака.
Как установить VLC на Ubuntu
VLC Media Player можно установить в системе Ubuntu, выполняя команды в Терминале или используя Центр программного обеспечения Ubuntu.
Установить VLC с помощью терминала
Шаг 01: Откройте терминал с панели управления Ubuntu.
Шаг 02: Теперь введите следующие команды одну за другой в окне Терминала и нажмите Enter.
$ sudo apt-get update $ sudo apt-get install vlc browser-plugin-vlc
Step03: Теперь он загрузит и установит VLC на Ubuntu.
Step04: После завершения установки вы можете увидеть значок VLC в меню приложений слева или на панели инструментов Ubuntu. Теперь вы можете запустить медиаплеер VLC, щелкнув значок.
Установите VLC с помощью программного центра
Шаг 01: Откройте Центр программного обеспечения Ubuntu из меню приложения Ubuntu или панели инструментов и введите VLC Media player в строке поиска.
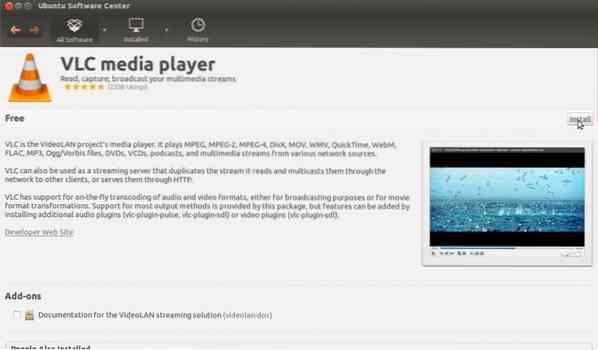
Шаг 02: Теперь откройте VLC Media Player и нажмите кнопку «Установить».
Step03: Подождите, пока Центр программного обеспечения Ubuntu загрузит и установит медиаплеер VLC в вашу систему.
Step04: После завершения установки вы можете увидеть значок VLC в меню приложений слева или на панели инструментов Ubuntu. Теперь вы можете запустить медиаплеер VLC, щелкнув значок.

Как удалить VLC из Ubuntu
Чтобы удалить VLC из системы Ubuntu, просто откройте Центр программного обеспечения Ubuntu и откройте VLC на вкладке «Установленное программное обеспечение», затем нажмите «Удалить».
Заключение
Таким образом, VLC Media Player - лучший медиаплеер для платформы Linux, потому что он предлагает гораздо больше функций и инструментов по сравнению с другими медиаплеерами.
Если вы уже используете VLC Media Player, не забудьте рассказать нам о своем опыте в разделе комментариев ниже.
 Phenquestions
Phenquestions


