Веб-камера - одна из наиболее часто используемых утилит компьютера. Обычно используется для видеочата с друзьями или выполнения профессиональных задач во время видеоконференции на таких платформах, как Skype, он уже давно помогает миллионам пользователей. Но вполне возможно, что при использовании веб-камеры у вас возникнут сбои и икота, например, зависание приложения при запуске. Может быть несколько причин, по которым замораживание веб-камеры, у большинства из них есть удобные решения, которые вы можете реализовать самостоятельно.
Зависание веб-камеры в Windows 10

Сегодня я расскажу вам о наиболее распространенных причинах зависания веб-камеры на компьютере с Windows 10 и о том, как эти проблемы можно исправить.
- Обходной путь в реестре
- Запустите средство устранения неполадок приложений Магазина Windows
- Проверьте, не устарел ли драйвер вашей веб-камеры
- Скачать драйверы
- Проверить программное обеспечение безопасности.
1] Временное решение в реестре
Реестр Windows - это база данных, в которой хранятся настройки для нескольких приложений Windows. Веб-камера на компьютерах с Windows может быть остановлена от постоянного зависания с помощью простой настройки в редакторе реестра. Пользователи должны помнить, что, хотя это простое решение, изменение реестра Windows может нанести непоправимый вред вашему компьютеру, если сделано неправильно. Таким образом, пользователям рекомендуется тщательно выполнять операцию, а если нет, то обратиться за помощью к профессионалу.
Для этого вам необходимо выполнить следующие шаги:
Нажмите комбинацию клавиш Windows + R, чтобы открыть команду Выполнить. Здесь введите «Regedit» в поле и нажмите «ОК». Откроется редактор реестра.
Затем следуйте по пути, описанному ниже
HKEY_LOCAL_MACHINE \ ПРОГРАММНОЕ ОБЕСПЕЧЕНИЕ \ Microsoft \ Windows Media Foundation \ Платформа
На левой боковой панели вы найдете 'Платформа' под 'Фонд Windows Media'. Щелкните правой кнопкой мыши платформу, наведите указатель мыши на «Создать» и выберите значение DWORD (32-разрядное). Это создаст новое значение в этом разделе.
Переименуйте значение как 'EnableFrameServerMode'. Щелкните его правой кнопкой мыши, чтобы изменить, и установите данные значения как 0.
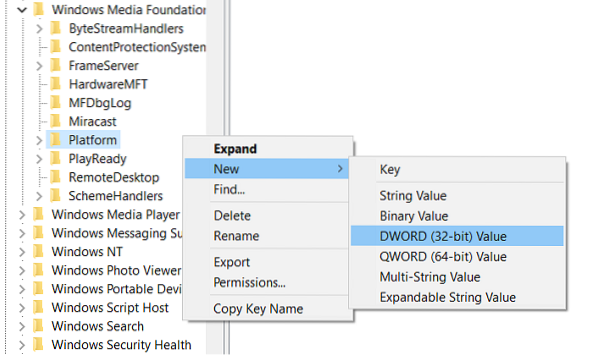
Следующая часть этой процедуры зависит от версии Windows, которую вы используете; если вы используете 32-разрядную версию, работа выполнена, и вы можете закрыть редактор реестра, но если это 64-разрядная версия, вам необходимо перейти по следующему пути:
HKEY_LOCAL_MACHINE \ SOFTWARE \ WOW6432Node \ Microsoft \ Windows Media Foundation \ Platform
Здесь вы должны выполнить те же шаги, что и упомянутые выше; добавьте значение DWORD, назовите его как EnableFrameServerMode, установить его значение на 0, и закройте редактор реестра.
Внесенные вами изменения будут применены автоматически, поэтому вы можете открыть приложения, в которых ваша веб-камера зависала, и проверить, сохраняется ли проблема.
Вы можете легко восстановить свои первоначальные настройки, посетив места редактора реестра, как указано выше, и удалив созданные вами значения DWORD.
2] Запустите средство устранения неполадок приложений Магазина Windows
Альтернативным решением проблемы является устранение неполадок приложений Windows 10. Это можно сделать, выполнив следующие действия:
Откройте настройки Windows, нажав комбинацию клавиш Windows + I или выполнив поиск настроек в панели поиска на панели задач.
Нажмите «Обновление и безопасность» и выберите «Устранение неполадок» на левой боковой панели.
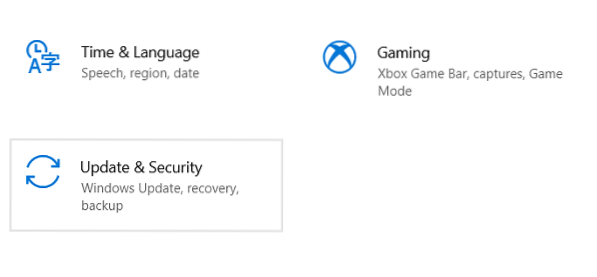
Здесь выберите Дополнительные средства устранения неполадок, чтобы открыть отдельное окно.
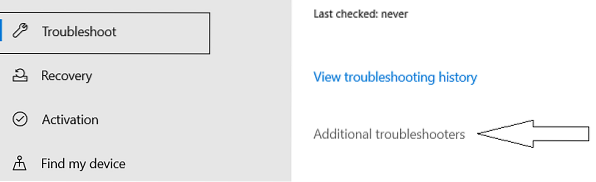
Прокрутите вниз, чтобы найти Приложения Магазина Windows. Выберите его и нажмите «Запустить средство устранения неполадок».
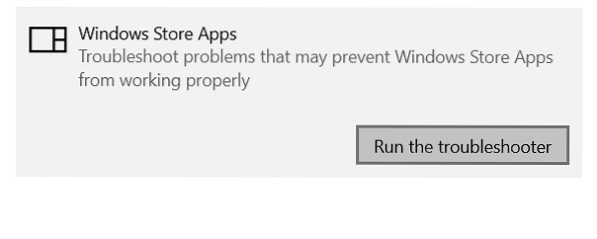
Перезагрузите компьютер, чтобы применить настройки, и проверьте, решена ли проблема.
3] Проверьте, не устарел ли драйвер вашей веб-камеры
Если ваша веб-камера начала зависать после обновления Windows, возможно, ваша система работает на устаревших драйверах для вашей веб-камеры, что вызывает конфликт. Вы можете проверить их и обновить (на всякий случай), выполнив следующие действия:
Нажмите Windows + R, чтобы открыть команду Выполнить. Введите "Devmgmt".msc 'и нажмите ОК.
Это откроет диспетчер устройств вашего компьютера, откуда вы можете получить доступ ко всем установленным драйверам вашей системы. Его также можно открыть через панель управления.
Найдите в списке камеры, разверните его, щелкните правой кнопкой мыши камеру, которая, кажется, дает сбой, и удалите ее. Подтвердите это, нажав «ОК».
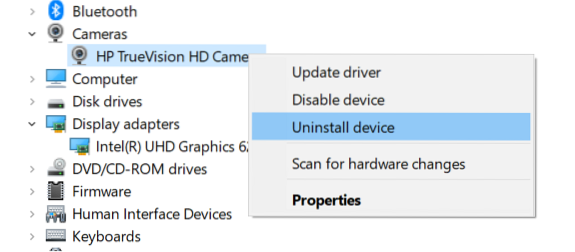
Чтобы убедиться, что программное обеспечение драйвера было полностью удалено, перезагрузите компьютер.
Выполните первые два шага, чтобы снова открыть Диспетчер устройств, нажмите «Действие» из набора параметров в верхней части окна и выберите Сканирование на предмет изменений оборудования.
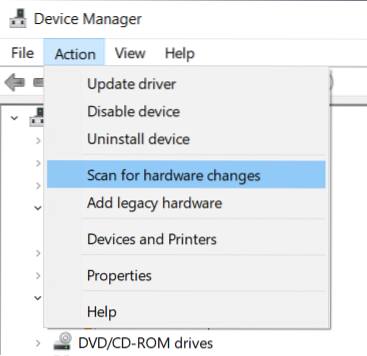
В идеале за этим должна последовать автоматическая установка Windows обновленного драйвера веб-камеры в вашу систему.
4] Скачать драйверы
Если вышеупомянутая процедура вам не поможет, вы можете посетить официальный веб-сайт производителя вашего устройства, перейти по ссылке на свой продукт и загрузить оттуда программное обеспечение драйвера.
5] Проверьте программное обеспечение безопасности
Также возможно, что на ваш компьютер влияет антивирусное программное обеспечение, которое ограничивает правильную работу веб-камеры, и в этом случае вам придется найти и временно отключить эту функцию.
Другие решения проблемы включают обновление приложения камеры из магазина приложений и установку последних обновлений Windows, которые могут включать возможные исправления.

 Phenquestions
Phenquestions


