В Wireshark нет интерфейсов:
Посмотрим на эту проблему и попробуем ее решить.
Шаг 1:
Прежде всего, нам нужно увидеть, сколько интерфейсов есть на нашем ПК с Linux.
Мы можем использовать команду «ifconfig», Чтобы увидеть список подключенных интерфейсов на нашем ПК с Linux. Итак, откройте терминал (сочетание клавиш Alt + Ctrl + t) и запустите команду «ifconfig”
Выходы:
Он должен перечислить все интерфейсы вверх. Вот скриншот для «ifconfig" выход
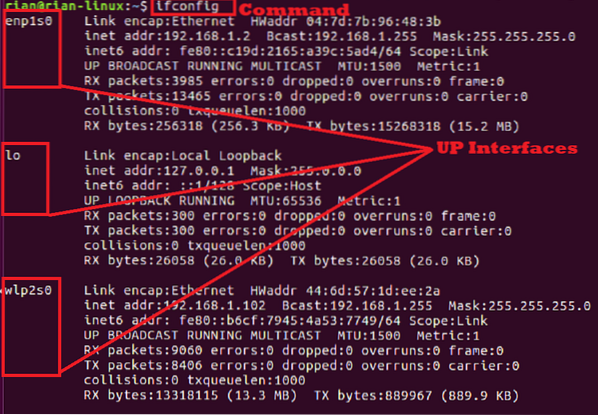
Здесь мы видим три интерфейса, в том числе петлевой интерфейс «lo».
Если мы хотим увидеть все интерфейсы в нашей системе, включая отключенные, используйте команду «ifconfig -a”
Шаг 2:
Теперь запустите Wireshark из командной строки.
«Wirehark»Скриншот:

Выход:
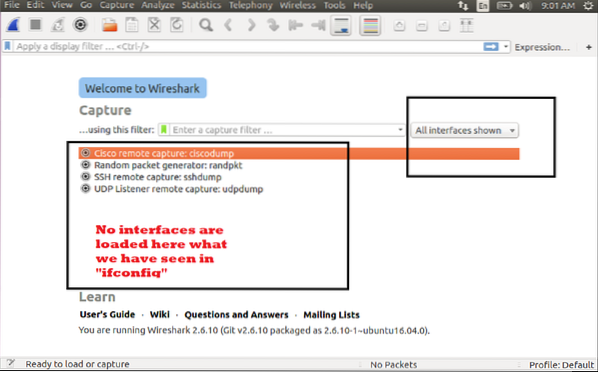
Теперь мы не видим интерфейсов, которые мы видели из предыдущего вывода «ifconfigКоманда. Справа мы видим, что выбрано «Все интерфейсы показаны».
Тогда в чем проблема? Почему Wireshark не может обнаружить требуемые интерфейсы?
Посмотрим.
Шаг 3:
Закройте Wireshark и вернитесь в терминал. Здесь мы видим, что пользователь является обычным пользователем [Пример: «rian»], но нам нужно запустить Wireshark в режиме суперпользователя; в противном случае Wireshark будет разрешен доступ к списку системных интерфейсов. Давай попробуем.
«Su» и введите пароль root.Выход:

Теперь мы можем увидеть подсказку как «[электронная почта защищена] ». Это значит, что мы в корне. Попробуем снова запустить Wireshark с терминала.
«Wirehark»Выход:

Все интерфейсы перечислены здесь, на домашней странице Wireshark. Необходимые интерфейсы отмечены синим кружком. Это те же интерфейсы, которые мы видели в «ifconfig”Вывод команды.
В Linux проблему решает запуск Wireshark в режиме sudo или суперпользователя.
Мы видели в режиме сверхиспользования. Давайте попробуем, работает ли «sudo» или нет.
Последовательности команд:
1. Закройте Wireshark и введите «выход"Выйти из корня.
2. Введите команду «sudo wirehark» и введите пароль для пользователя «rian». Не нужен пароль root.
Вот скриншот для шагов 1 и 2 выше.
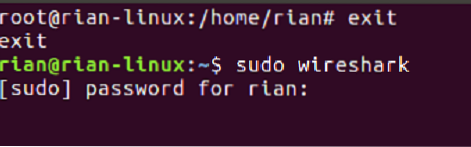
Вот домашний экран Wireshark
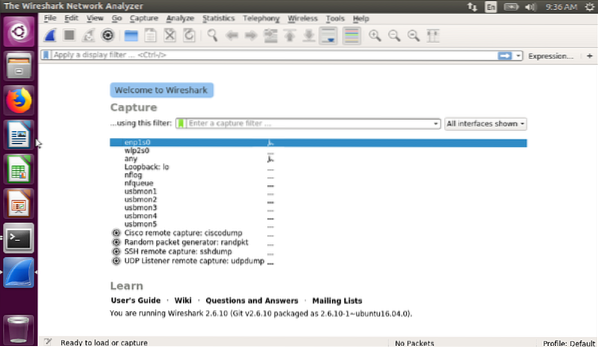
Все интерфейсы перечислены здесь.
Тест захвата:
Примечание: "enp1s0 »- это интерфейс Ethernet, а« wlp2s0 »- это интерфейс Wi-Fi.
Как мы видим, интерфейсы перечислены ниже, поэтому давайте попробуем захватить один интерфейс, чтобы увидеть, работает он или нет.
См. Снимок экрана ниже и дважды щелкните первый интерфейс.
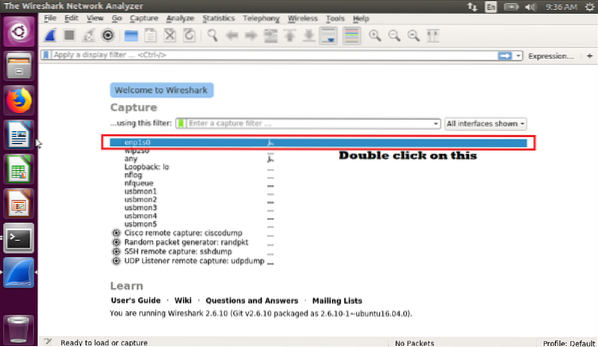
Как только мы дважды щелкаем по интерфейсу «enp1s0», он начинает захват. Вот скриншот для записи в реальном времени на интерфейсе «enp1s0»

Мы можем попробовать захватить другие интерфейсы, чтобы увидеть, работает ли он.
Теперь дважды щелкните «wlp2s0», чтобы начать захват. Вот скриншот для записи в реальном времени.

Заключение
В этой статье мы узнали, как решить проблему, когда Wireshark не может обнаружить или перечислить все интерфейсы из системы Linux. И есть два способа решить эту проблему; либо запустите Wireshark в режиме суперпользователя, либо с помощью sudo.
 Phenquestions
Phenquestions


