ПК с Windows 10 автоматически блокирует учетную запись пользователя через несколько минут бездействия. Однако, если он включает спящий режим, а не просто блокирует экран, есть три возможных способа устранения неполадок и решения этой проблемы.
Предположим, вы работаете на ноутбуке и оставили компьютер где-то с детьми. Теперь, если ваш компьютер переходит в спящий режим вместо блокировки экрана, любой может прикоснуться к нему и получить доступ к вашей работе.
Windows 10 включает спящий режим вместо блокировки экрана
Чтобы исправить, что Windows 10 включает спящий режим вместо проблемы с блокировкой экрана, выполните следующие действия-
- Требовать входа в систему, когда компьютер выходит из спящего режима
- Использовать редактор реестра
- Включить экран входа в систему в настройках заставки
Давайте подробно рассмотрим эти шаги.
1] Требовать входа в систему, когда компьютер выходит из спящего режима
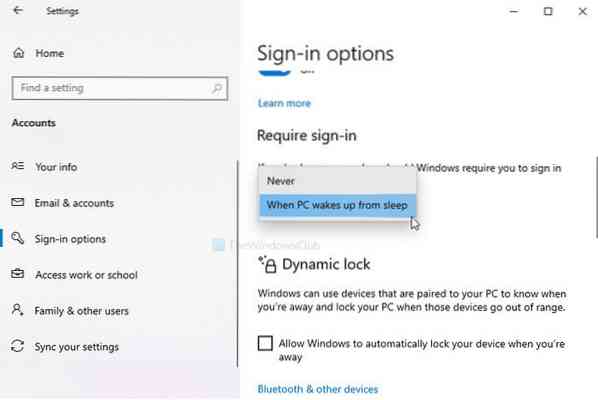
Вы должны проверить конкретную настройку на панели настроек Windows. Это называется Требовать входа. Если для этого параметра установлено значение Никогда, на вашем компьютере не отображается экран входа в систему или экран блокировки. Вы можете войти в свою систему, не вводя пароль, после пробуждения от сна. Проверьте эту настройку!
- Нажмите Win + I чтобы открыть панель настроек Windows
- Перейти к Учетные записи> Параметры входа
- Справа вы увидите заголовок под названием Требовать входа
- Убедитесь, что Когда компьютер выходит из спящего режима выбран вариант.
- Разверните раскрывающийся список и выберите этот вариант.
Полезное чтение: Как изменить период ожидания экрана блокировки Windows 10?
2] Используйте редактор реестра

Если вы ранее использовали метод реестра для отключения функции блокировки, пора отменить изменение. Даже если вы этого не сделали, выполните следующие действия, чтобы создать значение реестра.
Сделайте резервную копию всех файлов реестра и создайте точку восстановления системы перед изменением чего-либо в редакторе реестра.
Нажмите Win + R, тип regedit, и ударил Входить кнопка. Если появится запрос UAC, щелкните значок да кнопка, чтобы открыть редактор реестра на вашем компьютере. После этого перейдите по этому пути-
HKEY_LOCAL_MACHINE \ Software \ Microsoft \ Windows \ CurrentVersion \ Policies \ System
Щелкните правой кнопкой мыши Система> Создать> Значение DWORD (32 бита) и назовите это как DisableLockWorkstation.
По умолчанию он несет 0 как Данные значения, и нет необходимости его менять.
После создания значения DWORD (32-бит) проверьте, можете ли вы получить экран блокировки или нет. Кроме того, если значение DisableLockWorkstation уже присутствует в Система нажмите дважды, чтобы установить Данные значения в виде 0.
После этого нажмите на ОК кнопка для сохранения изменений.
3] Включить экран входа в систему в настройках экранной заставки

Обстановка в Настройки экранной заставки панель не позволяет Windows отображать экран входа в систему при включении хранителя экрана. Если вы включили хранитель экрана на своем компьютере, но ваш компьютер позволяет пользователям проверять файлы без ввода пароля, вот что вам нужно будет изменить.
Нажмите Win + I , чтобы открыть настройки Windows и перейти в Персонализация> Экран блокировки. С правой стороны нажмите на опцию под названием Настройки заставки.
Кроме того, вы можете выполнить поиск по запросу «изменить заставку» в поле поиска на панели задач и открыть соответствующий параметр.
После открытия Настройки экранной заставки окно, убедитесь, что На резюме, экран входа в систему флажок установлен.
Если нет, поставьте галочку в поле и нажмите Применять а также ОК кнопки соответственно.
С этого момента вы увидите экран блокировки.

 Phenquestions
Phenquestions


