Некоторые пользователи, обновившие свои компьютеры до Windows 10 v1803, оказались в центре другой проблемы. На этот раз все дело в звуке, и, конечно же, люди злятся, потому что вы знаете, насколько пользователи компьютеров любят свой звук. Без звука YouTube - это пустая трата времени, и все эти сумасшедшие видео на Facebook не попали бы в цель без звука. А еще есть Netflix; как кто-нибудь сможет смотреть SwordGai без звука?
Звук и звук в Windows 10 не работают после обновления
Итак, мы знаем, что вы переживаете, поэтому не волнуйтесь, если вы один из тех, кто испытывает проблемы со звуком. Некоторые пользователи могут столкнуться с тем, что микрофон не отвечает, в то время как другие могут слышать треск или треск при воспроизведении звука.
Как исправить проблему с микрофоном
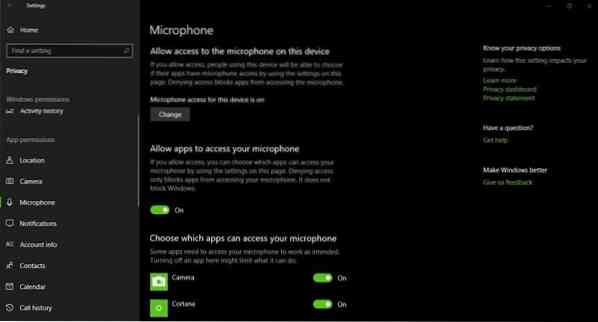
Это простое решение, правда. Видите ли, Microsoft изменила макет настроек звука на новый формат Windows 10, и вы знаете, что? Это выглядит здорово. Из-за этого изменения на некоторых компьютерах может отображаться ошибка, поэтому для ее устранения просто выполните следующие простые шаги.
Перейти к Настройки> Конфиденциальность> Микрофон и убедитесь, что параметр «Разрешить приложениям доступ к вашему микрофону» активен.
Как исправить треск
Проблема с треском обычно возникает только на ноутбуках, которые работают в режиме питания от батареи. В этом режиме Windows 10 время от времени переводит аудиодрайвер в спящий режим, чтобы продлить срок службы батареи.
Всякий раз, когда пользователь пытается воспроизвести звук, Windows 10 автоматически пробуждает драйвер, но в v1803 это имеет тенденцию вызывать хлопающий звук. В лучшем случае это незначительная проблема, которую можно легко исправить, поэтому выполните следующие действия.
нажмите Клавиша Windows + R для запуска диалогового окна "Выполнить". Тип regedit в поле и нажмите Enter на клавиатуре. Это должно запустить редактор реестра, поэтому, как только это произойдет, перейдите к следующему ключу:
HKEY_LOCAL_MACHINE \ SYSTEM \ CurrentControlSet \ Control \ Class

Найдите ключ, на котором написано:
4d36e96c-e325-11ce-bfc1-08002be10318
Теперь вы должны увидеть серию пронумерованных клавиш. Открывайте каждый ключ, пока не встретите ключ с названием, PowerSettings.
Следующий шаг - найти ConservationIdleTime в правой части и измените его значение на 0. Гарантировать, что ПроизводительностьIdleTime также как и IdlePowerState тоже установлены на их значение по умолчанию 0.
Не забудьте сначала создать точку восстановления системы, прежде чем вносить какие-либо изменения в вашу систему.
Если вам нужна дополнительная помощь, обратитесь к следующим сообщениям:
- Нет звука или звук отсутствует
- Устранение проблем со звуком и звуком в Windows 10.

 Phenquestions
Phenquestions


