В Контроль громкости значок на панели задач - это самый быстрый способ регулировать громкость на вашем ПК с Windows 10. Однако, если после недавнего обновления или установки программного обеспечения он больше не реагирует на щелчки мыши, будь то щелчок левой или правой кнопкой мыши, у вас есть проблема. Многие сообщают, что значок выделяется и показывает уровень громкости, если вы наводите на него курсор, но нажатие на значок не имеет никакого эффекта. В Windows 10 это также самый быстрый способ изменить вывод звука, особенно когда вам нужно перейти с динамиков на наушники для вашей конфиденциальности.
Если ваш значок управления громкостью на панели задач Windows 10 перестал работать, и когда вы нажимаете на значок громкости, ничего не происходит и вы не можете изменить громкость, тогда в этом посте есть некоторые исправления, которые помогут вам. Хотя звук работает нормально, вы не сможете регулировать громкость ПК с помощью значка регулировки громкости.
Регулятор громкости Windows 10 не работает
Если вам интересно, в чем именно проблема, то, вероятно, это как-то связано с взаимодействием с пользовательским интерфейсом. Многие значки на панели задач также ведут себя одинаково. Вы можете навести курсор мыши, но при нажатии на нее ничего не происходит. Проблема со значком громкости, похоже, не влияет на фактический звук с ПК. Он работает нормально, и вы можете использовать оборудование на клавиатуре или ПК для управления громкостью, но программное обеспечение не работает. Это очень неудобно для тех, кто подключает свой ноутбук к большому дисплею, а устройства большую часть времени нет рядом.
Наши предложения:
- Перезапустите проводник Windows
- Перезапустить аудио сервисы
- Обновите аудиодрайвер
- Запустите средство устранения неполадок со звуком
Позвольте нам увидеть их в деталях.
1] Перезапустите проводник Windows

Это сработало для многих потребителей. Если что-то застревает на панели задач или на панели задач, это лучший способ их оживить.
- Щелкните правой кнопкой мыши на панели задач и выберите Диспетчер задач.
- В разделе "Процессы" найдите проводник Windows
- Щелкните правой кнопкой мыши и выберите перезапуск.
- Подождите, пока все будет завершено и пользовательский интерфейс обновится. Вы должны увидеть, что панель задач исчезает, а затем снова появляется. Это перезагрузит весь пользовательский интерфейс и предоставит вам доступ к значку громкости. На этот раз это сработает.
2] Перезапустите аудиоуслуги

- Тип Сервисы.msc в строке "Выполнить".
- В списке служб найдите Windows Audio, щелкните его правой кнопкой мыши и перейдите в Характеристики.
- Обязательно измените тип запуска на автоматический.
- Нажми на Кнопка остановки, и как только он остановился, Начни снова.
- Перезагрузите компьютер и проверьте, сможете ли вы получить доступ к значку громкости на панели задач.
3] Обновить аудиодрайвер
Запустить "mmsys.cpl»В командной строке. Щелкните правой кнопкой мыши значок звука на панели задач и выберите «Устройства воспроизведения».

Когда закончите, в панели управления звуком проверьте, какое устройство используется в вашей системе по умолчанию, и вернитесь на рабочий стол.
Затем введите «Диспетчер устройств» в поле поиска и щелкните приложение «Диспетчер устройств». Разверните вкладку «Звуковые, видео и игровые устройства».
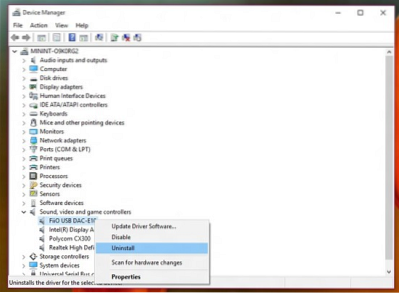
Теперь щелкните правой кнопкой мыши драйвер аудиоустройства по умолчанию и нажмите Обновить программное обеспечение драйвера.
4] Запустите средство устранения неполадок со звуком
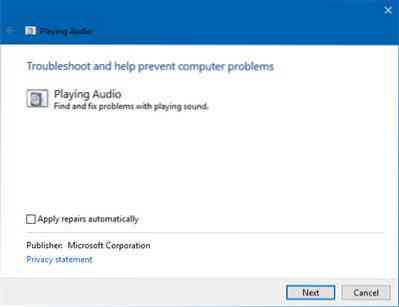
Откройте Настройки Windows 10> Обновление и безопасность> Устранение неполадок. Запустите средство устранения неполадок воспроизведения звука.
Вы всегда можете временно исправить эти типы проблем с помощью инструмента DISM и средства проверки системных файлов (SFC), но его работа не гарантируется на 100%, и вам, возможно, придется попробовать снова после перезагрузки компьютера.
Наконец, если ничего не работает, всегда полезно восстановить компьютер с Windows 10 до последнего хорошего состояния.

 Phenquestions
Phenquestions


