С ростом влияния Интернета в нашей жизни безопасность и конфиденциальность в Интернете становятся очень важной темой, над которой стоит задуматься. Очень важно поддерживать конфиденциальность в Интернете, особенно когда мы делимся так много наших личных данных в Интернете.
К счастью, в Windows 8 предусмотрены отличные параметры безопасности и конфиденциальности для защиты Windows, которые помогают защитить нас от сетевых угроз и рисков. С помощью инструментов безопасности и конфиденциальности Windows 8 вы можете защитить свою конфиденциальность в Интернете, а также безопасность своих детей в Интернете.
Настройки безопасности Windows 8
1] Настройки конфиденциальности
Зайдите в настройки ПК из «Панели чудо-кнопок». Вы можете открыть панель Charms Bar, наведя указатель на правый край экрана или нажав сочетания клавиш Win + C.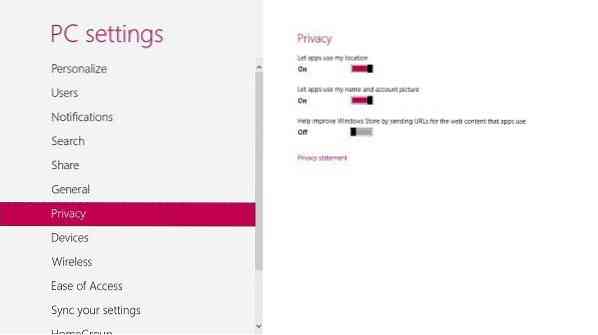
Перейдите в раздел "Конфиденциальность" и укажите, могут ли приложения использовать ваше местоположение, имя и изображение.
Вы можете получить подробную информацию в настройках и параметрах конфиденциальности в Windows 8.1.
2] Семейная безопасность
Функция семейной безопасности в Windows 8 позволяет вам получать отчеты обо всех действиях, которые выполняли ваши дети на вашем компьютере. Кроме того, вы можете установить ограничения по времени для них быть в сети, применить ограничения для определенных приложений и многое другое.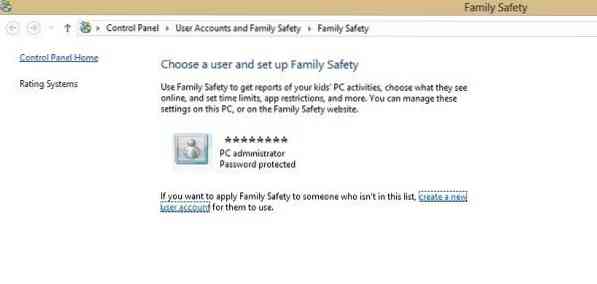
Чтобы применить Семейную безопасность к вашему ребенку или кому-либо в семье, вам сначала необходимо создать для них учетную запись.
Перейдите в панель управленияàУчетная запись пользователя и семейная безопасностьàНастройте семейную безопасность для всех пользователей.
При создании новой учетной записи для нового пользователя установите флажок, чтобы включить семейную безопасность. Установка этого флажка запустит мониторинг учетной записи автоматически.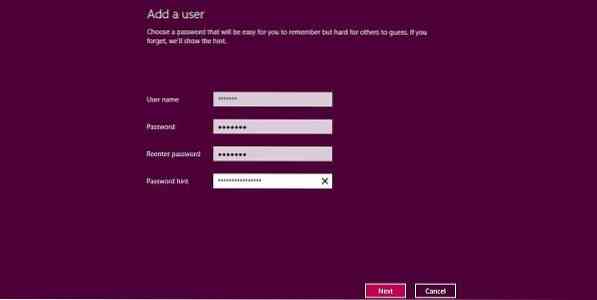
Теперь вы можете изменить настройки соответствующим образом. Установите ограничения по времени, веб-фильтрацию, используемые приложения и игры и т. Д. Вы также можете ограничить определенные веб-сайты, приложения и игры для этого нового пользователя в настройках Семейной безопасности.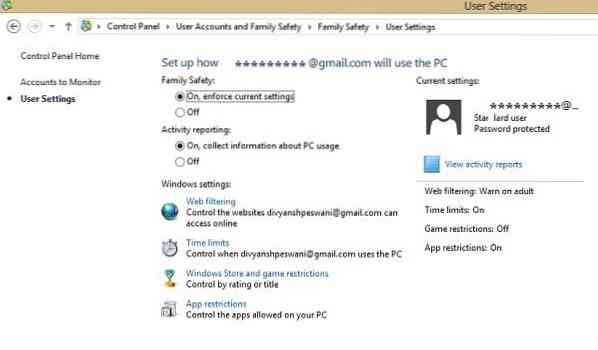
Вы также можете просматривать подробные отчеты об активности нового пользователя прямо с посещенных им веб-сайтов, заблокированных страниц, сыгранных игр и времени, проведенного на ПК.
Узнайте подробнее, как настроить и использовать Семейную безопасность в Windows 8 для отслеживания действий ваших детей.
3] Защитите свой компьютер от вредоносных программ
Microsoft всегда очень внимательно относилась к защите от вредоносных программ. Windows 8 поставляется с очень хорошими технологиями, которые защищают ваш компьютер от такого вредоносного программного обеспечения и попыток взлома. Такие функции, как брандмауэр Windows, Защитник Windows и Windows SmartScreen, делают ваш компьютер более безопасным и безопасным.
Брандмауэр Windows включен по умолчанию. Microsoft предлагает не отключать брандмауэр даже на несколько минут, так как это может подвергнуть вашу компьютерную систему воздействию вредоносных программ - если, конечно, вы не используете стороннее программное обеспечение брандмауэра. Узнайте, как управлять брандмауэром Windows.
Защитник Windows: Рекомендуется оставить Защитник Windows включенным, поскольку он защищает ваш компьютер от любых вредоносных программ, шпионского ПО или вирусов, распространяемых в Интернете. По умолчанию он не включен, и вам нужно настроить параметры вручную.
Если Защитник Windows на вашем компьютере выключен, вы можете увидеть сообщение, показывающее, что Защитник выключен и не защищает ваш компьютер.
Чтобы изменить настройки, перейдите в Центр поддержки. Нажмите Win + C, откройте панель чудо-кнопок и найдите Центр поддержки. После включения Защитник Windows автоматически запускается в фоновом режиме и предупреждает вас, если в вашей системе попытается установить какое-либо вредоносное ПО. Он использует красный, желтый и зеленый цвета, чтобы показать состояние безопасности вашего компьютера. Кроме того, он также позволяет сканировать вашу систему, чтобы проверить, не попало ли на ваш компьютер какое-либо вредоносное ПО. Вы можете удалить угрозы, обнаруженные при сканировании.
См. Этот пост, если Защитник Windows выключен и не работает.
Вы также можете использовать бесплатное стороннее антивирусное программное обеспечение или Internet Security Suite, если хотите.
Windows SmartScreen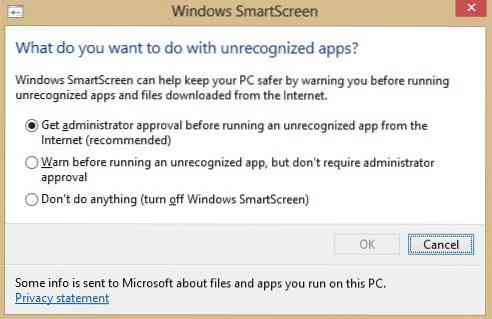
Это новая функция безопасности, добавленная в Windows 8, которая защищает ваш компьютер от любого вида шпионского ПО. У Microsoft есть собственная база данных приложений, и Windows SmartScreen, если он включен, не позволит вам загружать какое-либо приложение, пока его репутация не будет проверена. Вы можете настроить параметры SmartScreen из Центра поддержки.
Если ваши личные данные передаются веб-сайтам социальных сетей и онлайн-поставщикам, очень важно понимать важность конфиденциальности в Интернете и соответствующим образом корректировать настройки безопасности.
Оставайтесь в безопасности - ознакомьтесь с настройками безопасности и безопасности для Internet Explorer и убедитесь, что вы следуете советам из этой статьи о безопасности в Интернете.
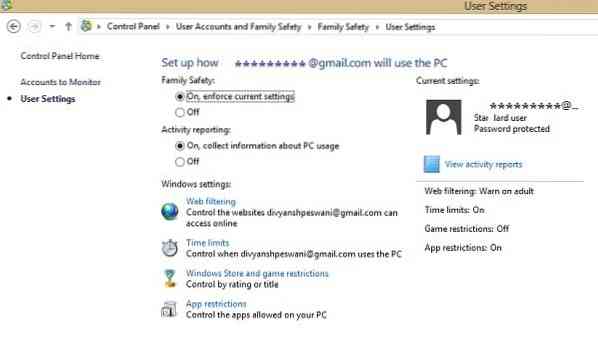
 Phenquestions
Phenquestions


