Брандмауэр Windows действует как первый уровень защиты от вредоносных программ, поэтому всегда рекомендуется держать его включенным - если вы не используете стороннее программное обеспечение брандмауэра. Если по какой-то неизвестной причине вы обнаружите, что ваш брандмауэр Windows не запускается автоматически при запуске, то вот несколько шагов по устранению неполадок, которые вы можете попробовать.

Служба брандмауэра Windows не запускается
Вы можете получить следующие сообщения об ошибках:
- Брандмауэр Windows не является брандмауэром по умолчанию
- Брандмауэр Windows не запускается
- Windows не может запустить брандмауэр Windows
Если брандмауэр Windows не запускается, другие ошибки, которые вы можете увидеть в своей системе Windows:
- Служба брандмауэра Windows прервана из-за ошибки 87 (0x57)
- Ошибка 0x80004015: класс настроен для работы с идентификатором безопасности, отличным от идентификатора вызывающего.
- Служба брандмауэра Windows прервана из-за ошибки службы 6801 (0x1A91).
- Идентификатор события: 7024 - служба брандмауэра Windows прервана из-за ошибки службы 5 (0x5)
- Windows не может запустить службу Base Filtering Engine на локальном компьютере. Ошибка 5: отказано в доступе.
- Windows не может запустить службу агента политики IPsec на локальном компьютере. Ошибка 1068: не удалось запустить службу или группу зависимостей.
- Windows не может запустить распознавание сетевого расположения на локальном компьютере.
- «Чистый старт mpssvc» в cmd.exe возвращает системную ошибку 1297.
Мы предлагаем вам попробовать следующие способы устранения неполадок:
- Сканирование на наличие вредоносных программ
- Запустите SFC и DISM
- Проверить статус служб межсетевого экрана
- Проверьте состояние драйвера, связанного с брандмауэром
- Запустить инструмент результатов групповой политики
- Запустите средство устранения неполадок брандмауэра Windows
- Сбросить настройки брандмауэра Windows.
1] Сканировать на наличие вредоносных программ
Сначала просканируйте свой компьютер на наличие вредоносных программ с помощью хорошего антивирусного программного обеспечения. Если вы установили сторонний брандмауэр или Security Suite, это также может быть причиной проблемы. Часто стороннее программное обеспечение безопасности может отключить брандмауэр Windows и даже предотвратить его запуск.
2] Запустите SFC и DISM
Запустите средство проверки системных файлов или sfc / scannow. Вы также можете запустить DISM и посмотреть, поможет ли это.
3] Проверить статус служб межсетевого экрана
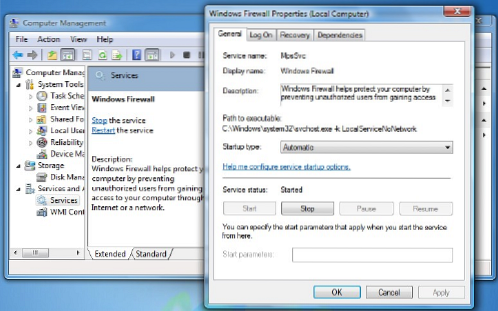
Затем введите Сервисы.msc в Windows запустите поиск и нажмите Enter, чтобы открыть службы. Здесь убедитесь, что Служба брандмауэра Windows запущен и установлен Автоматический. Вы делаете это, нажимая на Начинать кнопка. Также убедитесь, что Служба удаленного вызова процедур и Базовое обслуживание движка фильтрации запущен и установлен на автоматический.
4] Проверьте состояние драйвера, связанного с брандмауэром
Теперь вы также должны убедиться, что Драйвер авторизации брандмауэра Windows (mdsdrv.sys) работает правильно.
Для этого введите devmgmt.msc в строке поиска и нажмите Enter, чтобы открыть диспетчер устройств. На вкладке "Просмотры" установите флажок Показать скрытые устройства а также показать Устройства по подключению.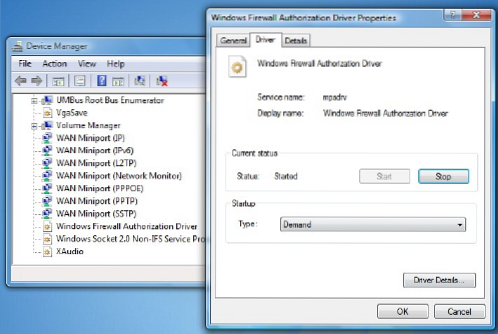
Найдите в списке драйвер авторизации брандмауэра Windows и дважды щелкните его, чтобы открыть окно свойств. Нажми на Водитель вкладка и убедитесь, что процесс запущен, а тип запуска - Требовать. Нажмите ОК.
Перезагрузить. Надеюсь, ваш брандмауэр Windows теперь должен работать нормально.
5] Запустить инструмент результатов групповой политики
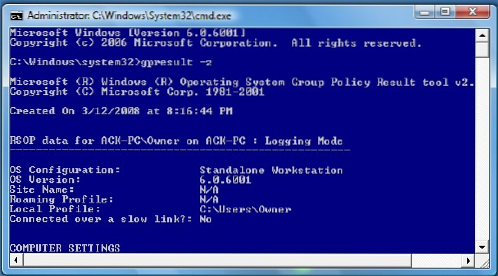
Если не поможет, запустите инструмент результатов групповой политики чтобы проверить, есть ли политика брандмауэра, блокирующая его. Откройте окно командной строки с повышенными привилегиями, введите gpresult -z и нажмите Enter. Проверьте в разделе "Результирующий набор политик для компьютера", особенно в разделе "Параметры безопасности".
6] Запустите средство устранения неполадок брандмауэра Windows
Запустите средство устранения неполадок брандмауэра Windows и посмотрите, поможет ли оно вам. Этот ATS от Microsoft поможет вам автоматически исправить и исправить проблемы с брандмауэром Windows. Посмотрите, доступен ли он для вашей Windows или встроен.
7] Сбросить настройки брандмауэра Windows
Сбросьте настройки брандмауэра Windows до значений по умолчанию и посмотрите, поможет ли это.
Кстати, немного отклонившись от основной темы, если вам нужно легко получить доступ к следующим панелям, вы можете ввести следующие команды Run и нажать Enter
- Настройки брандмауэра: БрандмауэрНастройки
- Панель управления брандмауэром: FirewallControlPanel
- Брандмауэр Windows в режиме повышенной безопасности: wf.msc
Возможно, вы захотите увидеть этот пост, если ваша Windows не может запустить брандмауэр Windows на локальном компьютере. См. Этот пост, если вы получаете сообщение о том, что брандмауэр Windows заблокировал некоторые функции этого приложения.
КОНЧИК: Как настроить брандмауэр Windows также может вас заинтересовать.

 Phenquestions
Phenquestions


