Инструмент захвата экрана Windows это бесплатный инструмент для захвата экрана, предназначенный для работы в операционной системе Windows. С помощью Windows Screen Capture Tool вы можете снимать полный экран, выбранную область экрана, окна, веб-страницы и т. Д. В дополнение к этому вы также можете добавить водяные знаки на снятый снимок экрана или отредактировать изображение, используя его базовый редактор изображений.
Инструмент захвата экрана Windows

Инструмент имеет современный интерфейс или пользовательский интерфейс Metro, а главное меню размещено в панелях. Слева находится панель параметров, а справа панель предварительного просмотра и состояния. На панели параметров у вас есть настройки захвата изображения, предлагаемые в виде плиток. Как только вы сделаете снимок, его можно будет предварительно просмотреть. Вы также можете узнать, содержит ли ваш буфер обмена изображение или нет.

Программа поставляется с уникальной функцией, такой как возможность добавлять курсоры или нет. Вы можете делать снимки экрана любым способом, включая курсор мыши или исключая курсор. Значок размещается на панели задач или в области уведомлений, чтобы предоставить пользователю легкий доступ к его параметрам.

Существуют предварительно определенные сочетания клавиш, которые позволяют легко выполнять действия. Вы всегда можете изменить их в соответствии с вашими требованиями в меню «Параметры».
Полноэкранный захват
Программа может легко захватить экран вашего компьютера в виде изображения, независимо от разрешения вашего экрана. Программа не включается в снимок экрана. Вы можете сделать снимок в полноэкранном режиме с помощью значка уведомления или использовать сочетание клавиш Alt + F, когда окно программы активно.
Захват области
Когда вы нажимаете на эту опцию, появляется новое полупрозрачное окно. Вы можете перетащить и изменить размер этого окна, чтобы выбрать нужную область для захвата. Когда вы закончите, нажмите кнопку захвата, и вы вернетесь в главное окно, где выбранная область будет захвачена на панели предварительного просмотра. Ярлык для этой опции - Alt + A.

Захват окна
После щелчка по этой опции появляется новый список, в котором есть все активные окна; вы можете выбрать желаемое окно и нажать кнопку захвата. Окно будет зафиксировано на панели предварительного просмотра! Чтобы использовать эту функцию, вы также можете использовать сочетание клавиш Alt + W.

Захват веб-страницы
Захват фрагментов веб-страниц и их объединение - сложная задача. С помощью этой функции в нашей программе вы можете захватить целую веб-страницу / веб-сайт. Вы можете выбрать желаемый размер или сделать снимок с полной прокруткой. Ярлык для этой опции: Alt + I.

Водяные знаки
Легко предоставляйте авторские права на свои изображения, добавляя пользовательские текстовые водяные знаки к изображению. Вы можете настроить шрифт, размер и цвет текста. Доступны два предварительно заданных по умолчанию местоположения: верхнее и нижнее, и вы также можете выбрать другое местоположение, указав местоположение точки. Его ярлык: 'Alt + C'.

Редактор изображений
Бесплатная программа включает в себя базовый редактор изображений, который позволяет добавлять простые эффекты и поворачивать / переворачивать захваченные снимки экрана. Вы можете вращать изображения влево или вправо, а также можете перевернуть изображение по горизонтали или вертикали. Вы также можете сделать изображение более резким / рассеянным / сглаженным. Изменения, внесенные в изображение, можно отменить, нажав кнопку «Отменить». Сочетание клавиш для редактора изображений - Alt + E.

Инструмент захвата экрана Windows v1.0, еще одно бесплатное ПО от TWC stables, разработанное TWC Author, Щедрый Таккар. Приложение было закодировано в .NET и требует .NET Framework 4.0 установлено. Этот бесплатный инструмент доступен в виде установки или портативного инструмента и был протестирован на Windows 8 и Windows 7, 32-разрядных и 64-разрядных версиях, но работает и в Windows 10.
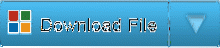
При желании вы можете скачать автономную портативную версию, нажав здесь.
Если вы хотите удалить этот инструмент, то, если вы установили это бесплатное ПО с помощью программы установки, вы можете удалить его через панель управления. Если вы скачали Portable версию, то вам нужно просто удалить папку Program.

 Phenquestions
Phenquestions


