Сколько раз вас прерывали обновления Windows 10, когда вы были заняты чем-то важным?? Я уверен, что это количество было высоким с тех пор, как Microsoft решила добавить функцию автоматического обновления в Windows 10. Независимо от того, что вы делаете, это правда, что во многих случаях обновления Windows могут быть очень раздражающими, поскольку они происходят автоматически без вашего разрешения или ведома.
Вы можете подумать об отключении автоматических обновлений на вашем ПК с Windows 10, но позвольте мне сказать вам, что это не так просто. По сравнению с другими версиями Windows, Windows 10 предлагает гораздо меньше возможностей пользовательского интерфейса для управления механизмом обновления. Вы не найдете возможности отключить обновления Windows с помощью панели управления или настроек. Поскольку Microsoft продает Windows 10 как услугу, она автоматически проверяет наличие обновлений и устанавливает их, нравится вам это или нет. Чтобы отключить автоматические обновления, вам необходимо открыть диспетчер служб, найти службу и изменить ее параметр запуска и статус. Вам также необходимо отключить Служба Windows Update Medic - но это непросто и вот где Блокировщик обновлений Windows могу помочь тебе.
Используя блокировку обновлений Windows, вы можете полностью отключить или включить автоматические обновления на вашем ПК с Windows 10 одним нажатием кнопки. Этот бесплатный инструмент позволяет более эффективно управлять службой обновлений, обеспечивая бесперебойную работу.
Блокировщик обновлений Windows
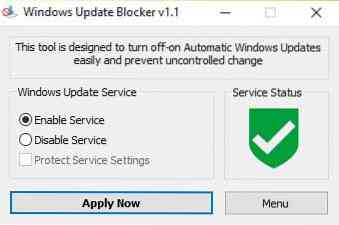
Блокировщик обновлений Windows позволяет вам контролировать обновления Windows 10, а также позволяет отключить службу Windows Update Medic (WaaSMedicSVC) в Windows 10. Этот инструмент полностью портативный. Все, что вам нужно сделать, это загрузить zip-файл размером менее 800 КБ, разархивировать его и начать использовать инструмент.
Пользовательский интерфейс прост в использовании и не требует утомительного понимания. Как вы можете видеть выше, в пользовательском интерфейсе есть 2 переключателя, чтобы вы могли установить Служба обновления Windows к "Включить службу" или же "Отключить службу”Или вы можете выбрать Защитите сервисные настройки системы.
В Применить сейчас кнопка выполняет ваш выбор, пока Меню Вкладка предлагает легкий доступ к собственным настройкам обновления Windows и предоставляет подробные сведения об интерфейсе командной строки Windows Update Blocker.
После того, как вы скачали приложение, переместите zip-файл в желаемое место на вашем ПК и разархивируйте его.

Запустите инструмент, щелкнув значок приложения, отмеченный черной стрелкой на приведенном выше снимке экрана.
При нажатии на Меню кнопку, вы увидите следующие варианты выбора, позвольте нам увидеть особенности некоторых из полезных,

- Параметры обновления - При нажатии на эту кнопку открывается страница обновления Windows по умолчанию.
- Службы Windows - При нажатии на эту кнопку открывается сервисная (локальная) консоль
- Информация о командной строке - При нажатии на эту кнопку открывается информация о командных строках. Инструмент поддерживает параметры командной строки для автоматизации задач Windows Update Blocker.
- Языки - Нажатие этой кнопки открывает варианты языка, которые вы можете выбрать из.
Как отключить службу Windows Update Medic
Если вы попытаетесь отключить Служба Windows Update Medic через менеджера служб вы получите Доступ запрещен сообщение. С помощью Windows Update Blocker вы можете заблокировать эту или любую другую службу из Центра обновления Windows, добавив их в Wub.ini файл. Вы должны сначала отредактировать Wub.ini и добавьте желаемое имя службы под строкой «dosvc = 2,4».
Например, если вы хотите заблокировать Служба Windows Update Medic, затем откройте диспетчер служб Windows и сначала найдите его.

Теперь откройте Сервис и скопируйте имя, как показано ниже. это WaaSMedicSVC.

Откройте Wub.ini и вставьте имя службы в строку dosvc = 2,4.

Откройте Windows Update Blocker и щелкните значок «Применить сейчас" кнопка.
Что делать, чтобы удалить недавно добавленную услугу
Чтобы удалить любую из недавно добавленных служб, просто откройте Windows Update Blocker, выберите параметр «Включить службу» и нажмите кнопку «Применить». Затем удалите желаемую служебную строку из Wub.ini файл. Теперь вы можете отключить службу и защитить параметры настроек службы.
Скачать блокировщик обновлений Windows
Блокировщик обновлений Windows делает именно то, что называется, т. Е. блокирует автоматические обновления Windows. Он прост и удобен в использовании и позволяет обойти длительные процедуры отключения автоматических обновлений. Вы можете скачать Windows Update Blocker с сайта sordum.org.
Как правило, вы всегда должны помнить, что автоматические обновления могут содержать исправления безопасности и описания вирусов, поэтому, отключив его, вы можете пропустить их. Таким образом, вы всегда должны использовать Windows Update Blocker с особой осторожностью.
Здесь перечислены другие бесплатные инструменты для блокировки обновлений Windows 10.

 Phenquestions
Phenquestions


