Многие действия и команды, которые вы выполняете с помощью мыши, также можно выполнять с помощью комбинаций клавиш на клавиатуре. И клавиатура часто работает быстрее, если требуется несколько щелчков мышью.
Сочетания клавиш WinKey
Вот несколько ярлыков с помощью Ключ Windows, или же WinKey, которые работают в Windows 10/8/7. WinKey - это клавиша с отображенным на ней логотипом Windows, обычно она находится между клавишами Ctrl и Alt на клавиатуре. Эти ярлыки также известны как Сочетания клавиш Microsoft. Необязательно использовать заглавную букву, которую вы нажимаете в сочетании с WinKey.
Я перечисляю ниже некоторые из наиболее полезных сочетаний клавиш WinKey ниже, для справки.
WinKey: Открытие и закрытие начального экрана или меню «Пуск»
WinKey + C: Открыть панель Charms
WinKey + D: Сверните все окна на рабочий стол. Нажмите еще раз для обратного действия
WinKey + E: Откройте компьютер в проводнике Windows
WinKey + L: Заблокировать компьютер
WinKey + F: Откройте окно поиска, чтобы найти файлы и папки
WinKey + M: Свернуть все окна
WinKey + Shift + M: Увеличьте все окна после их минимизации
WinKey + R: Откройте диалоговое окно "Выполнить"
WinKey + X: Откройте Центр мобильности Windows
WinKey + U: Открыть Центр специальных возможностей
WinKey + Пауза: Открывает диалоговое окно "Свойства системы"
WinKey + F1: Открывает справку и поддержку Windows
WinKey + B: Устанавливает фокус на панели задач, позволяет перемещаться с помощью клавиш со стрелками; открывает приложения при нажатии клавиши Enter.
Вы можете увидеть огромный список сочетаний клавиш, включая сочетания клавиш WinKey для Windows 8, здесь, на странице Microsoft.
Создайте свои собственные ярлыки WinKey
Помимо стандартных ярлыков WinKey, доступных вам в Windows, вы также можете создавать свои собственные специальные ярлыки WinKey. Для этого вам нужно будет использовать это бесплатное приложение.
Copernic WinKey была отличной бесплатной программой, но, похоже, она больше не поддерживается. Но теперь вы можете проверить WinHotKey. Он назначает общесистемные горячие клавиши и позволяет запускать приложение, документ, папку. Комбинации горячих клавиш обычно включают в себя клавишу Windows, букву или цифру, а также комбинацию клавиш Alt, Ctrl, Shift.
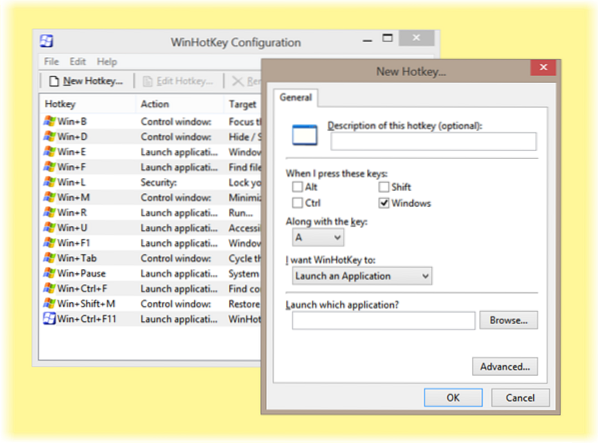
Вы можете скачать WinHotKey из здесь и создавайте свои собственные горячие клавиши.
При желании вы также можете отключить ключ Windows.
Любители клавиатуры тоже могут захотеть взглянуть на эти сообщения:
- Новые сочетания клавиш WinKey в Windows 10
- Сочетания клавиш в Internet Explorer
- Команды CTRL в Windows.
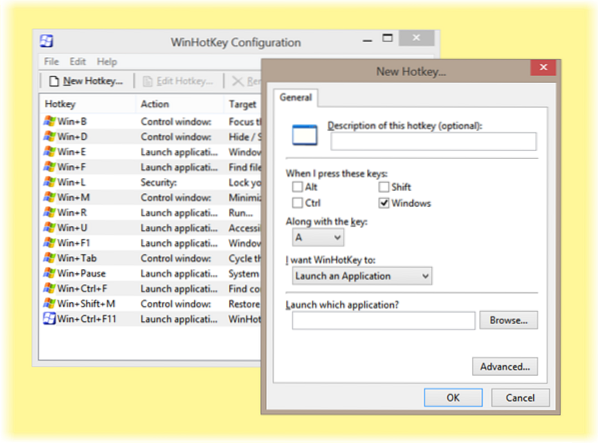
 Phenquestions
Phenquestions


