В Сочетание клавиш Win + Shift + S в Windows 10 позволяет пользователю захватить часть или весь экран и скопировать его в буфер обмена. В большинстве случаев функция работает должным образом, но иногда она может не реагировать. Если вы столкнулись с этой проблемой, то этот пост вам поможет.
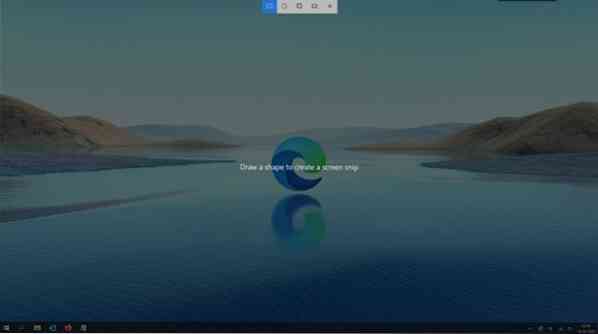
Win + Shift + S не работает в Windows 10
Когда вы одновременно нажимаете клавиши Win + Shift + S, экран вашего компьютера покрывается белым / серым наложением. Курсор мыши превращается в символ плюса (+), указывая на то, что режим захвата включен. Итак, когда вы выбираете область и отпускаете курсор, выбранная область экрана автоматически копируется в буфер обмена. Однако, если вы этого не видите, вам нужно сделать следующее:
- Физически очистите ключи
- Включите переключатель истории буфера обмена
- Установите флажок "Фрагмент и эскиз"
- Сбросить фрагмент и эскиз.
Snip & Sketch - новый инструмент, заменяющий устаревший Snipping Tool.
1] Физически очистите ключи
Проверьте, не застряло ли что-нибудь в клавишах Win, Shift и S, и физически очистите клавиши на клавиатуре.
2] Включите переключатель истории буфера обмена
Нажмите кнопку "Пуск" и выберите "Настройки'.
Выбрать 'Система'плитка> Звук и прокрутите вниз, чтобы найти'Буфер обмена' вариант.
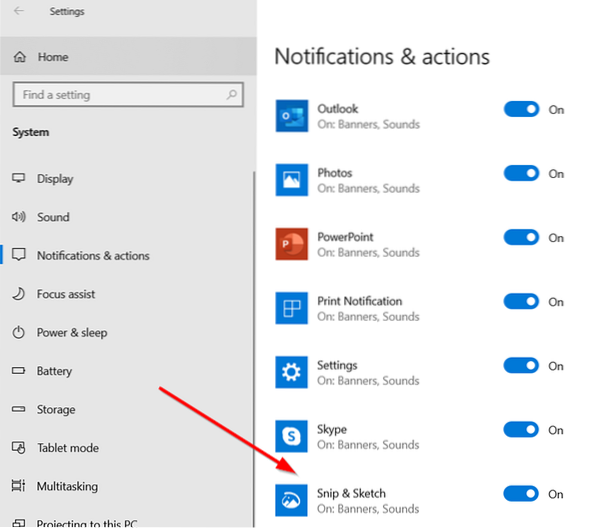
Щелкните его и на правой панели посмотрите, не отображается ли значок 'История буфера обмена'переключатель включен.
Если нет, переведите переключатель в положение 'На' должность.
3] Установите флажок "Фрагмент и эскиз"
Снова откройте 'Настройки', выберите 'Система'плитку и перейдите к'Уведомления и действия' раздел.
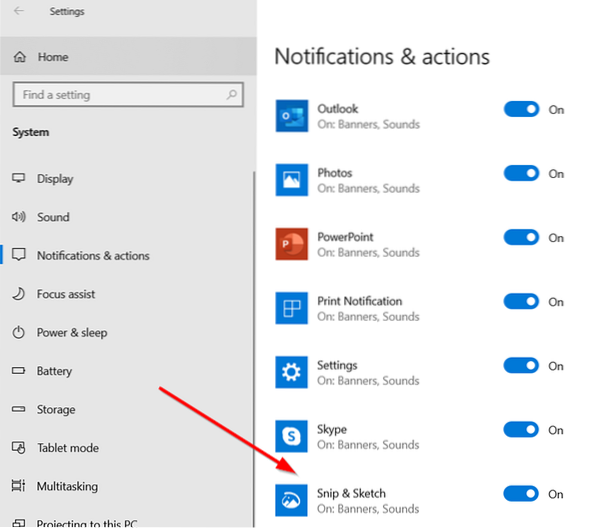
Вот, убедитесь, что 'Фрагмент и набросок"переключатель установлен в положение"На' должность.
4] Сбросить фрагмент и эскиз
Если вышеуказанные методы не дали желаемых результатов, сбросьте Snip & Sketch. За это,
Перейти к Настройки > Программы > Приложения и функции. Здесь нажмите "Фрагмент и набросок'.

Вы должны увидеть 'Расширенные опции'ссылка появляется под опцией. Щелкните по нему и нажмите 'Сброс настроек'на последующем экране.
Кроме того, в крайнем случае вы можете удалить и переустановить приложение из Microsoft Store. Перейти к 'Настройки'> Программы > Приложения и функции и вы увидите кнопку Удалить для Snip & Sketch. Идите и удалите приложение. Позже перейдите в Microsoft Store и переустановите приложение.
Надеюсь, что-то здесь тебе поможет.
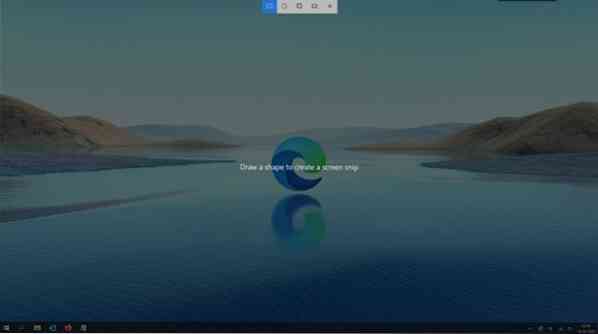
 Phenquestions
Phenquestions


