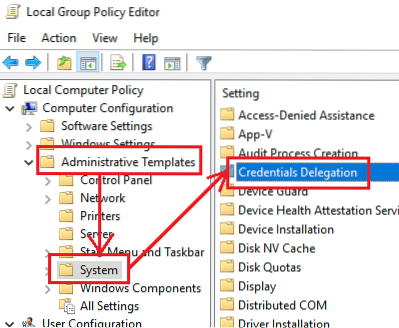Проблемы с подключением к удаленному рабочему столу - обычное дело. При попытке подключиться к сети удаленного рабочего стола многие пользователи сообщали об ошибке - Ваши учетные данные не работают, попытка входа в систему не удалась. Если вы столкнулись с этой проблемой, очевидно, первым шагом должна быть проверка учетных данных. Однако значительное количество пользователей отметили, что учетные данные были правильными и во многих случаях раньше работали нормально. Пользователи сообщали об этой проблеме в недавно установленных версиях операционной системы и сразу после переустановки Windows.

Ваши учетные данные не работают на удаленном рабочем столе
Проблема, вероятно, вызвана политиками безопасности Windows или недавно было изменено имя пользователя. Последнее особенно актуально, когда вы переустанавливаете Windows и вводите новое имя пользователя. Учетные данные для подключения к удаленному рабочему столу Windows не меняются автоматически.
Чтобы устранить проблему, мы будем последовательно следовать следующему подходу:
1] Запустите средство устранения неполадок сетевого адаптера
Средство устранения неполадок сетевого адаптера поможет проверить недостатки сети (если есть) и исправить то же самое.
Перейдите в Пуск> Настройки> Обновления и безопасность> Устранение неполадок. Выберите средство устранения неполадок сетевого адаптера из списка.
2] Измените сетевой профиль с общедоступного на частный
Сообщалось, что эта проблема возникла в системах, в которых сетевой профиль был настроен как общедоступный. Изменение его на частное помогло в решении проблемы.
Перейдите в Пуск> Настройки> Сеть и Интернет> Статус. Нажмите на Изменить свойства подключения.

Переведите переключатель для сетевого профиля в частный.
Подождите несколько секунд, пока система не изменит настройки.
3] Изменить имя пользователя учетной записи
Одна из причин этой проблемы заключается в том, что когда пользователи переустанавливают свою копию Windows 10, они меняют имя пользователя для системы, но это не меняется для подключения к удаленному рабочему столу. В этом случае вы можете изменить имя пользователя на то, что было до переустановки, и посмотреть, поможет ли это.
4] Редактировать политику безопасности Windows
Существует политика безопасности Windows, которая при включении не позволяет пользователям без прав администратора входить в систему для подключения к удаленному рабочему столу. Если вам нужно разрешить пользователям без прав администратора использовать подключение к удаленному рабочему столу, вам придется отредактировать эту политику. Очевидно, это возможно, если вы сами являетесь администратором системы.
Нажмите Win + R, чтобы открыть окно Выполнить, и введите команду секпол.msc. Нажмите Enter, чтобы открыть локальную политику безопасности. В окне локальной политики безопасности на левой панели выберите Локальные политики> Соглашение о правах пользователя.
На правой панели дважды щелкните «Разрешить вход через службы удаленных рабочих столов.”

В следующем окне выберите Добавить пользователя или группу.
В разделе «Введите имена объектов для выбора столбца» введите имя предполагаемого пользователя без прав администратора. Нажмите Проверить имена, чтобы разрешить имя пользователя.
Выберите ОК, чтобы сохранить настройки и перезапустить систему.
5] Использование редактора групповой политики
Если вам нужно установить эту политику в нескольких системах, то же самое можно сделать с помощью редактора групповой политики. Порядок действий следующий:
Нажмите Win + R, чтобы открыть окно Выполнить, и введите команду gpedit.msc. Нажмите Enter, чтобы открыть редактор групповой политики. Перейдите по следующему пути:
Конфигурация компьютера> Административные шаблоны> Система> Делегирование учетных данных.
На правой панели дважды щелкните политику, «Разрешить делегирование учетных данных по умолчанию с аутентификацией сервера только NTLM», Чтобы открыть окно редактирования.
Установите переключатель в положение "Включено" и нажмите "Показать".
В поле Значение введите TERMSRV / * и нажмите ОК.
Повторите то же самое для следующих политик:
- Разрешить делегирование учетных данных по умолчанию
- Разрешить делегирование сохраненных учетных данных
- Разрешить делегирование сохраненных учетных данных с аутентификацией сервера только NTLM
Проверьте, помогает ли решить проблему.
Надеюсь, что-то поможет!
Связанное чтение: Ошибка попытки входа в систему при подключении к удаленному рабочему столу.

 Phenquestions
Phenquestions