Инвестиции в качественные инструменты разработки сделают вашу работу более продуктивной и значительно улучшат качество кода. Одним из таких инструментов является Sublime Text 3, и вы можете быть удивлены множеством интересных вещей в Sublime Text Editor.
Sublime Text 3 - это сложный текстовый редактор для разметки, кода и прозы. Sublime Text Editor одинаково любим веб-разработчиками, инженерами и программистами. Sublime Text 3 построен из пользовательских компонентов, кроссплатформенного инструментария пользовательского интерфейса с непревзойденным механизмом подсветки синтаксиса. Sublime Text Editor очень отзывчивый, что дает разработчикам отличную производительность. Это бесплатно для загрузки и доступно для Mac, Windows и Linux.
В этой статье будут рассмотрены советы, горячие клавиши и приемы получения максимальной отдачи от Sublime Text 3. В статье будут выделены обязательные пакеты, а также настройки и настройки предпочтений для конкретного проекта.
Предварительное условие
Для начала вам понадобится работающий Sublime Text Editor. Вы можете установить его в свой дистрибутив Linux, выполнив следующие действия.
Установка Sublime Text 3 Ubuntu, Debian
## Установите ключ GPG wget -qO - https: // download.возвышенный текст.com / sublimehq-pub.gpg | sudo apt-key add - ## используйте apt с источниками https sudo apt-get install apt-transport-https ## выберите стабильный канал echo "deb https: // download.возвышенный текст.com / apt / stable / "| sudo tee / etc / apt / sources.список.г / возвышенный-текст.list ## Dev channel echo "deb https: // download.возвышенный текст.com / apt / dev / "| sudo tee / etc / apt / sources.список.г / возвышенный-текст.list ## обновить и установить Sublime Text Editor sudo apt-get update sudo apt-get install sublime-text
Установите Sublime Text 3 Fedora
## Установите ключ GPG sudo rpm -v --import https: // download.возвышенный текст.com / sublimehq-rpm-pub.gpg ## Выберите стабильный канал sudo dnf config-manager --add-repo https: // download.возвышенный текст.com / RPM / стабильный / x86_64 / возвышенный текст.repo ## Выберите канал разработчика sudo dnf config-manager --add-repo https: // download.возвышенный текст.com / rpm / dev / x86_64 / возвышенный текст.репо ## Установить Sublime Text Editor sudo dnf install sublime-text
Установите Sublime Text Editor в мгновение ока
Если в вашей системе Linux уже есть snap store, запустите следующую команду, чтобы установить Sublime Text Editor.
sudo snap установить возвышенный текст
Полезные советы по использованию Sublime Text Editor
1. Настройки предпочтений пользователя
A: Жесткие вкладки против. пробелы
Вы предпочитаете табуляции или пробелы?? По умолчанию Sublime Text Editor использует жесткие табуляции над пробелами в настройках. Hard-tabs использует четыре символа длиной. Эти большие табличные отступы сдвигают ваш возвышенный код вправо и могут быть трудночитаемыми. Для разработчиков лучший вариант - преобразовать жесткие табуляции в пробелы. Вы можете обновить Sublime Text Editor со следующими пользовательскими настройками (Sublime Text 3 => Preferences => Settings - User):
"draw_white_space": "all", "rulers": [80], "tab_size": 2, "translate_tabs_to_spaces": true
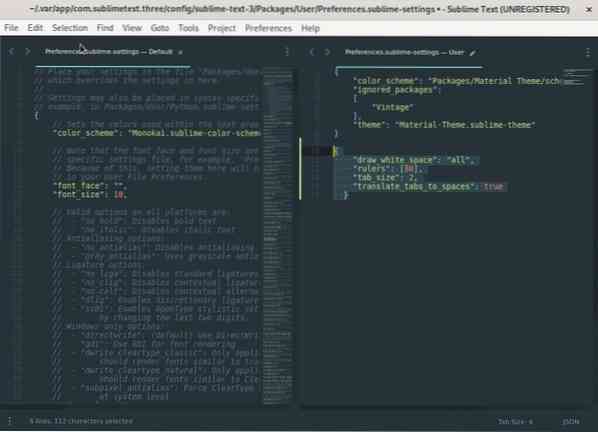
Настройки сделают отступы длиной в два символа, добавят пробелы и поместят линейку Sublime Text Editor на отметку 80 символов, что поможет вам сохранить ваш код кратким и простым. Вы можете найти больше пользовательских настроек в Sublime Text 3.
B: Перенос слов по всему миру
Вы можете установить перенос слов глобально в Sublime Text 3 => Preferences => Settings => User
"word_wrap": "true", "wrap_width": "auto"
Настройки переноса слов также могут быть реализованы в файле уценки. Откройте файл уценки и в настройках ваших предпочтений обновите следующую конфигурацию.
## «word_wrap»: «auto» против «true» «word_wrap»: «auto»,
Если установлено значение true, настройки переноса слов будут включать перенос слов в любом месте. Конфигурация определяет, всегда ли перенос слов включен, выключен или автоматический выбор, в зависимости от типа файла.
«Wrap_width»: 0
Конфигурация «wrap_width»: 0 будет управлять столбцом переноса. Значение по умолчанию «wrap_width»: 0 соответствует обтеканию по ширине окна. Это автоматическая настройка, которую вы хотите, и вы можете установить для нее какое-либо другое значение, которое будет заключаться в этом столбце специально.
C. Установка отступа
Настройка отступа пользователя будет определять размер вкладок. По умолчанию размер позиций табуляции в Sublime Text Editor равен четырем, но вы можете изменить его, чтобы он занимал два пробела.
Например, когда вы нажимаете ENTER, следующая строка начинается с двух пробелов вместо четырех пробелов по умолчанию. Вы можете изменить размер отступа в Sublime Text 3 => Preferences => Settings => User. Откройте файл настроек, найдите «tab_size» и измените значение с 4 на 2.
Общая рекомендация - поместить настройки Sublime Text Editor в Packages / User / Preferences.возвышенные настройки. Вы также можете установить настройки для определенных типов файлов. Например, если вы работаете с файлом Python, вам следует поместить свои настройки в Packages / User / Python.возвышенные настройки.
Пример файла настроек
Попробуйте сохранить это как Packages / User / Python.возвышенные настройки
"tab_size": 4, "translate_tabs_to_spaces": false
D. Синхронизация пакетов и настроек в нескольких рабочих областях
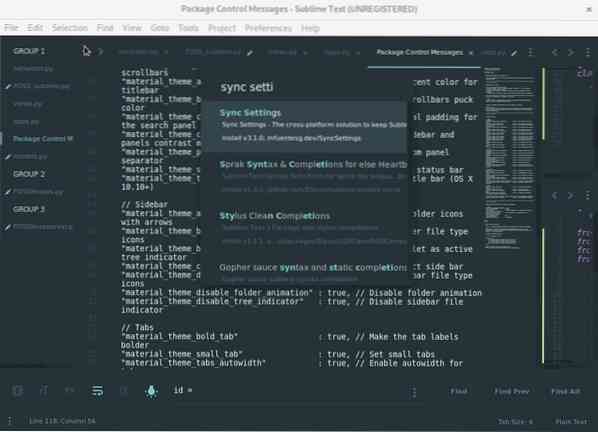
Работа на нескольких машинах в качестве разработчика программного обеспечения может пригодиться при работе в разных командах или удаленной работе. Пакет синхронизации полезен и сэкономит вам время и избавит от лишних хлопот по настройке инфраструктуры IDE на новом компьютере.
Вы можете выполнить следующие действия, чтобы синхронизировать свои настройки на различных устройствах с помощью Sublime Text Editor и Github.
1. Установите пакет настроек синхронизации через Sublime package-control.
2: Создайте новый токен личного доступа пользователя в Github, который имеет суть.
3: Активируйте разрешения пользователя: Gist -> create gists.
4. Скопируйте токен доступа в конфигурацию настроек синхронизации.
5. Создайте новую суть с контентом в качестве вновь созданного токена и сохраните его. Желательно сделать это секретом, чтобы предоставить вам дополнительную информацию о конфигурации для вашего рабочего устройства.
6. Скопируйте идентификатор сущности в свое имя пользователя Github и вставьте его в конфигурацию настроек синхронизации, выполнив следующие действия:
Предпочтения> Настройки пакетов> Настройки синхронизации> Файл настроек.
Откройте свои пользовательские настройки в новой установке Sublime Text 3 и добавьте свои gist_id и access_token.
Пример gist_id и access_token
"access_token": "100aff4ff556e4ettew5t64t4t5716ytry", "auto_upgrade": false, "gist_id": "t6656h4re6y5y6r5yr6yr6e"
Вы также можете использовать тот же пакет и стратегию синхронизации для других IDE, таких как VsCode или Atom.
2. Настройки синхронизации - загрузка и резервное копирование
Вы можете получить доступ к настройкам синхронизации для загрузки в разделе «Настройки»> «Настройки пакета»> «Настройки синхронизации»> «Загрузить»
Чтобы обновить настройки синхронизации, вам необходимо установить Sublime Text Editor на новый компьютер и установить пакет настроек синхронизации. Получите доступ к настройкам синхронизации и добавьте свой gist_id и токен доступа.
В разделе «Настройки»> «Настройки пакетов»> «Настройки синхронизации»> «Настройки»> «Пользователь» добавьте свой gist_id и access_token.
"access_token": "100aff4ff556e4ettew5t64t4t5716ytry", "auto_upgrade": false, "gist_id": "t6656h4re6y5y6r5yr6yr6e"
Перезагрузите Sublime Text 3, чтобы обновить настройки и установить все пакеты.
3. Палитра команд
Палитра команд - отличная функциональность Sublime Text Editor для запуска действий панели инструментов. Вы можете быстро выполнить такие действия, как установка синтаксиса кода для любого типа файла, сортировка строк или установка плагинов с помощью пакета Control. Разработчики с большим опытом захотят все меньше и меньше получать доступ к меню Sublime Text Editor и делать все с помощью нескольких нажатий на клавиатуре.
Когда вы вводите команду через палитру команд, Sublime Text будет нечетко совпадать с существующими командами, что позволит вам удобно получить доступ к основным командам. Вы можете использовать палитру команд Sublime Text Editor, войдя в меню «Инструменты» или используя сочетание клавиш CTRL / ⌘-SHIFT-P.
4. Пакетный контроль
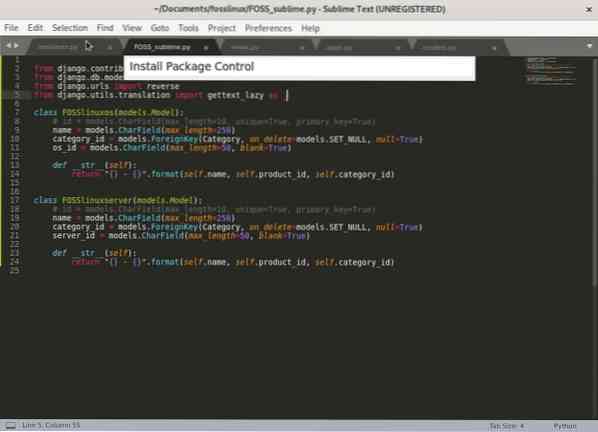
Управление пакетами необходимо для любого редактора Sublime Text. Управление пакетами предназначено для загрузки и управления плагинами и темами Sublime Text Editor. Существует разнообразная коллекция пакетов, из которых вы можете выбирать, чтобы повысить вашу продуктивность. Пакеты включают Git, Emmet, улучшения боковой панели, возвышенный наставник и удобные виджеты, такие как автозаполнение пути, выбор цвета и т. Д.
Для начала вам необходимо установить Package Control, следуя инструкциям по установке на официальной домашней странице Package Control.
Если Package Control установлен успешно, вы можете найти Package Control в палитре команд (CTRL / ⌘-SHIFT-P).
Практическое правило - постоянно искать наиболее ценные пакеты, чтобы улучшить свои методы кодирования и хаки.
5. Выбор темы
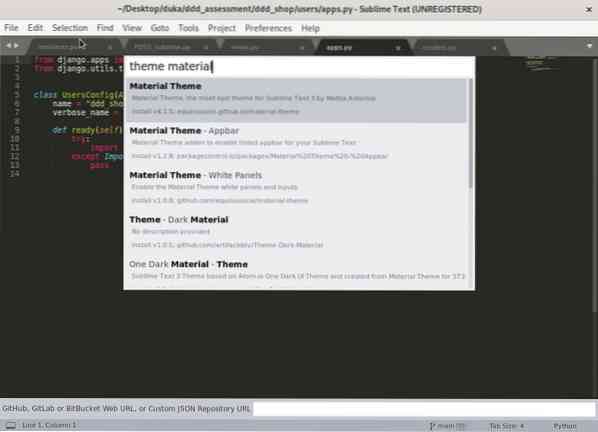
Узнав о палитре команд, давайте выберем и установим тему, чтобы повысить производительность и сделать Sublime Text Editor красивее.
Чтобы установить тему в Sublime Text Editor, откройте палитру команд и выполните поиск «Тема».»Он отобразит список из нескольких тем, которые вы можете выбрать и использовать. Однако лучше всего предварительно просмотреть некоторые темы и цветовые схемы в Интернете, чтобы получить представление об их внешнем виде.
Установка предпочитаемой темы обновит шрифт и цветовые схемы для использования для различных типов файлов. Завершите свои настройки, обновив настройки пользовательского интерфейса для Sublime Text.
Материал Тема
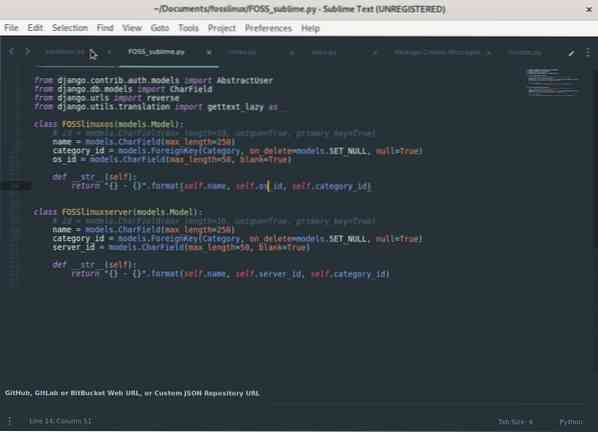
Разработчикам рекомендуется использовать популярную тему материалов. Тема имеет 4 разные цветовые схемы и темы. Он дает вам аккуратные значки файлов, папок и чистый вид редактора.
6. Улучшения боковой панели
Плагин Sidebar Enhancements расширяет функциональность боковой панели, упрощая выполнение действий. Он добавляет команды для запуска действий с папками и файлами, которые обычно недоступны на боковой панели по умолчанию. Некоторые действия включают открытие файла в браузере, копирование, копирование пути, вставку, дублирование, удаление и т. Д. Более того, вы можете запускать эти действия из палитры команд.
7. Интеграция с Git, Emmet и SASS
Эммет
Эммет - незаменимый инструмент для веб-разработки. На мой взгляд, это один из самых продуктивных и экономящих время плагинов, которые вы будете использовать в веб-разработке. Это значительно упрощает написание HTML за счет использования ярлыков, синтаксиса и сокращений, вдохновленных селекторами CSS.
Эммет берет на себя утомительную работу по кодированию HTML, такую как написание тегов и упаковка классов в кавычки, что значительно сокращает время, необходимое для написания кода. С Emmet вы можете быстро преобразовать аббревиатуры в полные структуры HTML или CSS. Например, Emmet позволяет использовать сокращение для префиксов поставщиков CSS.
Другие примеры использования Emmet включают работу с текстом Lorem Ipsum. Раньше разработчикам приходилось использовать генератор lorem ipsum для работы с текстом Lorem ipsum, но с Emmet вы вводите lorem и нажимаете вкладку. Например, если вы хотите 100 слов-заполнителей lorem ipsum, используйте lorem100.
Интеграция с Git
Контроль версий жизненно важен для разработчиков, чтобы отслеживать свой код. Пакет Git в Sublime Text Editor позволяет напрямую запускать команды Git из палитры команд Sublime Text Editor.
SASS
Пакет Sublime Text Editor «SASS» добавляет синтаксис SASS и поддержку фрагментов в Sublime Text 3. Пакет SASS рекомендуется для интерфейсной разработки и написания сценариев с использованием Ruby on Rails.
8. Панели рабочего пространства столбцов и строк
Разделение рабочего пространства на несколько столбцов и строк может пригодиться при работе с несколькими файлами. Рабочая область с несколькими столбцами и строками позволяет легко перемещаться между несколькими файлами, что увеличивает вашу продуктивность.
Например, мы можем разделить текущую рабочую область на три части, выполнив следующие действия.
Настройте рабочее пространство на использование 3 столбцов в меню «Просмотр»> «Макет»> «Столбцы»: 3
или воспользуйтесь сочетанием клавиш: Alt + Shift + 3
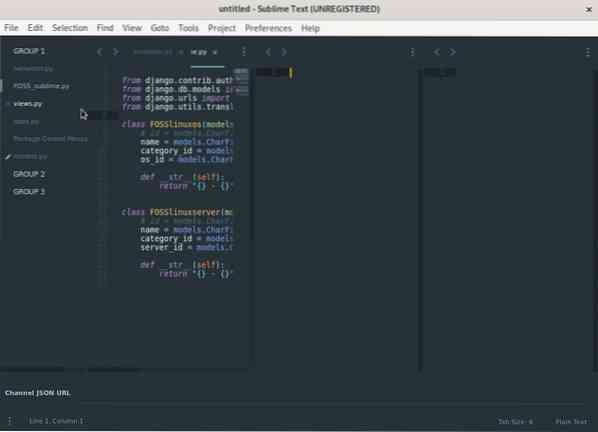
После разделения рабочего пространства мы можем расположить три столбца, чтобы сделать его управляемым, дать нам больше места для кодирования и упростить навигацию между файлами.
Вы можете установить максимальное количество столбцов в две группы в меню «Просмотр»> «Группы»> «Максимальное количество столбцов: 2»
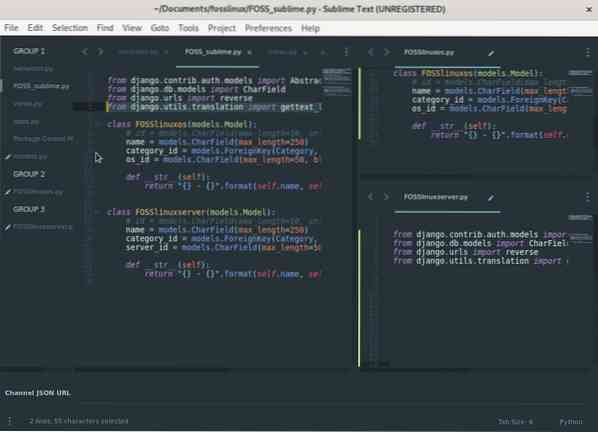
9. Основные сочетания клавиш
А. Перейти к чему угодно
Функция Sublime Text Editor Goto Anything может перенаправить вас к определенному файлу, строке, символу или любому определению метода в вашем коде. Вы можете запустить панель поиска Goto Anything с помощью CTRL / ⌘-P.
Перейти к файлу
Чтобы переключаться между файлами, начните вводить имя файла, после чего появится несколько вариантов файлов. Перейти к чему угодно реализовано с использованием нечеткого поиска, что означает, что поисковый запрос не обязательно должен точно соответствовать имени файла. С Goto вам не нужно вводить полный путь к файлу, чтобы найти его.
Перейти к строке в файле
Goto Anything может перейти к строке в файле. Если вы хотите отредактировать строку в другом файле, запустите Goto Anything и введите двоеточие, за которым следует номер строки. Например, (: 113) переводит вас в строку 113 в текущем файле.
Если вы хотите перейти к строке в другом файле, введите имя файла, затем двоеточие, а затем номер строки: Например, (FOSSlinux.py: 113) перенесет вас на строку 113 в FOSSlinux.py файл.
Перейти к определению в файле
Goto Anything может получить доступ к определению класса, метода или функции в файле. Чтобы использовать определения Goto, запустите Goto Anything и введите знак @, за которым следует имя класса, функции или метода. Он отобразит список всех определений в выбранном вами файле. Введите имя класса, который вы ищете, и нажмите ENTER, чтобы перейти к определению класса. Например, (@Product) приведет вас к определению класса с именем 'Product' в текущем файле.
B. Режим без отвлекающих факторов
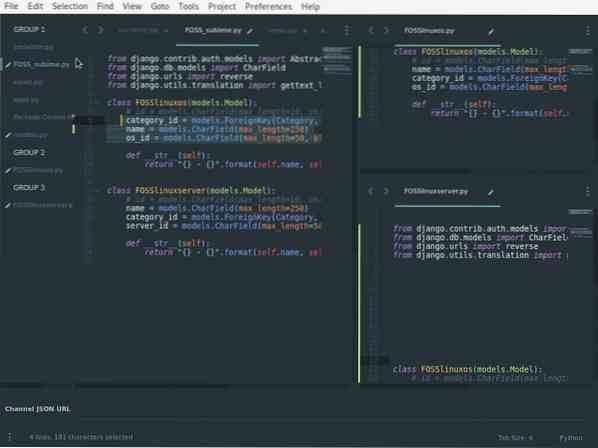
Продуктивным разработчикам требуется рабочее пространство, где меньше отвлекающих факторов. Честно говоря, продуктивность - это больше, чем просто управление рабочим пространством! Иногда кофе помогает! Вы можете начать с устранения отвлекающих факторов, таких как другие приложения, боковые панели, окна и меню. Sublime Text 3 имеет режим без отвлекающих факторов, что упрощает удаление отвлекающих факторов и управление ими. Вы можете включить режим без отвлечения в Sublime Text Editor, используя SHIFT-F11.
C. Множественный курсор
Множественный курсор - полезная функция Sublime Text Editor для редактирования нескольких строк кода или настройки повторяющейся функции или имени класса. Чтобы использовать несколько курсоров, удерживайте кнопку управления и щелкните несколько областей файла для одновременного редактирования. Вы также можете создать множественный выбор, выполнив следующие действия.
- Выделите несколько строк и нажмите Shift + Command + L.
- Наведите курсор на интересующее вас слово и несколько раз нажмите Control / Command + D, чтобы выбрать дополнительные вхождения в файле.
- Вы также можете добавить еще один курсор во все вхождения слова, набрав Alt + F3.
Использование множественного выбора курсора может избавить вас от необходимости использования регулярных выражений (работа с регулярными выражениями иногда может сбивать с толку), расширенного поиска и замены запросов.
D. Выбрать все экземпляры текущего выделения
Вы должны полюбить этот ярлык! Он может выбрать все совпадающие вхождения слова для одновременного редактирования или замены. Довольно полезно для разработчика. Вы можете получить к нему доступ, используя ярлык: Ctrl + ⌃ + G.
E. Включите проверку орфографии
Типографические ошибки могут расстраивать. Вы можете предотвратить такие ошибки и повысить качество кода, включив проверку орфографии. Вы можете использовать F6 клавиша для быстрого запуска или переключения проверки орфографии.
10. Возвышенный наставник
Плагин Sublime Tutor - это интерактивное руководство в редакторе для сочетаний клавиш в Sublime Text. Я рекомендую репетитора Sublime для тех, кто только начинает работать с Sublime Text 3. Великолепный наставник научит вас ярлыкам Sublime Text Editor внутри самого редактора.
Стать экспертом
Sublime Text полон мощных функций с множеством мощных сочетаний клавиш и команд, доступных для повышения производительности и кодирования. Мы узнали несколько ярлыков, советов, пакетов и настроек пользовательских предпочтений, чтобы максимально эффективно использовать Sublime Text 3.
Если вы только начинаете работать с Sublime Text Editor или кодируете, вам потребуется время, чтобы освоить и запомнить все эти ярлыки. Кроме того, вы можете установить плагин Sublime tutor, который поможет вам на этом пути. Лучший способ овладеть любой техникой того, чем вы занимаетесь, - это последовательная практика.
 Phenquestions
Phenquestions



