Итак, вот список приложений, которые предоставляют возможность устанавливать FPS и могут записывать видео 60 FPS в моей системе с выделенным графическим процессором AMD и процессором Ryzen.
Казам
Kazam - это минималистичное приложение без беспорядка, которое позволяет записывать действия на экране и делать снимки экрана. Одной из уникальных особенностей Kazam является то, что он может записывать вывод с нескольких аудиоканалов вместе с текущей записью экрана. Kazam доступен в официальных репозиториях Ubuntu, и его можно установить в Ubuntu, выполнив следующую команду:
$ sudo apt install kazam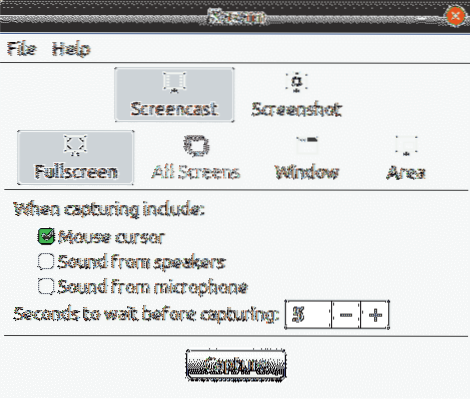
Чтобы включить запись 60 FPS в Kazam, перейдите в его настройки и установите частоту кадров 60, как показано на скриншоте ниже.
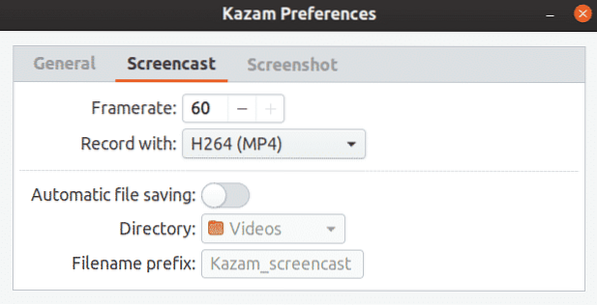
Для управления Kazam можно использовать следующие горячие клавиши:
- Начать запись:
- Приостановить запись:
- Остановить запись:
- Выйти из Казама:
ВокоСкрин
VokoScreen можно использовать для записи видео и звука через ALSA или PulseAudio. Он также может захватывать поток веб-камеры одновременно с текущей записью на рабочем столе и выводом с цифровых камер, который затем кодируется с помощью FFmpeg в различных форматах, выбранных пользователем. VokoScreen доступен в официальных репозиториях Ubuntu, и его можно установить в Ubuntu, выполнив следующую команду:
$ sudo apt install vokoscreen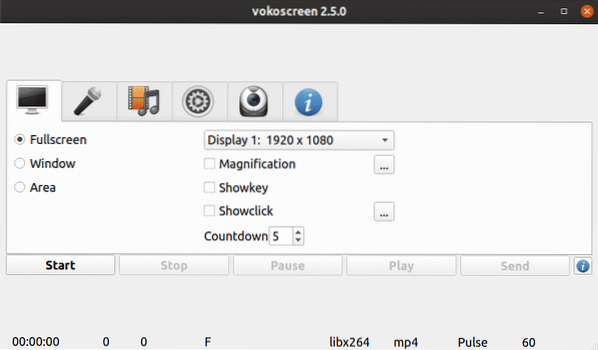
Чтобы настроить запись 60 FPS на вокоскрин, перейдите на вкладку захвата видео и установите для параметра «Кадры» значение 60.
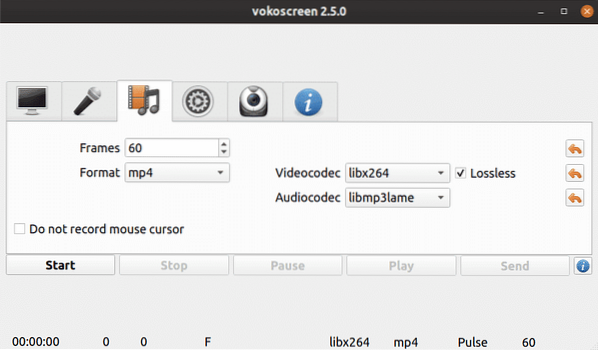
Вы можете управлять VokoScreen с помощью следующих горячих клавиш:
- Начать запись:
- Приостановить запись:
- Остановить запись:
Простой экранный рекордер
Simple Screen Recorder, вопреки своему названию, является многофункциональным устройством записи экрана с множеством опций. С помощью встроенного мастера настройки вы можете настроить поведение записи именно так, как вы хотите, хотя каждый раз прохождение мастера настройки для записи видео может немного раздражать.
Simple Screen Recorder доступен в официальных репозиториях Ubuntu, и его можно установить в Ubuntu, выполнив следующую команду:
$ sudo apt install simplescreenrecorderЧтобы включить запись 60 FPS, установите частоту кадров 60 в мастере настройки, как показано на снимке экрана ниже:
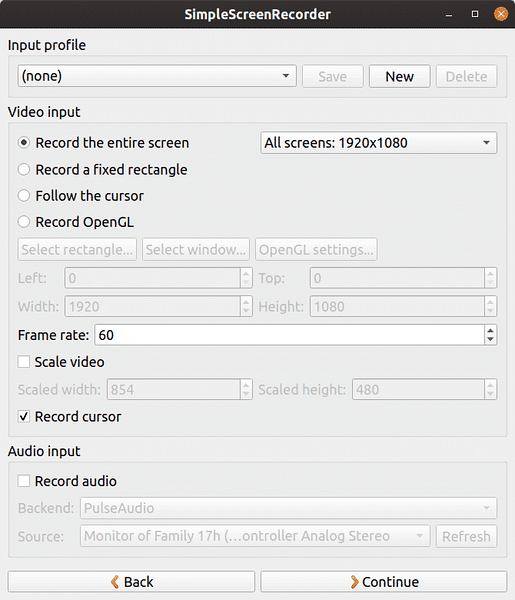
По умолчанию Simple Screen Recorder устанавливает
OBS Studio
OBS (Open Broadcaster Software) Studio позволяет записывать и транслировать видео в реальном времени. Он поддерживает прямую потоковую передачу RTP на различные потоковые сайты, кодирование с использованием H264 (x264) и AAC, неограниченное количество сцен и источников, вывод файлов в MP4 или FLV, захват игр на основе графического процессора для высокопроизводительной потоковой передачи игр и т. Д. Обратите внимание, что OBS Studio требует OpenGL 3.2 совместимые видеокарты.
OBS Studio доступна в официальных репозиториях Ubuntu, и ее можно установить в Ubuntu, выполнив следующую команду:
$ sudo apt install obs-studioБолее новые версии могут быть установлены из официального PPA, предоставленного разработчиками OBS Studio. Чтобы установить последнюю сборку из PPA, выполните одну за другой следующие команды:
$ sudo apt install ffmpeg$ sudo add-apt-репозиторий ppa: obsproject / obs-studio
$ sudo подходящее обновление
$ sudo apt install obs-studio
При первом запуске OBS Studio вы получите возможность в мастере автоматической настройки установить частоту кадров выходного видео. Вы можете установить его на 60 FPS. Мастер автоконфигурации можно снова запустить из меню «Инструменты».
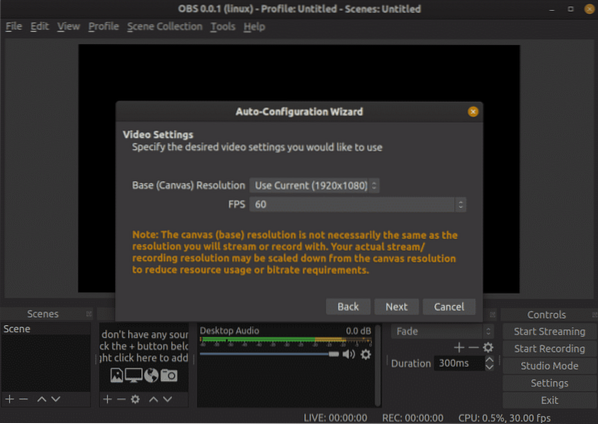
Чтобы начать запись в OBS Studio, вам нужно сначала добавить источники захвата. В большинстве случаев «Захват экрана (XSHM)» используется для записи активности экрана, «Захват аудиовхода (PulseAudio)» используется для записи голоса через микрофон, а «Захват аудиовыхода (PulseAudio)» используется для записи поступающих системных звуков. через встроенные или внешние динамики.

OBS Studio поддерживает горячие клавиши, но не имеет значений по умолчанию. Вы должны вручную установить горячие клавиши для запуска, приостановки и возобновления записи из меню настроек.
Это единственные приложения, которые без проблем записывали плавное видео со скоростью 60 кадров в секунду с разрешением 1920 x 1080. OBS Studio - наиболее функциональный и особенно полезный для стримеров. Если вы ищете что-то, что просто работает с чистым и минимальным пользовательским интерфейсом, я бы порекомендовал вместо этого Kazam.
 Phenquestions
Phenquestions


