Куда бы вы ни посмотрели, люди постоянно жалуются, что Windows 7 просто не очень хорошо подходит для планшетов, но правда в том, что в Windows 7 действительно есть хорошая встроенная функция планшета, и вам не нужно тратить деньги, чтобы получить к ним доступ, если не у меня нет планшета или компьютера с сенсорным экраном.
Первое, что приходит в голову людям, когда они думают о графических планшетах, - ДОРОГИЕ, и хотя некоторые из них довольно высоки, есть некоторые, которые предназначены для людей с ограниченным бюджетом. Несколько месяцев назад я начал исследовать графические планшеты и, решив, что у меня просто нет дохода от некоторых более дорогих планшетов Wacom и других подобных, я остановился на планшете от Genius, который стоил мне менее 30 долларов.00.
Я на самом деле заплатил 25 долларов.00 за один на EBay, но с ним что-то случилось, и продавец заказал мне еще один прямо у продавца и заплатил 45 долларов.00 за это, так что в целом я должен сказать, что заплатил меньше 50 долларов.00. После того, как я решил, что мне не нужен продвинутый планшет, он мне показался идеальным.
Прежде всего, если вы подключаете графический планшет, убедитесь, что функции вашего планшета включены в Windows! Перейдите в меню «Пуск» \ Панель управления \ Программы и компоненты \ Включение или отключение компонентов Windows. Отметьте Компоненты планшетного ПК.

Планшет 8х6, что приятно особенно для этой ценовой категории. Планшет поставляется с беспроводным пером и мышью, а также с дополнительными наконечниками для пера и некоторыми другими аксессуарами. части. Самое приятное то, что планшет очень легко настраивался и с самого начала неплохо работал с Windows 7.
Нетерпеливо проверять свои способности с графическим планшетом, я сразу же погрузился в Photoshop, который очень быстро показал мне, что мне нужно лучше разбираться в линиях. Windows, встроенная в программу MS Paint, также очень легко работала с планшетом.
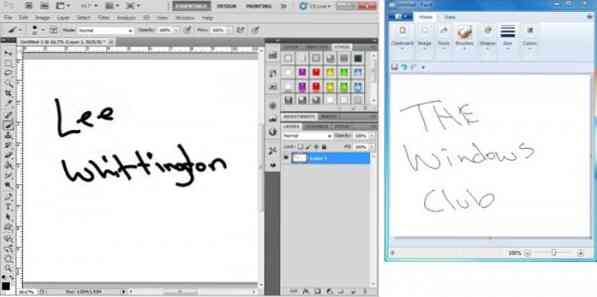
Больше, чем желание рисовать в Photoshop или Paint, я больше надеялся, что смогу написать все, потому что мои навыки набора текста не так хороши, как можно было бы надеяться. Я сразу понял, что мои письменные навыки, поскольку я стал старше и использовал компьютер, чтобы печатать больше вместо того, чтобы писать, стали нечитаемыми. Я не шучу, когда я начал писать, мне казалось, что мне нужно стереть каждое слово и начать все сначала.

Вот где появились действительно приятные функции, встроенные в Windows 7. Поигравшись, я обнаружил два пункта меню, которые должен использовать каждый, кто когда-либо хочет писать на компьютере, прежде чем погрузиться в письмо.
Первая и самая важная функция - это опция распознавания рукописного ввода. Хотя казалось, что мне потребовалась целая вечность, чтобы пройти через все, что предлагалось, я в конце концов применил этот вариант три раза, пока не был счастлив, что Windows знает мое письмо лучше меня. Обычно вы просматриваете огромный список предложений, записывая их, чтобы помочь (научить) его своему стилю письма.
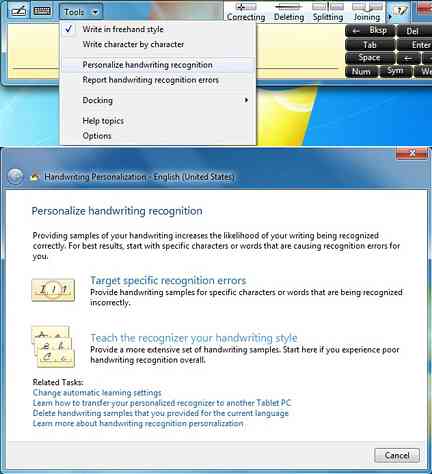
Второй и не менее ценный вариант - это вариант Ошибка распознавания рукописного ввода. Здесь хранится каждый символ, каждое слово, которое вы пишете и стираете, и я имею в виду все. Вы можете просмотреть каждую ошибку и записать ее так, как она должна была быть, и после этого вы можете отправить ее в Microsoft, чтобы помочь с точностью рукописного ввода.
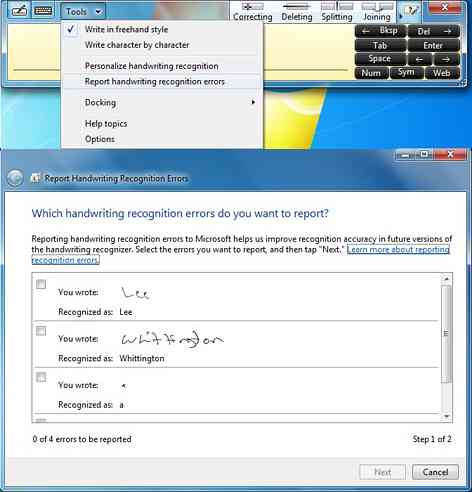
Если у вас есть Microsoft Office, следующий - отличная функция. OneNote поставляется со встроенными функциями для написания. Как только вы откроете OneNote и нажмете «Нарисовать», вам будет предложено множество вариантов. Пока что я использовал только ручки разных размеров, ластик и мой любимый Ink to Text.
Написав все, выберите эту опцию, и все ваши записи будут преобразованы в текст. Требуется привыкание, но через некоторое время это становится довольно легко. OneNote также имеет возможность сохранять как документы Word, чтобы легко экспортировать их из OneNote.
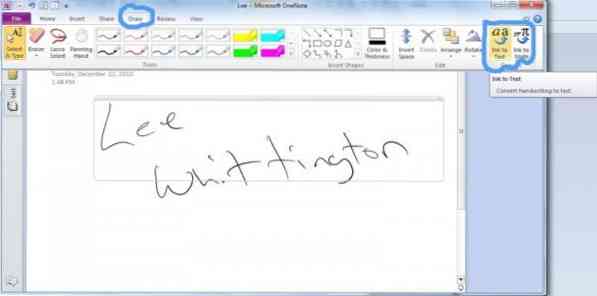
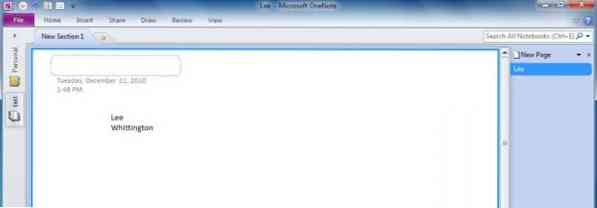
Хотя здесь не рассматриваются все детали и не все, для чего вы можете использовать графический планшет, мы надеемся, что это даст пользователям лучшее понимание возможностей бюджетного графического планшета.
Чтобы получить более подробную информацию о планшете, который я купил, посетите Genius.
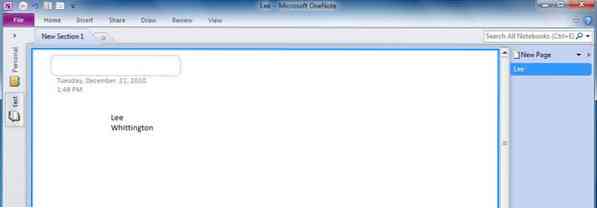
 Phenquestions
Phenquestions

