Как и другие виды спорта, популярными становятся трансляции киберспорта. Зрители киберспорта расширились за последние несколько лет благодаря огромному участию фанатов игр. Основные СМИ начали проявлять интерес к играм из-за их огромной аудитории. Знаменитая платформа Amazon Twitch - одна из самых известных стриминговых платформ. Помимо Twitch, другие платформы, такие как YouTube, Facebook, Streamlabs и Discord, также используются геймерами для потоковой передачи игр. Вы даже можете опубликовать свои записанные игры на Youtube.
Как мы все знаем, Windows и игровые консоли являются популярными и популярными игровыми платформами, но Linux сейчас постепенно набирает обороты и становится третьей по популярности игровой платформой благодаря поддержке Steam и многих современных производителей оборудования для Linux. В Linux существует огромная библиотека игр, некоторые из них имеют встроенную поддержку, а некоторые работают с использованием сторонних плагинов. В этом руководстве основное внимание уделяется тому, как записывать игры и стримить в Linux. Давайте проверим, как заставить его работать:
Установка программного обеспечения Open Broadcast - OBS на Ubuntu 20.04, 20.10:
Во-первых, нам нужна программа, которая также может транслировать и записывать. OBS - широко известное приложение для вещания и записи с открытым исходным кодом и кроссплатформенность. Процесс установки OBS аналогичен установке любой другой программы в Linux.
Шаг 1:
OpenGL 3.2 требуется для работы программы OBS в Linux.
Используйте указанную ниже команду для проверки OpenGL:

Если есть ошибка, чтобы исправить ее, попробуйте установить утилиты Mesa, используя команду, показанную ниже:
$ sudo apt установить mesa-utils
Mesa - это библиотека 3D-графики с открытым исходным кодом, которая помогает в рендеринге 3D-графики на разных платформах за счет реализации OpenGL.
Шаг 2:
Есть несколько способов получить OBS на Ubuntu. Сначала просто откройте Ubuntu Software Store, найдите «OBS» и установите его.

Это видно в приложениях.
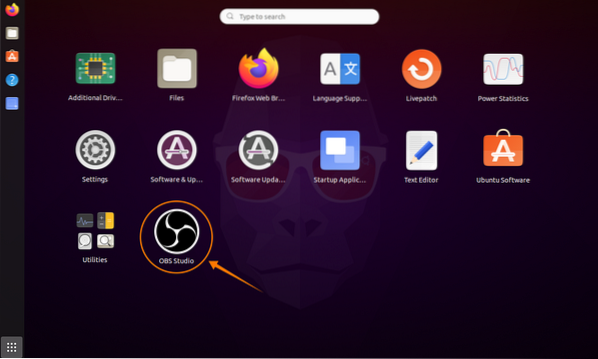
Второй способ установки OBS - через терминал. Используйте указанную ниже команду, чтобы добавить репозиторий:
$ sudo add-apt-репозиторий ppa: obsproject / obs-studio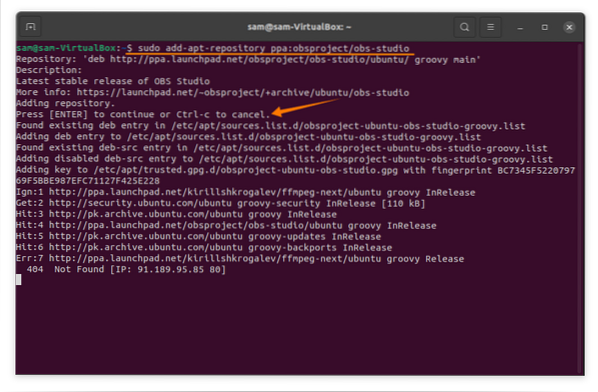
После этого обновите список пакетов, используя:
$ sudo подходящее обновлениеДля установки программы OBS используйте:
$ sudo apt install obs-studio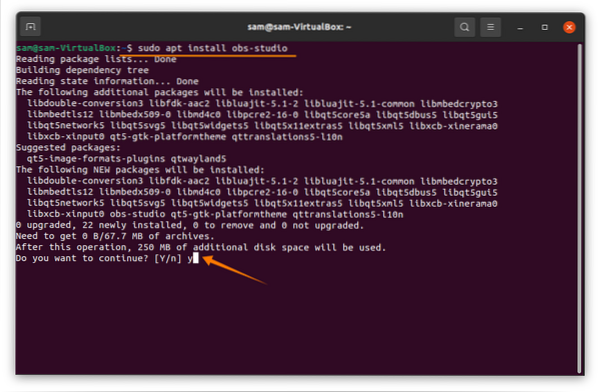
Открой это:

Настройка OBS для потоковой передачи и записи в Ubuntu 20.04, 20.10:
OBS упростил процедуру настройки. При первом запуске вам будет предложено «Мастер автоматической настройки». Если по каким-то причинам вы его не видите, нажмите «Инструменты», а затем «Мастер автоконфигурации»:

Первое, что отобразится в «Окне автоконфигурации», это «Информация об использовании."Информация об использовании представлена двумя вариантами. Поскольку мы записываем и транслируем, поэтому будет отмечен первый вариант. Нажмите кнопку «Далее»:
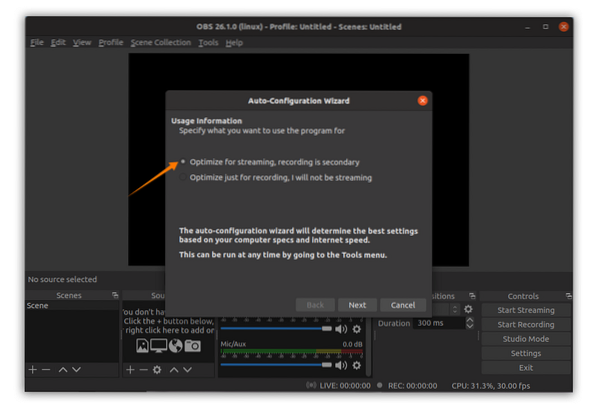
Теперь настройте параметры видео, например частоту кадров и базовое разрешение, в соответствии с возможностями оборудования:
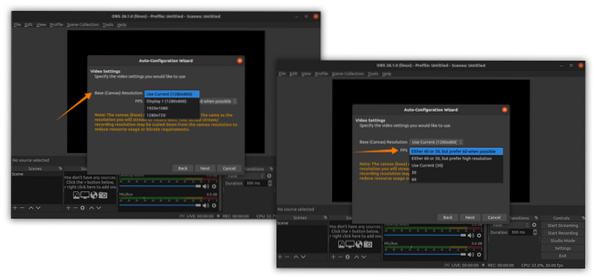
После этого мастер представит вам различные потоковые сервисы; Выбери один. Выбираю твич; он запросит ключ потоковой передачи; нажмите на кнопку получения потока, как показано на изображении ниже:
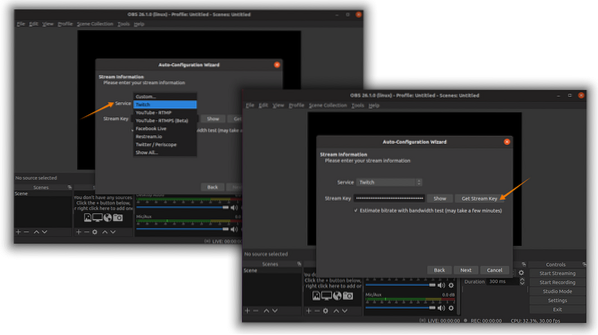
Чтобы получить ключ потока, у вас должна быть учетная запись Twitch: войдите в систему и перейдите к «Панели инструментов создателя», щелкнув значок пользователя, а затем на вкладке «Настройки» можно найти «Первичный ключ потока», как показано на изображений:
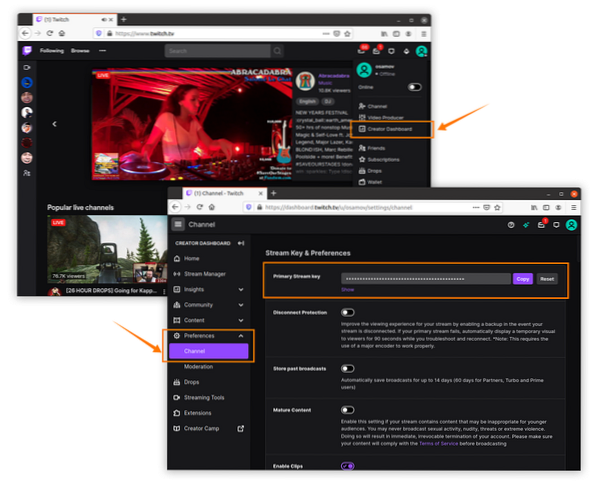
Скопируйте ключ потоковой передачи и вставьте OBS, как показано на изображениях выше. После этого OBS выполнит различные тесты и тесты для идеальных настроек:
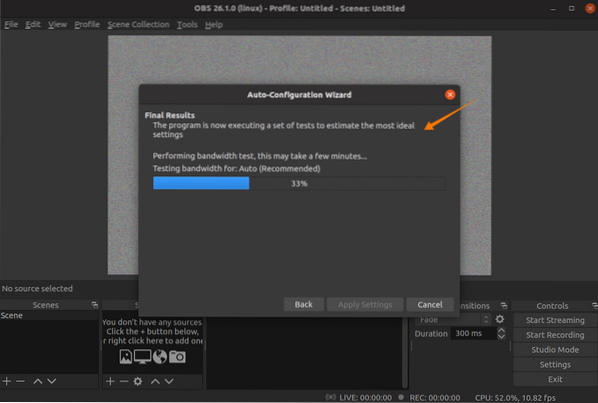
По завершении он представит предполагаемую конфигурацию системы. Вы можете нажать «Применить настройки» или вернуться к настройкам:
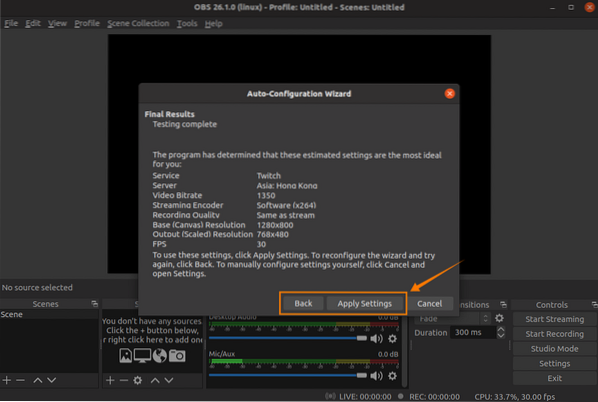
Настройка практически завершена. Но эти настройки можно дополнительно изменить в разделе «Настройки». Нажмите «Файл», а затем «Настройки»:
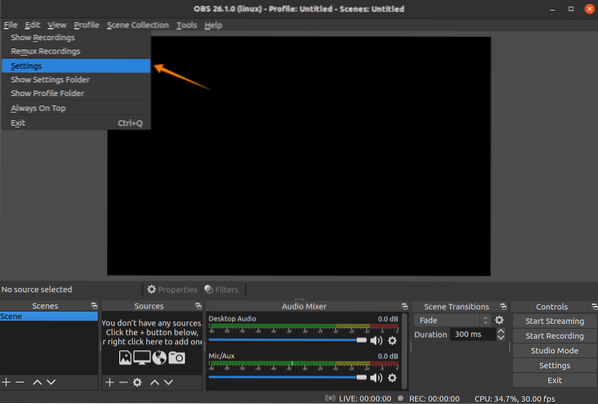
На вкладке «Общие» вы можете изменить язык, тему, а также включить или отключить различные параметры; см. изображение:

Во вкладке «Поток» можно изменить платформу потоковой передачи. Рекомендуется оставить сервер «Авто»:
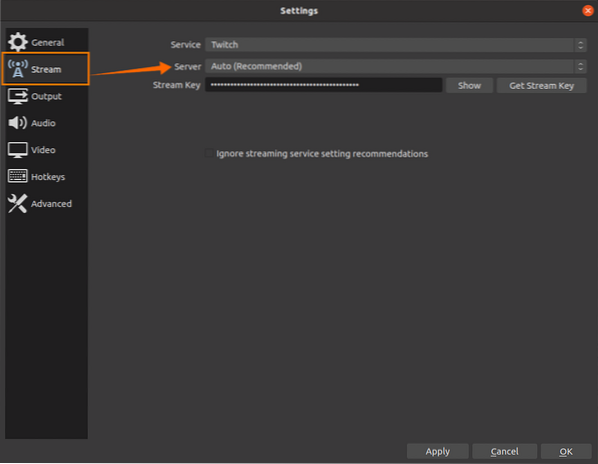
На вкладке «Вывод» есть два основных параметра; первый - «Простой», а второй - «Расширенный.«Простые» настройки вывода можно увидеть на следующем изображении, где для изменения даны определенные параметры потоковой передачи и записи. Здесь можно изменить кодировщик, битрейт аудио, путь сохранения, формат записи и качество:
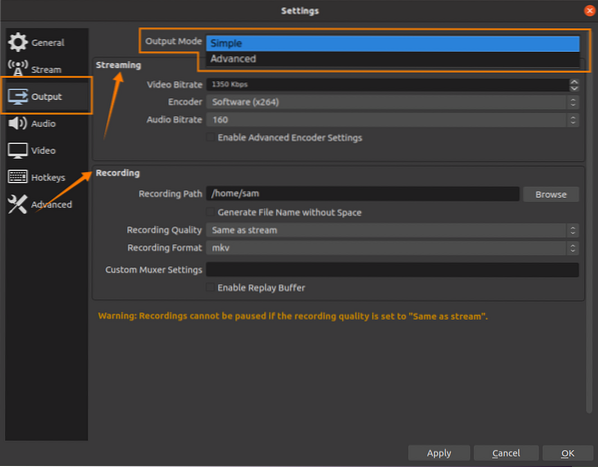
Уместны простые настройки, но если вы хотите дополнительно настроить параметры вывода, откройте «Дополнительные» настройки. В расширенных настройках можно изменить многие другие параметры, включая специальные настройки аудиоканала. Во время записи звук речи и звук игры можно записывать на 2 разных каналах, которые помогают при редактировании записанного материала:
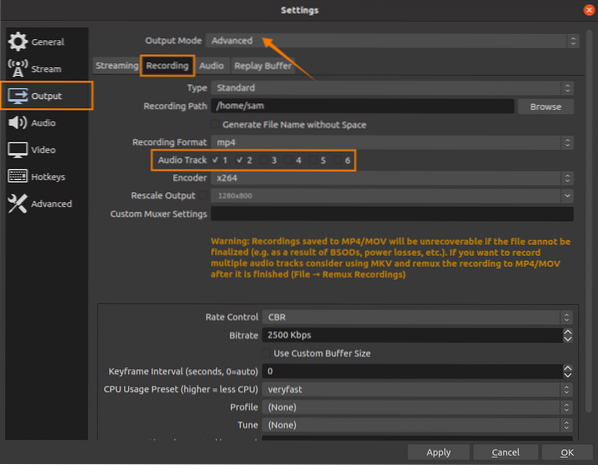
Горячие клавиши играют жизненно важную роль при потоковой передаче или записи игр; В OBS есть специальная вкладка в настройках для установки горячих клавиш по вашему усмотрению:

После установки времени OBS для начала трансляции / записи. В главном окне «Сцены» представляют холсты; эти холсты можно изменять размер и положение:

В окне источников можно добавлять различные источники, например:
- Скриншот
- Аудио захват
- Изображение (оверлеи)
- Текст
- Устройство видеозахвата
- Браузер
Нажми на "+», Чтобы добавить источники:
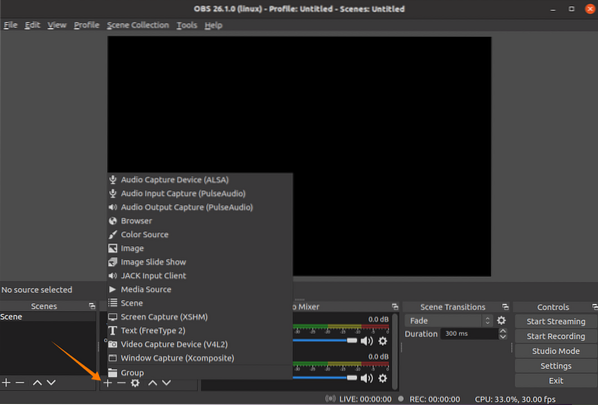
Чтобы добавить снимок экрана, нажмите «Снимок экрана»; появится пара окон, сохраните настройки по умолчанию и нажмите «ОК».»Чтобы сделать курсор мыши видимым, установите флажок« Захватить курсор ».
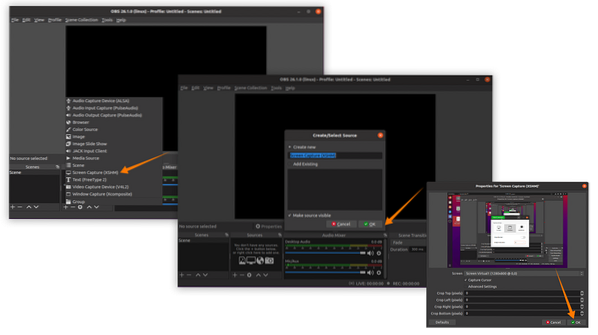
Добавлен источник снимка экрана; другие источники, такие как звук, также могут быть добавлены, если вы подключили микрофон к системе. Если вы хотите выполнять и запись, и потоковую передачу, сначала нажмите кнопку «Начать запись», а затем «Начать потоковую передачу» или нажмите назначенные горячие клавиши:
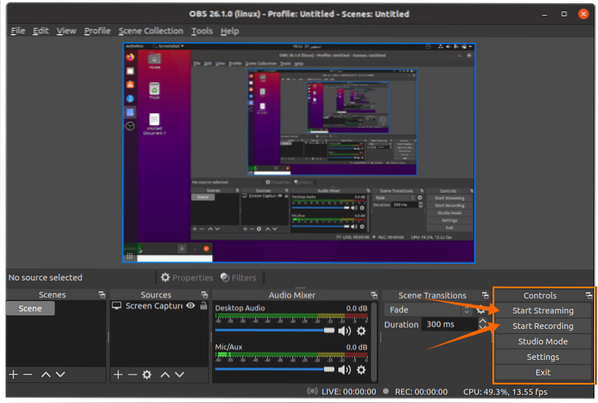
Статус трансляции можно увидеть на нижней панели:

Теперь пора поиграть в игры; OBS сделает свое дело.
 Phenquestions
Phenquestions


