В отличие от Windows 8 и Windows 8.1, вся новая Windows 10 поставляется с начальным экраном и меню «Пуск». В то время как меню «Пуск» включено по умолчанию на настольных компьютерах и ноутбуках, начальный экран включен на небольших устройствах, таких как планшеты.
Пользователи настольных компьютеров, которым нравится начальный экран, могут включить то же самое, перейдя на панель задач и в свойства меню «Пуск». Другими словами, мы можем переключаться между начальным экраном и меню «Пуск», переходя к панели задач и свойствам меню «Пуск», а затем выбирая / снимая флажок «Использовать меню« Пуск »вместо параметра« Начальный экран », чтобы включить меню« Пуск »или начальный экран.
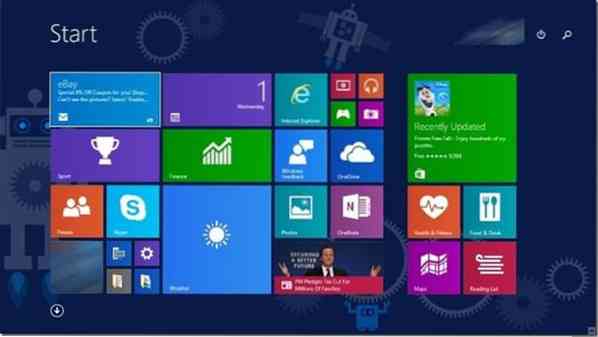
После выбора или отмены выбора параметра нам нужно выйти и снова войти в систему, чтобы переключаться между меню «Пуск» и экраном «Пуск».
Хотя процедура переключаться между меню "Пуск" и экраном "Пуск" относительно просто, нам нужно выйти и снова войти в систему, чтобы увидеть начальный экран или меню. Пользователи, которые часто переключаются между начальным экраном и меню «Пуск», возможно, ищут лучшее решение для быстрого переключения между этими меню.
Если вам нравится идея переключения между начальным экраном и меню «Пуск» в контекстном меню рабочего стола, просто следуйте приведенным ниже инструкциям. После того, как опция добавлена в контекстное меню рабочего стола, вам просто нужно щелкнуть правой кнопкой мыши на рабочем столе, а затем выбрать «Переключить начальный экран» и «Пуск».
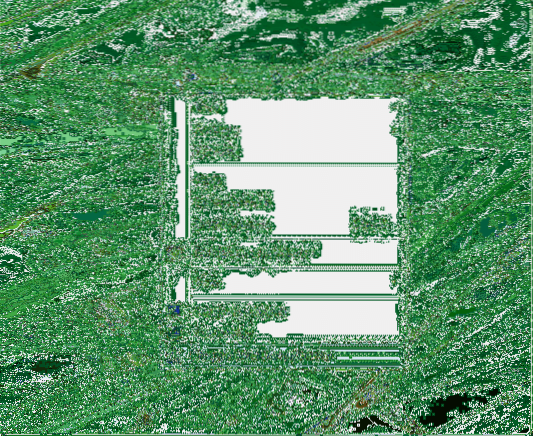
Самое интересное в этом обходном пути заключается в том, что вы можете переключаться между меню «Пуск» и экраном «Пуск», не выходя из системы, а это означает, что вам не нужно завершать все запущенные программы, чтобы сохранить свою работу.
Переключить меню / экран Пуск
Шаг 1: Посетите эту страницу TenForums и загрузите zip-файл под названием «Добавить переключение меню запуска или экрана запуска в контекстное меню».
Шаг 2: Извлеките содержимое zip-файла в корень диска, на котором установлена Windows 10. То есть, если вы установили Windows 10 на диск «C», вам необходимо извлечь содержимое zip-файла в C: \. Если вы все еще не уверены, корень диска - это не что иное, как местоположение, которое вы получаете, дважды щелкнув значок диска.
Затем откройте Add Toggle Start Menu или Start screen в папку контекстного меню, чтобы увидеть два файла.
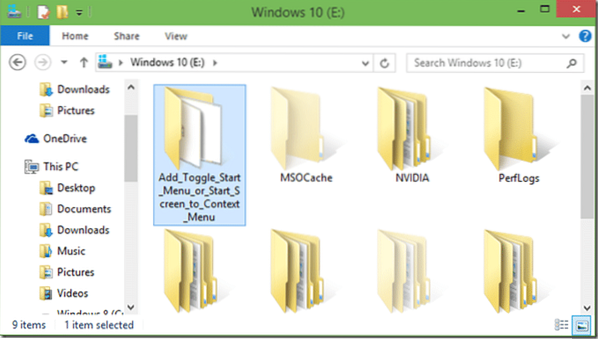
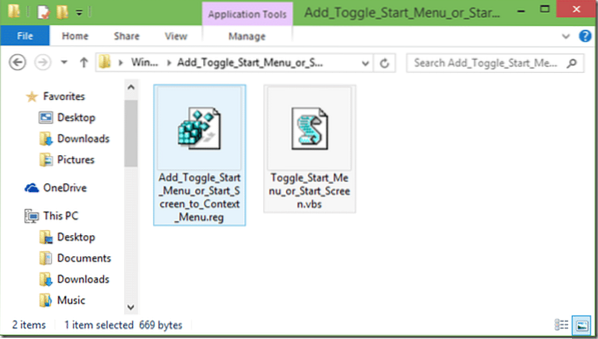
Шаг 3: Дважды щелкните Добавить Toggle Start Menu или Start screen.reg, нажмите кнопку "Выполнить", если вы видите диалоговое окно "Предупреждение системы безопасности". Нажмите кнопку Да, когда вы увидите диалоговое окно UAC.
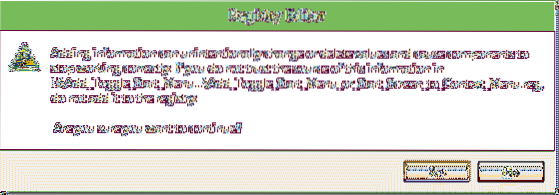
Нажмите кнопку Да еще раз, когда вы увидите диалоговое окно подтверждения из редактора реестра, а затем нажмите кнопку ОК. Щелкните правой кнопкой мыши на рабочем столе, чтобы увидеть параметр «Переключить меню / экран« Пуск ».
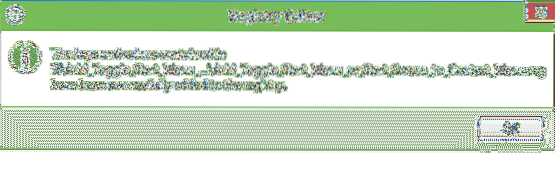
Это все!
Чтобы удалить эту опцию из контекстного меню рабочего стола, посетите страницу загрузки, представленную на шаге 1, загрузите zip-файл с именем Remove Toggle Start Menu / Screen option, а затем выполните шаги 2 и 3.
 Phenquestions
Phenquestions


