FOG позволяет создавать, управлять и развертывать различные версии Mac OS, Linux и OSX. Кроме того, он поддерживает несколько дистрибутивов Linux, таких как Fedora, Debian, Centos, Ubuntu и т. Д. Это серверное решение для клонирования может значительно сократить время установки или обновления для новых лабораторий или компьютеров.
Важно понимать, что создание образа диска или клонирование означает копирование элементов с одного диска на другой. Вы можете создать идеальный образ с желаемым программным обеспечением и настройками, загрузить его на сервер и оттуда распространить на другие устройства. В случае FOG вы можете загрузить и развернуть его через среду выполнения Pre-Boot.
Эта статья представляет собой универсальное руководство, охватывающее введение в FOG, его установку, настройку, управление FOG-клиентом и подробный процесс захвата изображений.
Основные компоненты
В качестве сервера на базе Linux он может развертывать образы Windows и Linux. Однако он в основном предназначен для управления и развертывания операционных систем Windows. Таким образом, его руководство пользователя описывает поддержку Linux как примитивную.
После установки вам потребуется использовать интерфейс командной строки Linux для работы с решением и развернуть пользовательский веб-интерфейс, созданный на PHP. FOG поддерживает PXE-загрузку вместе с DHCP, iPXE и TFTP. Кроме того, он полностью полагается на MAC-адреса клиента для отслеживания ПК.
Системные требования
- Требуется индивидуальный раздел диска для размещения образа.
- Минимум 2 ГБ памяти
- ЦП 1 или 2 В для быстрого сжатия / распаковки изображений
- Минимум 100 ГБ на жестком диске
FOG vs. Службы развертывания Windows (WDS)
Решение Microsoft для обработки изображений WDS требует лицензии Windows Server 20XX и является очень сложным. Это решение с открытым исходным кодом, которое обрабатывает образы неоднородного оборудования, требуя своевременной настройки и обучения.
Несмотря на то, что он используется для создания больших сред, затраты времени возрастают с увеличением количества машин. Кроме того, требуются Windows DNS и DHCP серверы. Для сравнения, FOG - это решение для получения однородных изображений с низкой и средней стоимостью и диапазоном инвестиций в обучение, с несколькими другими многочисленными функциями и преимуществами.
Особенности FOG
- Автоматический выход пользователя из системы после периода бездействия.
- Удаленно управляет установленными принтерами, выполняет выключение / перезагрузку.
- Позволяет присоединить устройство к домену Active Directory и изменить имя хоста после развертывания.
- Позволяет присоединить систему к домену Active Directory.
- Позволяет управлять изображениями, добавляя MAC-адрес целевого устройства в репозиторий FOG.
- Позволяет выполнять задачи FOG на клиентском ПК или целевой машине.
- Позволяет выбрать отдельного хоста или группу хостов из раздела Hosts or Group Management в пользовательском интерфейсе FOG для развертывания образов.
- Позволяет снимать блоки и восстанавливать удаленные файлы.
Установка и настройка
Чтобы начать процесс установки, перейдите в веб-браузер и загрузите FOG с сайта проекта.
Или введите cd / opt в bash и скопируйте ссылку для скачивания с сайта. Использовать wget утилита для загрузки FOG в папке opt.
[электронная почта защищена]: ~ $ sudo wget https: // github.com / FOGProject / fogproject / archive / 1.5.9.деготь.gzОбратите внимание на загружаемую версию 1.5.9.деготь.gz и извлеките файл с помощью следующей команды.
[электронная почта защищена]: ~ $ sudo tar -xvzf 1.5.9.деготь.gzCD в каталог бункера FOG / fogproject-1.5.9 / корзина открыть сценарий оболочки FOG installfog.ш. Используйте следующую команду, чтобы начать.
[электронная почта защищена]: ~ $ cd / opt / fogproject-1.5.9 / корзина[адрес электронной почты защищен]: ~ / fogproject-1.5.9 / bin $ sudo ./ installfog.ш
Обратите внимание, что он автоматически определяет установленный дистрибутив Linux. Следуйте этим пошаговым инструкциям, чтобы ответить на серию вопросов, чтобы начать процесс установки.
- Выбирать N начать обычную установку;
- Не изменяйте сетевую карту по умолчанию;
- Для настроек FOG DHCP нажмите Нет, если у вас уже настроен DHCP;
- Нажмите «Enter», чтобы выйти из настроек шлюза, IP-адреса и DNS. Следовательно, выберите настройки по умолчанию, чтобы сервер FOG использовал текущий IP-адрес устройства;
- Выберите имя хоста по умолчанию;
- При необходимости выберите языковой пакет; и наконец,
- Выберите, чтобы продолжить установку.
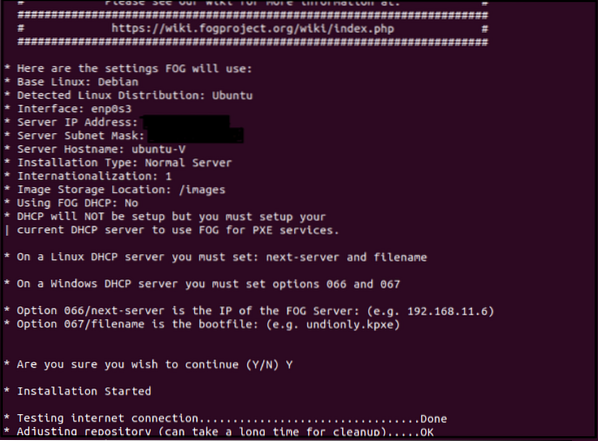
Теперь FOG автоматически установит все необходимые компоненты. Некоторые старые версии Ubuntu просят установить пароль MySQL во время установки; мы можем оставить его пустым, так как это не угроза безопасности. Однако мы можем внести эти изменения позже, если потребуется.
После установки вы можете перемещаться по серверу FOG через веб-браузер. Введите следующие данные в строку поиска:
https: // fogserver (ИЛИ IP-адрес для FOG-сервера) / fog / management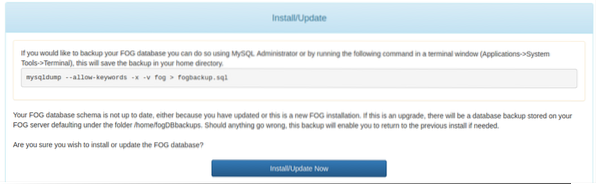
Перед доступом к панели управления FOG мы устанавливаем или обновляем базу данных FOG.

Нажмите «Обновить» и введите учетные данные по умолчанию (имя пользователя: fog; пароль: пароль), чтобы получить доступ к панели управления FOG.
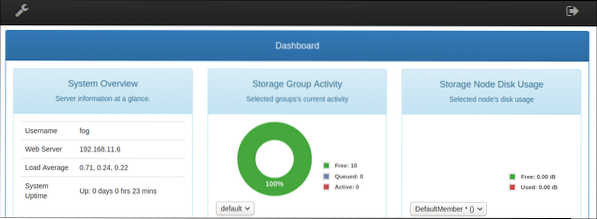
Теперь перезагрузите сервер FOG, чтобы начать все сначала.
Дальнейшие конфигурации
Управление пользователями
Перейдите к значку управления пользователями на панели управления. Перейти к Общие> Имя пользователя а также Общие> Изменить пароль чтобы изменить учетные данные по умолчанию.
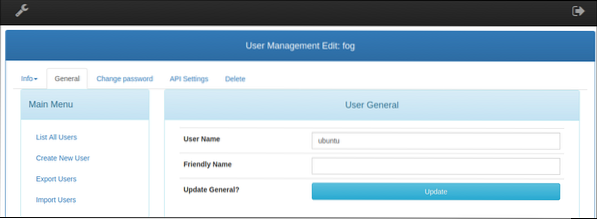
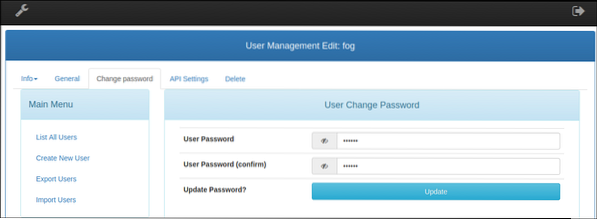
**По желанию**: FOG также позволяет добавлять других пользователей для создания образов и выполнения административных задач.
Настройка DHCP-сервера, отличного от FOG
Вышеупомянутая установка не позволяет FOG предоставлять услуги DHCP в сети. Чтобы разрешить клиенту FOG возможность PXE-загрузки на сервер по сети, необходимо изменить текущие настройки DHCP-сервера.
Перейдите в терминал командной строки и обновите репозиторий.
[электронная почта защищена]: ~ $ sudo apt-get updateИспользуйте свой любимый редактор, чтобы отредактировать файл конфигурации DHCP, расположенный в / и т. д. / dhcp каталог.
[cc lang = "text" width = "100%" height = "100%" escaped = "true" theme = "blackboard" nowrap = "0"]
[электронная почта защищена]: ~ $ sudo nano / etc / dhcp / dhcpd.conf
Для DHCP-сервера обычно требуются две настройки:
Вариант 66
Установите параметр 66, чтобы разрешить загрузочным запросам клиентов достигать сервера FOG.
Следовательно, добавьте следующую строку в dhcpd.conf файл в / и т. д. / dhcp каталог, в котором клиент будет искать сервер TFTP.
вариант 66
Вариант 67
Эта опция позволяет загрузочному устройству PXE искать файлы конфигурации. Параметр 67, также известный как имя загрузочного файла BIOS по умолчанию, имеет значение ipxe.эфи в новых моделях UEFI.
вариант 67 "ipxe.эфи "Поскольку старые модели оборудования с устаревшей прошивкой BIOS не загружаются с этим файлом, установите имя файла к "нечестиво.kkpxe" файл.
Другой способ установить dhcpd.conf файл, следуя данному шаблону, с правильными сетевыми настройками для запуска DHCP-сервера. Настройки dhcp по умолчанию, предлагаемые FOG-сервером в процессе установки, вносят аналогичные изменения в dhcpd.conf файл.
В dhcpd.conf файл должен выглядеть так:
#dhcpd.confвариант пространства PXE;
вариант PXE.mtftp-ip code 1 = ip-адрес;
вариант PXE.mtftp-cport code 2 = целое число без знака 16;
вариант PXE.mtftp-sport code 3 = целое число без знака 16;
вариант PXE.mtftp-tmout code 4 = целое число без знака 8;
вариант PXE.mtftp-delay code 5 = целое число без знака 8;
код опции 93 = целое число без знака 16; # RFC4578
использовать-host-decl-names на;
промежуточный ddns-update-style;
игнорировать клиентские обновления;
Следующий сервер X.Икс.Икс.ИКС;
авторитетный;
лог-объект local7;
подсеть X.Икс.Икс.Сетевая маска x 255.255.255.0
опция маска подсети 255.255.255.0;
Диапазон X.Икс.Икс.0 X.Икс.Икс.254;
время аренды по умолчанию 21600;
max-lease-time 43200;
опция роутеры X.Икс.Икс.ИКС;
класс "УЭФИ-32-1"
соответствует, если подстрока (параметр идентификатор-класса-поставщика, 0, 20) = "PXEClient: Arch: 00006";
имя файла "i386-efi / ipxe.эфи ";
класс "УЭФИ-32-2"
соответствует, если подстрока (параметр идентификатор-класса-поставщика, 0, 20) = "PXEClient: Arch: 00002";
имя файла "i386-efi / ipxe.эфи ";
класс "УЭФИ-64-1"
соответствует, если подстрока (параметр идентификатор-класса-поставщика, 0, 20) = "PXEClient: Arch: 00007";
имя файла "ipxe.эфи ";
класс "УЭФИ-64-2"
соответствует, если подстрока (параметр идентификатор-класса-поставщика, 0, 20) = "PXEClient: Arch: 00008";
имя файла "ipxe.эфи ";
класс "УЭФИ-64-3"
соответствует, если подстрока (параметр идентификатор-класса-поставщика, 0, 20) = "PXEClient: Arch: 00009";
имя файла "ipxe.эфи ";
class "Legacy"
соответствует, если подстрока (параметр идентификатор-класса-поставщика, 0, 20) = "PXEClient: Arch: 00000";
имя_файла "неионно.kkpxe ";
Создание образа диска
Первая задача после установки FOG - создать идеальную машину (для этого урока мы установим Windows 10) и установить все необходимое программное обеспечение для захвата и дублирования ОС на другом оборудовании.
Однако еще одним предварительным условием перед созданием образа является развертывание клиента FOG, который берет на себя дополнительные задачи, предлагаемые веб-интерфейсом сервера FOG.
FOG-Клиентское Управление
Служба FOG-client позволяет ответственной лаборатории выполнять задачи на клиентском устройстве во время процесса загрузки образа. Более того, это позволяет серверу предоставлять услуги клиентскому ПК. Эти услуги варьируются от автоматического выхода из системы, изменения имени хоста, управления дисплеем и принтером до интеграции с активным каталогом, отслеживания пользователей и многого другого.
Монтаж
Откройте экземпляр сервера FOG в веб-браузере Windows 10, набрав https: //
Или введите https: //
Оба клиентских установщика требуют одинаковых шагов установки.
Нажмите «Далее» на экране установки и примите лицензионное соглашение.
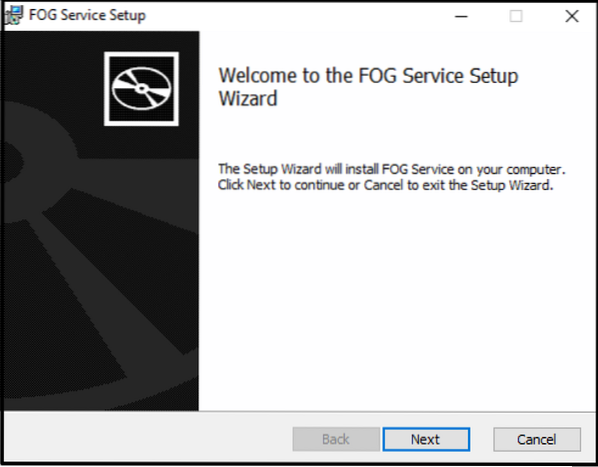
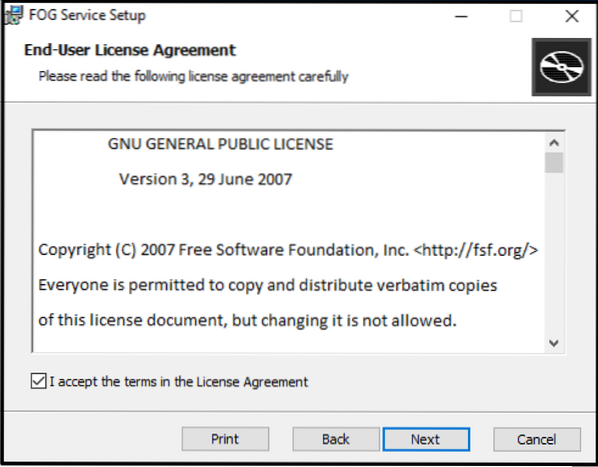
Добавьте IP-адрес сервера FOG в качестве имени сервера на следующем экране.
Оставьте имя веб-корневого каталога и остальные настройки по умолчанию.
Снимите флажок с параметра «Включить противотуманный лоток», чтобы удалить символ тумана с панели задач (необязательно).
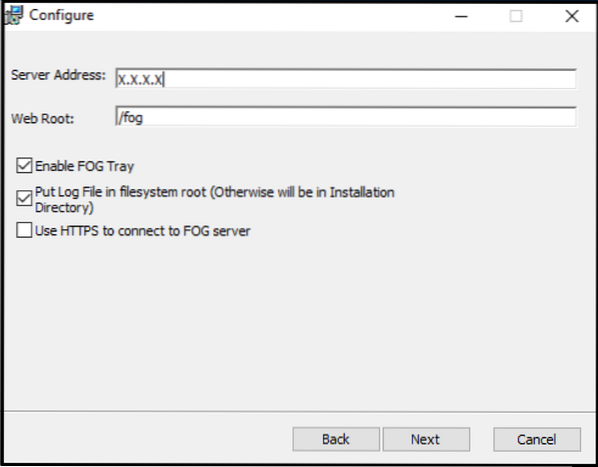
Оставьте папку назначения по умолчанию и следуйте остальной части процесса установки.
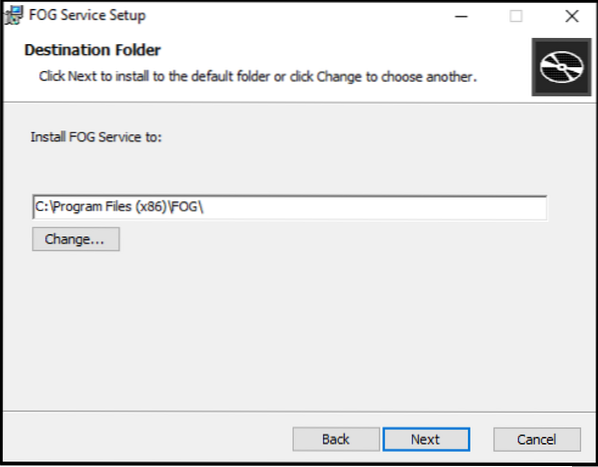
Перезагрузите компьютер и проверьте панель задач, чтобы заметить успешную установку Fog-Client.
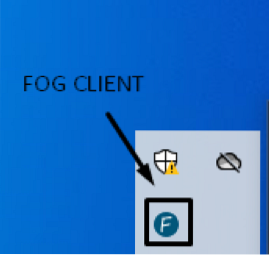
Утверждение машины
Поскольку развертывание Windows не происходило через FOG, клиент не заслуживает доверия для сервера и требует ручного утверждения с сервера.
Перейти к Управление хостом раздел на панели инструментов, выберите Список всех хостов и нажмите на машину с недавно установленным Fog-Client и нажмите Утвердить этого хозяина?
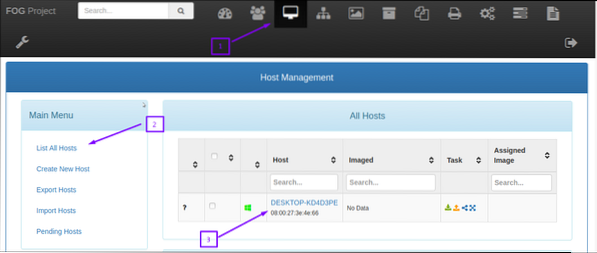

Однако развертывание образа машины через сервер FOG не требует одобрения и считается сервером заслуживающим доверия.
Регистрация машины в FOG
Теперь машина находится в идеальном состоянии, чтобы сделать снимок. Загрузите его из сети, чтобы войти в среду загрузки PXE.
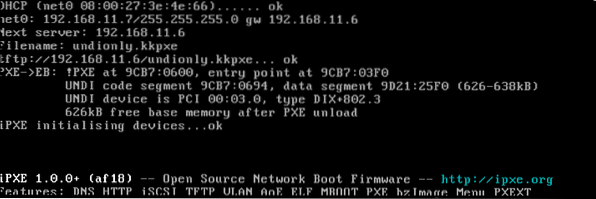
На приведенном выше снимке экрана показана успешная загрузка PXE:
Клиент PXE подключает сетевой канал и запрашивает IP-адрес через DHCP. Сервер DHCP (X.Икс.Икс.X) предоставляет клиентской машине IP-адрес / маску сети вместе с следующий сервер (IP_address FOG-сервера) и загрузочный файл «имя файла" (нечестиво.kkpxe).
Клиент PXE теперь получает.kkpxe изображение из / tftpboot каталог через TFTP-сервер.
Неудивительно запускает и отображается в меню загрузки FOG после настройки.
В меню загрузки FOG указано «Хост НЕ зарегистрирован»; это неизвестно FOG. Прокрутите вниз до «Быстрая регистрация и инвентаризация» и выберите перед настройкой по умолчанию «загрузка с жесткого диска». После регистрации перезагрузите клиент и выключите машину.
Регистрация изображения в FOG
Этот шаг добавляет / регистрирует изображение на сервере FOG. Таким образом, он захватывает весь жесткий диск и все разделы.
Войдите в веб-интерфейс FOG-server, выберите «Управление изображениями» раздел на панели инструментов и выберите «Создать новое изображение”. Введите имя нового изображения, оставьте параметры по умолчанию как есть и прокрутите вниз, чтобы нажать 'Добавлять'.
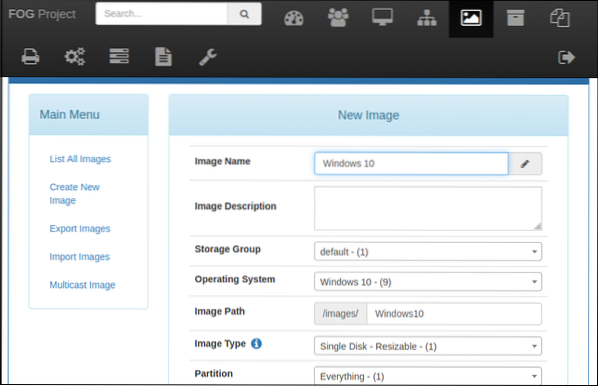
Ассоциация машинных образов
Теперь свяжите изображение Window 10 с существующим хостом в разделе Host Management.
Нажми на "Управление хостом » раздел панели инструментов и выберите «Список всех хостов».
Выберите хост для захвата изображения. Перейдите к «Изображение хоста»И выберите недавно добавленное изображение Window 10.
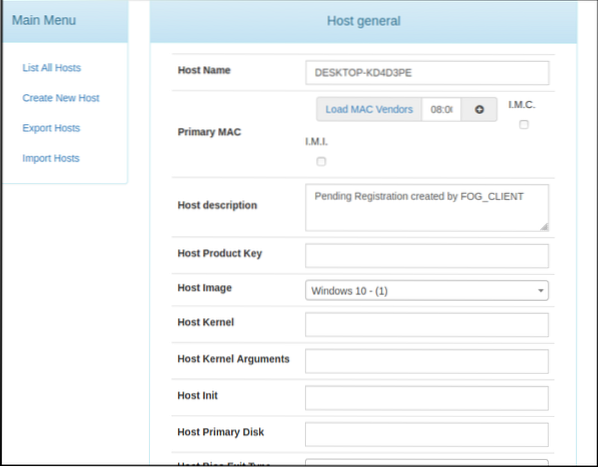
Создание задачи захвата
Задача захвата дает указание серверу FOG захватить и сохранить содержимое жесткого диска образа Windows 10 всякий раз, когда машина загружается из сети.
Находясь в Host Management веб-интерфейса FOG, выберите «Основные задачи" выбирать 'Захватывать'. Нажмите на "Задача»; это позволяет изменять настройки визуализации задач.
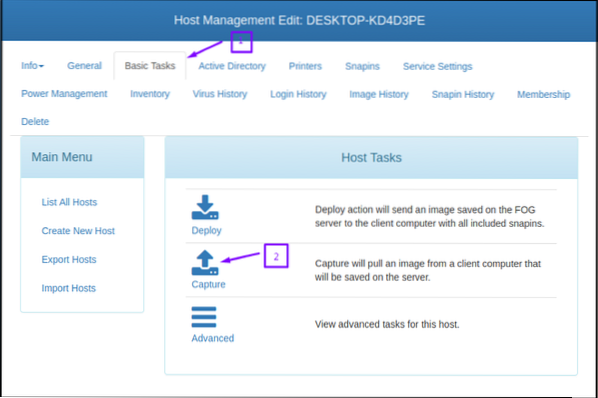
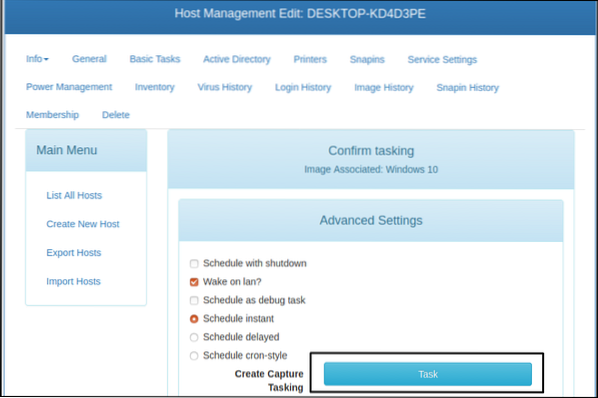
Захват изображения
Убедитесь, что хост-машина загружается из сети, когда вы запускаете процесс захвата. Поскольку задача захвата назначена хосту, вы заметите выполнение Partclone вместо загрузочного меню FOG.
Partclone считывает содержимое жесткого диска по сети и записывает в виде сжатого файла изображения на сервер. После успешного захвата изображения FOG обновляет базу данных, и машина перезагружается.
Образ успешно захвачен и готов к развертыванию на других машинах.
Заключение
В статье представлено подробное введение в решение для бесплатного сервера Ghost с открытым исходным кодом и его сравнение с решением для развертывания Windows (WDS). Он содержит подробное руководство по установке и настройке FOG. Он также демонстрирует настройку DHCP-сервера для установки FOG-Client для загрузки PXE на хост-машине для захвата образа. Наконец, в нем подробно описан процесс захвата изображения, чтобы облегчить читателям простое для понимания руководство.
 Phenquestions
Phenquestions


