Если вы научились делать 3D-анимацию в Blender, то пора ее экспортировать. В этой статье основное внимание уделяется экспорту анимации Blender, включая выбор механизма рендеринга, разрешения, качества, кодека и т. Д.
Перед созданием анимации выберите движок рендеринга; Blender предлагает два механизма рендеринга, «Cycles» и «Eevee», которые имеют свои собственные настройки. Например, в «Циклах» нужно указать количество сэмплов, отскоков света и т. Д. С другой стороны, «Eevee» требует, чтобы вы включили несколько опций, если вы используете какой-то конкретный шейдер, например, шейдеры эмиссии, тогда вы должны включить «Bloom» в настройках:
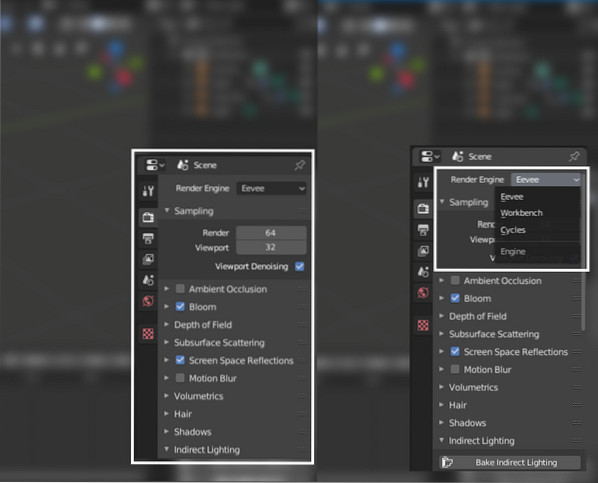
После выбора движка рендеринга и его настройки пора взглянуть на настройки вывода. Панель вывода можно увидеть на изображении ниже:
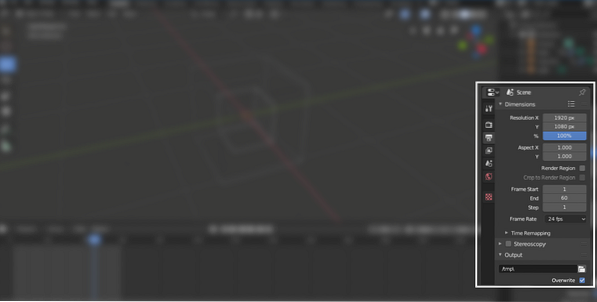
Первая настройка - это разрешение. Установите разрешение вручную или выберите из предустановок, нажав кнопку «Render Preset», как показано на следующем изображении:
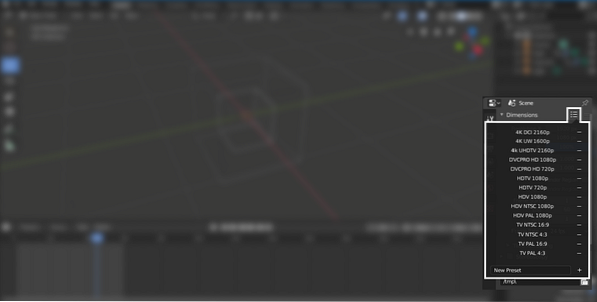
После настройки разрешения самое время установить количество кадров; начальный и конечный кадры, как показано на следующем изображении:
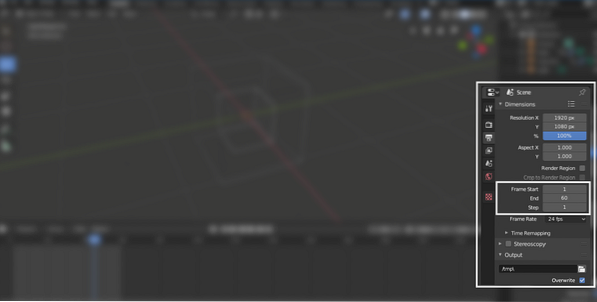
Установите частоту кадров анимации. Если по умолчанию 24, но вы получите несколько вариантов в раскрывающемся меню, как показано ниже:
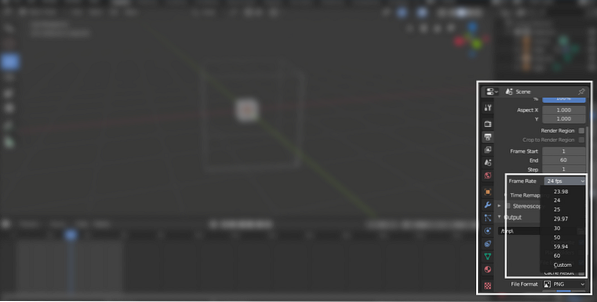
Теперь выберите выходную папку, в которой вы хотите отобразить свою анимацию. Под ним есть еще несколько флажков:
- Перезаписать: перезапись существующего файла
- Заполнители: при рендеринге кадра остаются пустые файлы-заполнители
- Расширения файлов: включение этого параметра добавит расширение файла к визуализированному видео / изображениям
- Результат кеширования: результат рендеринга кеша в файле EXR
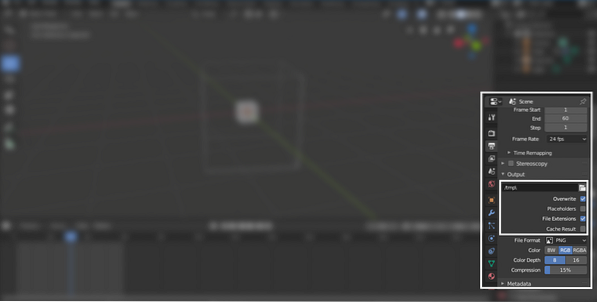
Пришло время выбрать еще один важный параметр - «Формат файла». Нажмите на кнопку, и откроется несколько вариантов. Выберите опцию «FFmpeg Video», как показано на изображении ниже:
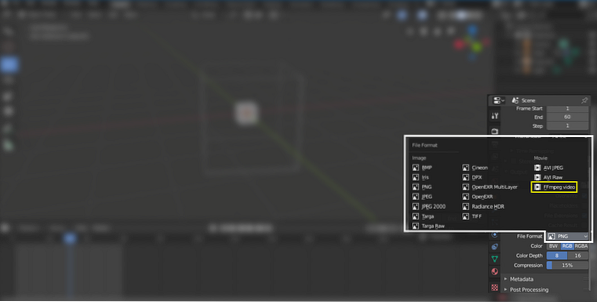
Blender покажет еще несколько опций (кодеков) после выбора опции «FFmpeg Video». Следующая важная настройка - «Настройка кодека». Нажмите на вариант кодека, будет несколько вариантов, выберите H.264, потому что он занимает меньше места и дает вывод в формате mp4, как показано ниже:
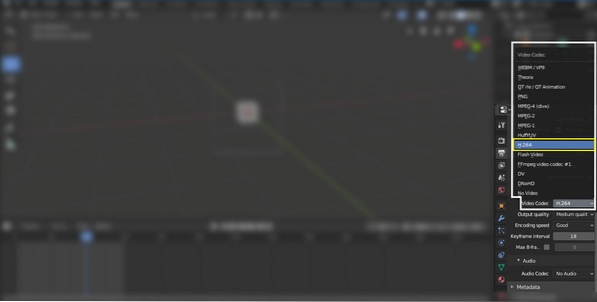
Выберите желаемое качество вывода. Среднее и высокое качество дает достойный результат, как показано на следующем рисунке:
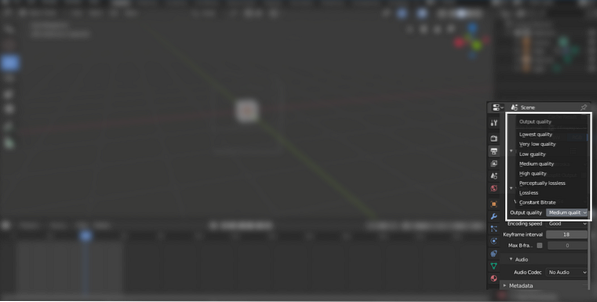
Если в сцене есть звук, вам нужно выбрать аудиокодек, как показано на изображении ниже:
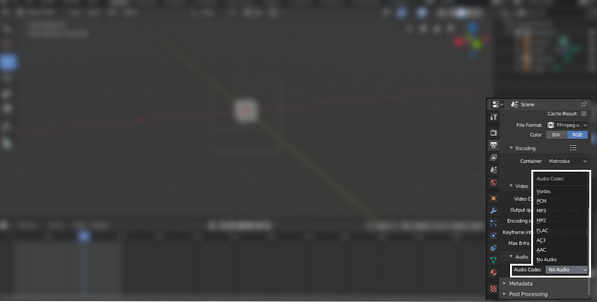
Теперь нажмите кнопку «Render» на панели навигации вверху, а затем «Render Animation». Сделано!
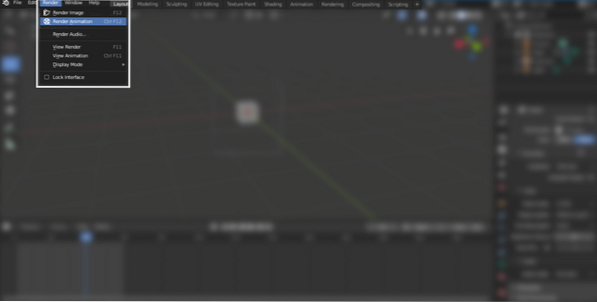
Рекомендуется рендерить анимацию в кадрах, чтобы избежать сбоев в процессе рендеринга. Blender, вероятно, мог дать сбой при рендеринге анимации высокой четкости из-за аппаратных ограничений или ошибки программы. Итак, чтобы избежать несчастных случаев, предпочитайте рендерить анимацию в кадрах. Если Blender дает сбой где-то во время процесса рендеринга, вы можете запустить его из кадра, в котором он разбился. После кадра рендеринга вы можете объединить все кадры в Blender, поскольку он также имеет функцию редактирования видео.
Заключение
Blender - это бесплатный и мощный инструмент для создания 3D-анимации. Если вы новичок в Blender и все еще изучаете его, то знание процесса экспорта очень важно, поскольку это непросто. В Blender многие настройки / параметры могут сбивать с толку.
В этой статье рассказывается весь процесс экспорта анимации. Сначала выберите механизм рендеринга, а затем на панели вывода выберите разрешение, качество, папку вывода и видео / аудиокодеки. Теперь сделайте рендеринг анимации и получите ее из выбранной выходной папки.
 Phenquestions
Phenquestions

