Когда вы подключаете компьютер с помощью удаленного рабочего стола (RDP), иногда вы не можете копировать данные между исходным и конечным компьютерами. Когда я говорю данные, я имею в виду текст или изображение, доступное в буфере обмена. Также могут возникнуть проблемы с копированием файлов между компьютером. В этом посте будет показано, что вы можете сделать, если не можете копировать и вставлять файлы или папки через буфер обмена удаленного рабочего стола (RDP).
Не удается скопировать и вставить в сеанс удаленного рабочего стола (RDP)
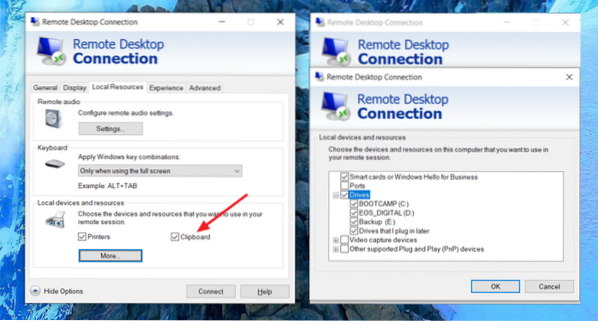
Чтобы включить копирование и вставку в удаленном рабочем столе Windows 10, сделайте следующее:
- В меню «Пуск» введите «Удаленный рабочий стол» и щелкните, когда он появится в списке, чтобы открыть его.
- В окне RDP нажмите кнопку со стрелкой вниз рядом с «Показать параметры».
- Это откроет настройку конфигурации, которая будет применяться ко всем профилям
- Если вы открыли соединение RDP, относящееся к компьютеру, изменения будут применяться только к нему.
- Перейдите на вкладку "Локальные ресурсы"
- Затем установите флажок рядом с буфером обмена.
Это гарантирует, что все, что вы копируете на исходный или целевой компьютер, будет доступно на обоих компьютерах.
Копирование и вставка на удаленном рабочем столе не работает
Чтобы получить доступ к дискам для копирования файлов, нажмите «Еще», а затем выберите диск исходного компьютера, который должен появиться на конечном компьютере.
Это гарантирует, что если вы хотите скопировать и вставить файлы или папку, тогда это будет возможно.
Если вы измените настройку глобального профиля, она будет запоминаться и применяться ко всем будущим соединениям.
Поскольку это одна из наиболее часто используемых функций, лучше оставить ее включенной. Однако, если вы этого не хотите, вы можете сначала сохранить соединение как файл RDP, а затем изменить его позже.
Помимо буфера обмена и дисков, вы также можете разрешить доступ к портам, смарт-картам, устройствам видеозахвата и другим устройствам Plug and Play.
Надеюсь, этот пост поможет вам копировать и вставлять через буфер обмена удаленного рабочего стола (RDP).

 Phenquestions
Phenquestions


