В этой статье мы объясним несколько инструментов, которые позволят вам проверить использование сети для каждого процесса в вашей системе Linux. Эти инструменты включают IPTraf, Iftop и Nethog. С помощью этих инструментов вы можете определить, какой процесс или номер порта истощают большую часть пропускной способности сети.
Обратите внимание, что мы объяснили процедуру в Ubuntu 18.04 система LTS.
IPTraf
IPTraf - это инструмент мониторинга сети из командной строки с открытым исходным кодом, который позволяет отслеживать различную сетевую статистику, такую как TCP, UDP, загрузка Ethernet, ICMP и т. Д. Мы можем использовать его для просмотра сетевого использования процессов, запущенных в Linux.
Монтаж
IPTraf включен в официальные репозитории системы Ubuntu. Следовательно, мы можем установить его с помощью команды apt или apt-get.
Откройте Терминал с помощью Ctrl + Alt + T ярлык, а затем запустите эту команду как sudo для установки IPTraf:
$ sudo apt-get install iptraf -y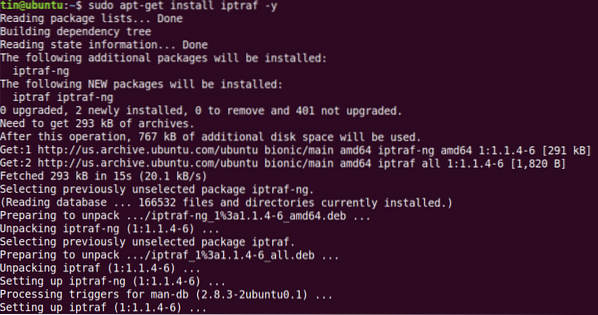
Во время установки система может запросить подтверждение, указав опцию Y / n. Нажмите y для подтверждения, а затем подождите некоторое время, пока IPTraf не будет установлен в вашей системе.
Применение
Чтобы использовать IPTraf, запустите эту команду в Терминале:
$ sudo iptrafКогда вы запустите указанную выше команду, вы увидите результат, аналогичный приведенному ниже. В выходных данных отображается сетевая статистика по исходному IP-адресу и номеру порта. Однако он не показывает конкретный процесс, который использует полосу пропускания.
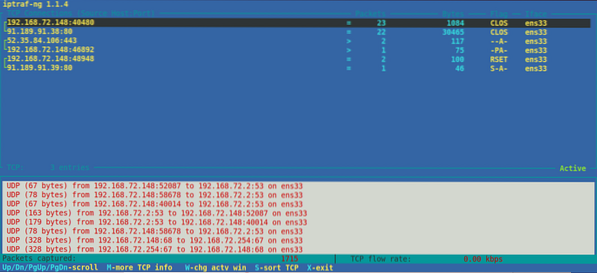
Для некоторых распространенных портов вы можете легко угадать имя процесса, например FTP-порт номер 21, telnet-порт номер 23 и т. Д. Однако для некоторых менее известных портов, чтобы узнать, какой процесс работает против них, используйте следующую команду netstat:
$ sudo netstat = tump | grepНапример, мы хотим узнать имя процесса по номеру порта 443. В этом случае команда будет такой:
$ sudo netstat = tump | grep 433В выходных данных отображается имя процесса «firefox», работающего с номером порта 443.

Чтобы просмотреть сетевую статистику для определенного интерфейса, используйте -i, за которым следует имя интерфейса:
$ iptraf -i eth0Чтобы просмотреть дополнительную информацию о IPTraf, см. Справочную страницу или воспользуйтесь следующей справкой:
$ sudo iptraf -hIftop
Iftop похож на команду top за исключением того, что он используется для мониторинга использования сети, а не использования процессора. Это инструмент командной строки с открытым исходным кодом, который отображает текущее использование полосы пропускания определенного интерфейса. Подобно IPTraf, он также не отображает процесс, использующий полосу пропускания.
Монтаж
Iftop доступен в официальных репозиториях Ubuntu. Следовательно, мы можем установить его, просто используя команду apt или apt-get.
В Терминале запустите эту команду как sudo, чтобы установить Iftop:
$ sudo apt install iftop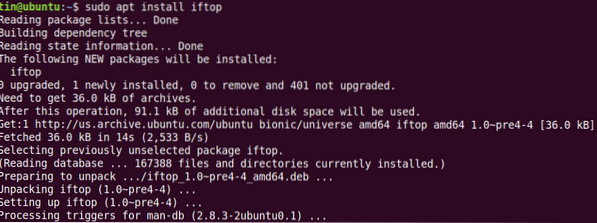
Во время установки система может запросить подтверждение, указав опцию Y / n. Нажмите y для подтверждения, а затем подождите некоторое время, пока Iftop не будет установлен в вашей системе.
Применение
Чтобы использовать Iftop, запустите эту команду в Терминале:
$ sudo iftopОн отображает отправленные и полученные байты в трех разных временных интервалах. В конце отображается совокупное количество отправленных и полученных байтов.

Чтобы просмотреть номер порта на дисплее, используйте параметр -p следующим образом:
$ sudo iftop -p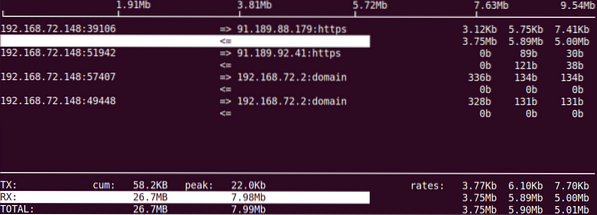
Чтобы просмотреть информацию о конкретном интерфейсе, используйте параметр -i следующим образом:
$ sudo iftop -IЧтобы просмотреть дополнительную информацию об iftop, см. Справочную страницу или воспользуйтесь следующей справкой:
$ sudo iftop -hNethogs
Nethogs - это утилита командной строки с открытым исходным кодом, которая позволяет просматривать использование сети процессом, запущенным в системе Linux. В отличие от вышеупомянутых инструментов IPTraf и Iftop, Nethogs сортирует вывод по процессам и использованию полосы пропускания. Следовательно, это удобно, когда вам нужно определить, какой процесс использует большую пропускную способность.
Монтаж
Он также доступен в официальных репозиториях Ubuntu. Поэтому для его установки используйте команду apt или apt-get следующим образом:
$ sudo apt-get install nethogs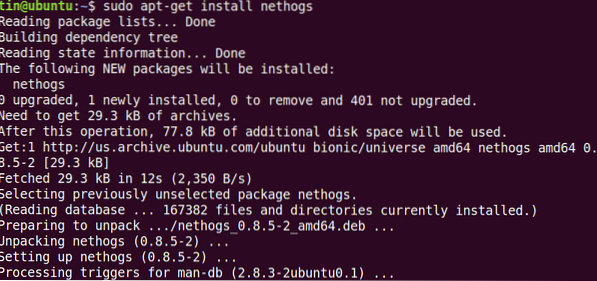
Подождите, пока установка Nethogs не будет завершена.
Применение
Чтобы использовать Nethog для проверки использования сети, просто введите nethogs в Терминале:
$ sudo nethogsНа выходе отображается отправленный и полученный трафик, используемый различными процессами. В конце концов, он отображает общий трафик, отправленный и полученный всеми процессами.
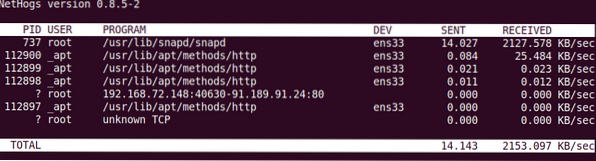
Чтобы просмотреть использование сети на определенном интерфейсе, используйте команду Nethog следующим образом:
$ sudo nethogsЧтобы указать интервал обновления, используйте параметр -d. Например, чтобы установить интервал обновления 7 секунд, выполните эту команду:
$ sudo nethogs -d 7Это все, что нужно для этого! В этой статье мы узнали, как установить и использовать IPTraf, Iftop и Nethog в Linux. С помощью этих инструментов вы можете легко проверить использование сети для каждого процесса в вашей системе Linux.
 Phenquestions
Phenquestions

