Более того, благодаря тому, что Linux является открытым исходным кодом, стало гораздо меньше уязвимостей, ошибок и угроз, на которые следует обратить внимание. Однако что, если бы мы могли его еще улучшить?? Сегодня мы рассмотрим некоторые из этих шагов, которые, несомненно, позволят вам получить более плавную и быструю систему Ubuntu.
Шаг 1. Регулярно обновляйте Ubuntu
Одна из самых важных вещей для ускорения - это установить последнюю версию Ubuntu. Это связано с тем, что Canonical, разработчики Ubuntu, постоянно выпускают новые обновления для Ubuntu, которые предназначены для исправления распространенных ошибок, а также повышения общей производительности и эффективности системы. С последним обновлением Ubuntu устранит большинство проблем в старой версии и сможет работать более плавно. Чтобы получить последние обновления Ubuntu, сначала откройте терминал через Ubuntu Dash или Ctrl + Alt + T ярлык и введите следующую команду:
$ sudo apt-get updateБолее того, чтобы проверить наличие основных доступных обновлений, выполните следующую команду:
$ sudo apt-get upgradeВсегда важно сделайте резервную копию ваших файлов прежде чем приступить к этой задаче.
Шаг 2. Управление запускаемыми приложениями
Linux использует вашу системную память как можно реже. Однако со временем, по мере того, как вы устанавливаете все больше и больше приложений, ваша система может замедляться из-за того, что огромное количество этих приложений запускается и забирает огромные ресурсы, как только ваша система загружается. В Ubuntu управлять этими запускаемыми приложениями очень просто.
Перейдите в Ubuntu Dash и найдите Приложения для запуска. Здесь у вас будет возможность Добавить, удалить и изменить как ты любишь. Щелкните любой вариант, который кажется ненужным для загрузки при каждой загрузке. Если вы не уверены, вы можете просто снять галочку рядом с опцией вместо того, чтобы снимать ее. Пожалуйста, посмотрите изображение ниже для лучшего понимания:
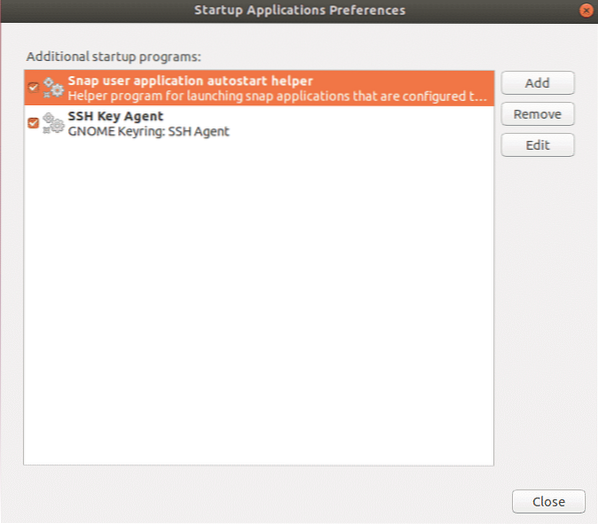
Шаг 3. Настройка лучших зеркал для обновлений программного обеспечения
Чтобы быстрее получать обновления из Ubuntu Center, всегда требуется использовать лучший сервер. Поскольку репозитории программного обеспечения Ubuntu зеркалируются по всему миру, лучшим сервером обычно является ближайший к вам. Чтобы выбрать этот вариант, перейдите в Ubuntu Dash и выполните поиск Программное обеспечение и обновления. Затем нажмите на Вкладка "Программное обеспечение Ubuntu", затем щелкните раскрывающийся список на Скачать с и выберите Другой.
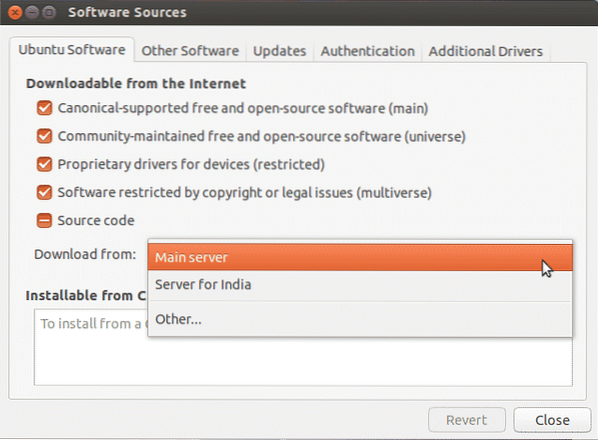
Теперь нажмите на Выберите лучший сервер.
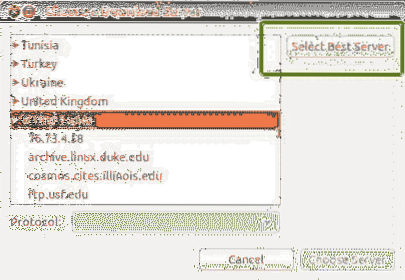
Теперь это запустит тест, чтобы выяснить, какой сервер находится ближе всего к вам, чтобы он обновлял файлы намного быстрее.
Шаг 4. Включение проприетарных драйверов
Одна из лучших особенностей Ubuntu заключается в том, что она сама определяет и устанавливает драйверы, необходимые в вашей системе. Следует отметить, что доступны два типа драйверов: с открытым исходным кодом и проприетарные. По умолчанию Ubuntu устанавливает драйверы с открытым исходным кодом, и в некоторых случаях это вызывает проблемы. Здесь Ubuntu выделяется, поскольку знает об этих проблемах и позволяет устанавливать дополнительные проприетарные драйверы. Чтобы настроить это, перейдите в Ubuntu Dash и найдите Программное обеспечение и обновления. Затем нажмите на Вкладка Дополнительные драйверы и отсюда вы сможете увидеть все устройства, для которых можно установить драйверы.
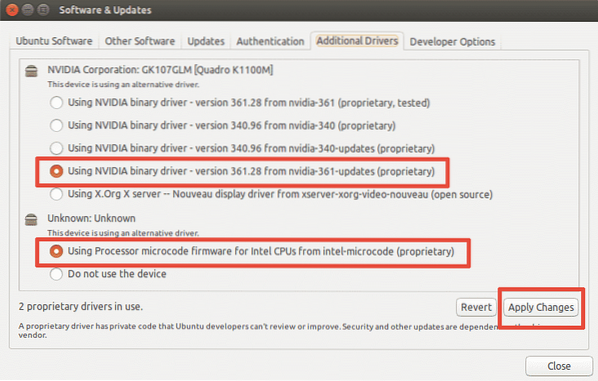
Как показано на изображении выше, вы также получите возможность либо использовать драйвер, либо вообще не использовать устройство. Чтобы установить драйверы, выберите его и нажмите «Применить изменения». После завершения установки вы получите возможность перезапуска. Нажмите на нее, чтобы перезагрузить систему и завершить установку драйвера. Драйвер будет использоваться после перезагрузки.
Шаг 5: Установите предварительную загрузку
Предварительная загрузка - это инструмент, который работает в фоновом режиме и отслеживает наиболее часто используемые приложения пользователя. И используя эти данные, он пытается предсказать, какие приложения пользователь может запустить дальше, и гарантирует, что они будут загружаться первыми при входе в систему, что значительно сокращает время запуска. Чтобы установить предварительную загрузку, просто выполните в терминале следующую команду:
$ sudo apt-get install preloadПосле завершения установки просто перезагрузите систему, и она автоматически начнет работать в фоновом режиме и повысит скорость запуска.
Шаг 6. Использование Apt-fast вместо Apt-get
Apt-get - одна из самых важных команд Ubuntu. По сути, это инструмент командной строки для установки или обновления любых пакетов в вашей системе. Apt-fast - это что-то вроде пакета, который присоединяется к apt-get и ускоряет обновление системы и загрузку пакетов из сети. Для установки apt-fast запускаем следующие команды:
$ sudo add-apt-repository ppa: apt-fast / стабильный$ sudo apt-get update
$ sudo apt-get install apt-fast
Шаг 7: Уменьшение перегрева системы
Одной из основных проблем, с которыми приходится сталкиваться системам, является проблема перегрева. Когда ваша система нагревается, она работает медленнее и дает низкую производительность. Очень эффективный инструмент в репозитории Ubuntu для решения этой проблемы - TLP что помогает охладить вашу систему и заставить ее работать быстрее и плавнее. Чтобы установить TLP, выполните в терминале следующие команды:
$ sudo add-apt-репозиторий ppa: linrunner / tlp$ sudo apt-get update
$ sudo apt-get install tlp tlp-rdw
Когда установка будет завершена, выполните следующую команду, чтобы запустить ее.
$ sudo tlp startПосле этого TLP начнет работать в фоновом режиме.
Шаг 8: очистка Apt-Cache
Ubuntu использует Apt для установки, управления и удаления программного обеспечения в системе, что приводит к сохранению кеша ранее загруженных и установленных пакетов даже после их удаления. Этот кеш пакетов может быстро стать большим и занять ваше место. Чтобы очистить кеш apt, просто выполните следующую команду:
$ sudo apt-get cleanШаг 9: Удаление ненужных пакетов
Когда вы устанавливаете программное обеспечение в Ubuntu, оно также автоматически устанавливает библиотеки и пакеты, которые могут потребоваться для удовлетворения зависимостей установленного пакета. Однако, если этот пакет удален, эти зависимости все еще существуют в вашей системе и больше не нужны. Чтобы удалить их, просто запустите команду:
$ sudo apt-get autoremove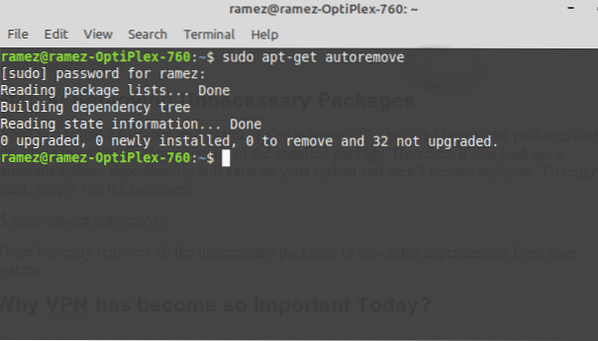
Это в основном удаляет все ненужные пакеты или нежелательные зависимости из вашей системы.
Шаг 10: Очистка кеша эскизов
Ubuntu автоматически создает миниатюры и сохраняет их в скрытом каталоге ~ /.кеш / миниатюры. Со временем эти миниатюры резко увеличиваются, как и кеш миниатюр. Вы можете проверить размер кеша миниатюр с помощью следующей команды:
$ du -sh ~ /.кеш / миниатюры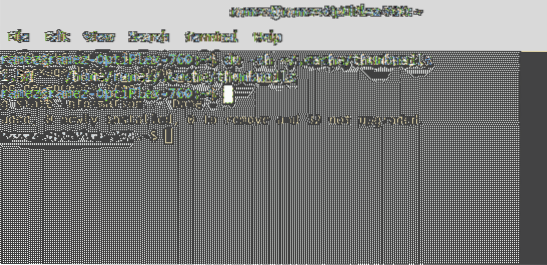
Как видно на изображении выше, в моей системе есть кеш миниатюр размером около 2 МБ. Чтобы удалить их, просто введите команду:
$ rm -r ~ /.кеш / миниатюрыБолее быстрый и эффективный Ubuntu
Linux постепенно завоевал себе репутацию быстрой и эффективной операционной системы. Но это не безупречно. Даже это может замедлиться или стать вялым со временем. Использование любого из описанных нами шагов, применяемых по отдельности или все вместе, безусловно, может помочь ускорить работу вашей системы и сэкономить ресурсы для наиболее важных для вас задач.
 Phenquestions
Phenquestions


