OpenStack имеет все возможности для развертывания виртуальных машин (ВМ) и выполнения различных задач, необходимых для управления облачной средой. Благодаря функции горизонтального масштабирования он может увеличиваться в зависимости от требований.
Одной из важных особенностей OpenStack является то, что это программное обеспечение с открытым исходным кодом. Microstack - это инструмент для очень простой установки среды OpenStack. Если вы ранее прошли индивидуальные шаги по установке OpenStack, вы можете увидеть настоящую боль, связанную с настройкой и настройкой различных шагов установки. Но с Microstack это всего лишь 2-3 шага процесса. В этом руководстве мы использовали вариант OpenStack на основе Microstack. Вы можете использовать любой другой способ установки OpenStack, но с Microstack все стало очень просто.
Давайте рассмотрим некоторые из основных компонентов OpenStack здесь:
- Nova: управляет различными аспектами вычислительных инстансов по запросу. Это вычислительный механизм OpenStack для управления виртуальными машинами и их развертывания.
- Neutron: предоставляет сетевые службы OpenStack. Это помогает установить канал связи между различными экземплярами OpenStack.
- Swift: предоставление услуг хранения для файлов и объектов в среде OpenStack.
- Horizon: это веб-интерфейс графической панели управления OpenStack для управления различными операциями OpenStack.
- Keystone: Это служба идентификации для аутентификации, контроля доступа, авторизации и различных других услуг.
- Взглянуть мельком: Это сервис изображений OpenStack для управления образами виртуальных машин. Эти образы можно использовать в качестве шаблона для запуска новых виртуальных машин.
- Тепло: это в основном оркестровка инструмент OpenStack для запуска нескольких составных облачных приложений с использованием оркестровка шаблон типа HOT (Шаблон тепловой оркестровки).
Процесс установки OpenStack очень ресурсоемкий и трудоемкий. Прежде чем приступить к настройке службы OpenStack, мы предполагаем, что вы уже установили OpenStack в своей системе или внутри виртуальной машины. Если нет, вы можете следовать нашему предыдущему руководству по установке. В этом руководстве мы установили OpenStack с помощью Microstack из репозитория оснасток.
Конфигурация нашей машины:
Операционная система: Ubuntu 20.04
Оперативная память: 16 ГБ
Жесткий диск: 160 ГБ свободного места
Вариант OpenStack: Microstack.
В этом руководстве мы увидим, как мы можем настроить сетевые службы в OpenStack. Чтобы упростить задачу, мы предоставили снимки различных этапов настройки. Так что давайте прямо в это.
Шаг 1. Войдите в панель управления OpenStack с учетной записью администратора. После входа в систему вам необходимо создать новый проект. Следуйте по следующему пути:
Идентичность -> Проекты -> Создать проект
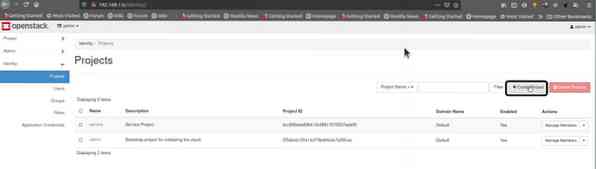
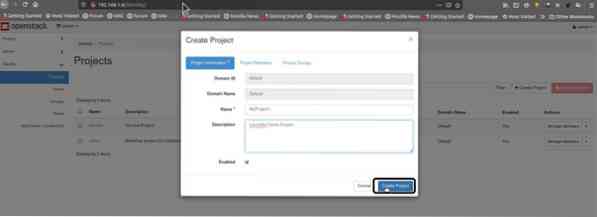
Шаг 2. Теперь, когда наш проект был создан с именем «MyProject1», нам нужно будет перейти по пути:
Личность -> Пользователи -> Создать пользователя
И создайте нового пользователя.
Здесь мы должны дать нашему пользователю имя (в нашем случае «LHuser») и дополнительное описание для этого пользователя. Создайте пароль для этого пользователя.
В главном меню проекта выберите наш проект (MyProject1). Теперь завершите этот шаг, нажав кнопку «Создать пользователя».
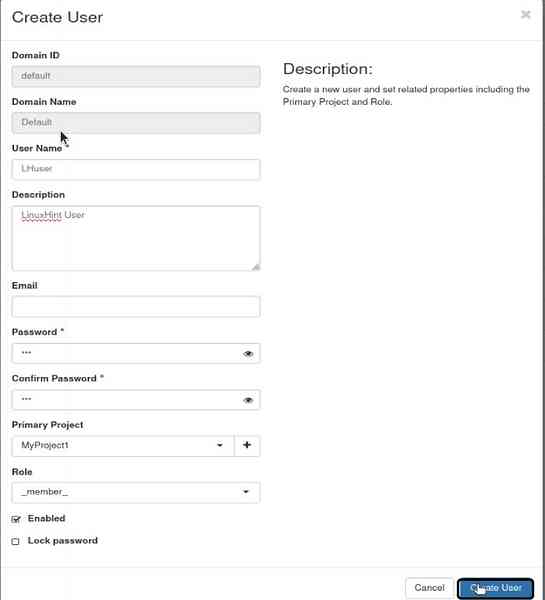
Шаг 3. Теперь настроим сеть OpenStack. Сначала выйдите из учетной записи администратора и войдите в систему с новым пользователем LHuser. Теперь перейдите по пути:
Проект -> Сети → Создать сеть
I) Внутренняя сеть
а) Сначала создадим внутреннюю сеть. Наша спецификация для внутренней сети выглядит следующим образом:
Имя сети: my_internal_nw
Имя подсети: my_subnet
Сетевой адрес: 192.168.2.0/24
IP шлюза: 192.168.2.10
Версия IP: IPv4
Также не забудьте установить флажок «Включить состояние администратора.”
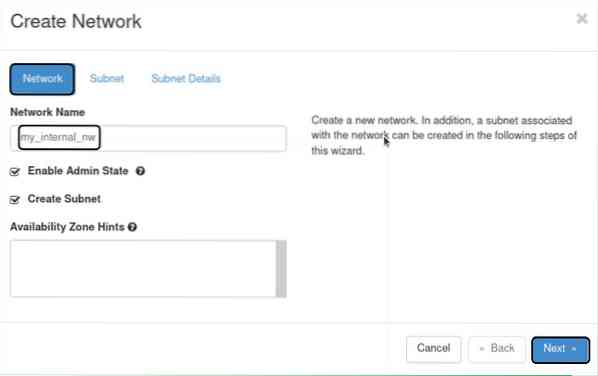
б) подсеть
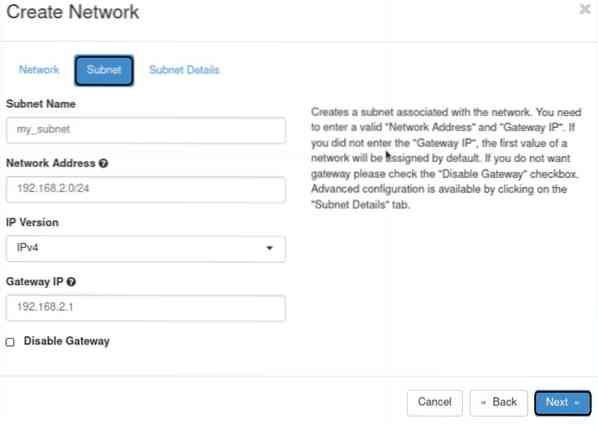
c) детали подсети
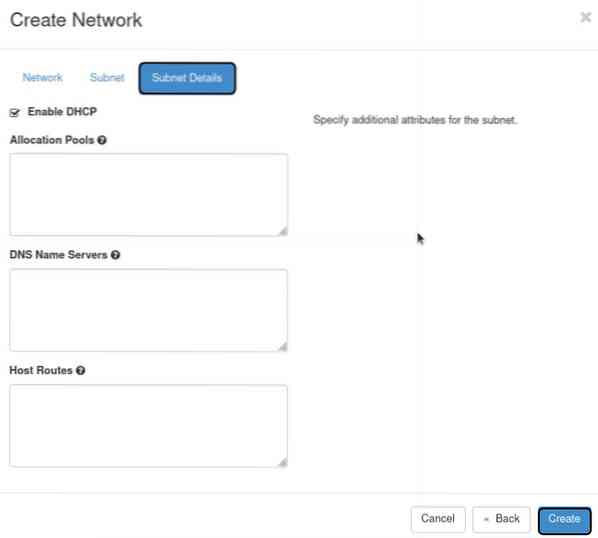
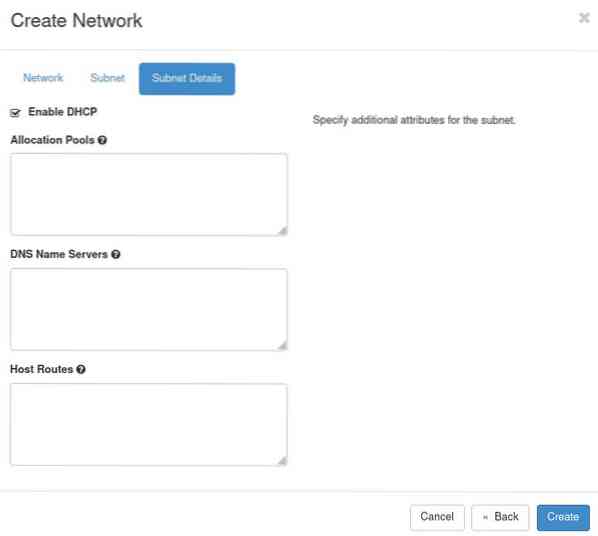
II) Внешняя сеть
Шаги для создания внешней сети такие же, как и для внутренней сети. Единственная разница в том, что конфигурация сети здесь зависит от интерфейса br-ex, созданного при установке OpenStack. Поэтому используйте тот же сетевой адрес и IP-адрес шлюза, что и у интерфейса br-ex. В нашем случае характеристики следующие:
Имя сети: my_external_nw
Имя подсети: my_subnet_2
Сетевой адрес: 10.20.20.0/24
IP шлюза: 10.20.20.1
Версия IP: IPv4
Также установите флажок «Включить состояние администратора.”
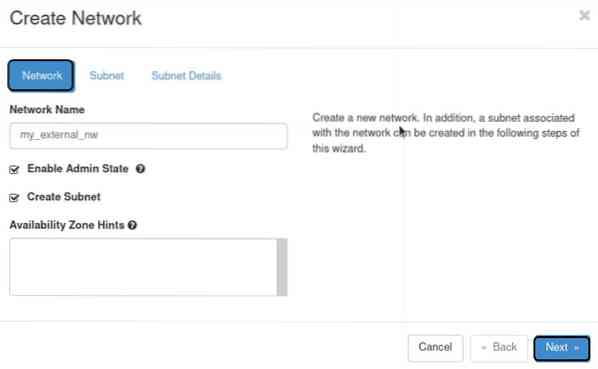
2) Подсеть
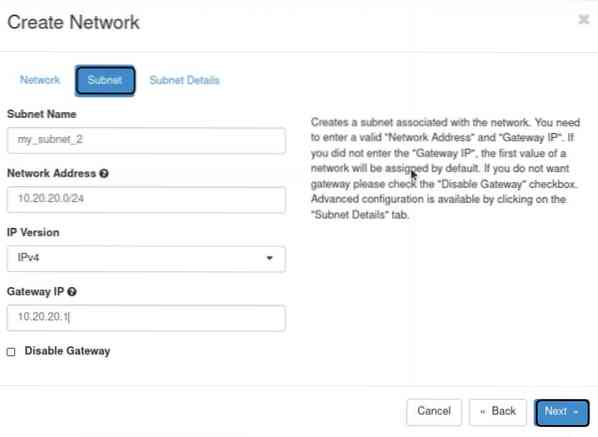
3. Детали подсети
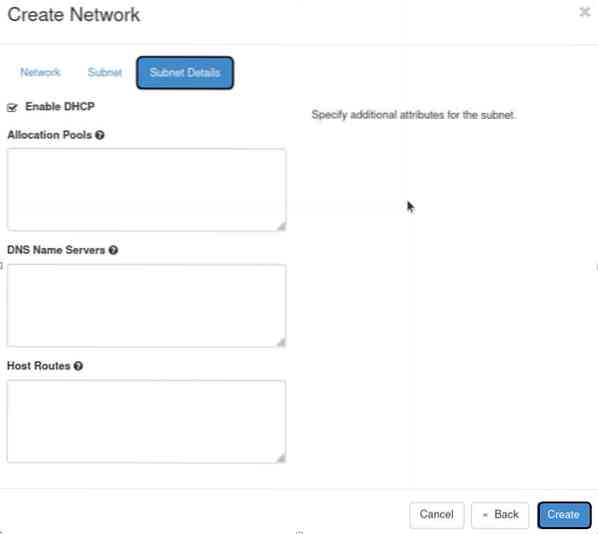
Шаг 4. После завершения процесса создания сетей выйдите из новой учетной записи пользователя и снова войдите в систему с учетной записью администратора. В OpenStack панель управления переходит к:
1. Админ -> Система-> Сети
И выберите сеть с именем «my_external_nw» и нажмите «изменить сеть» справа, соответствующую этой сети.
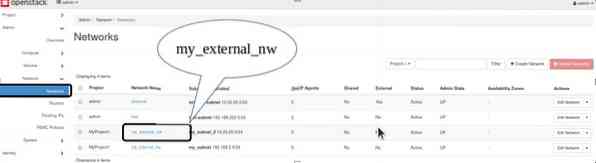
2. Откроется новое окно. Здесь просто отметьте эту сеть как внешнюю. Нажмите «Сохранить изменения».», Чтобы применить настройки.
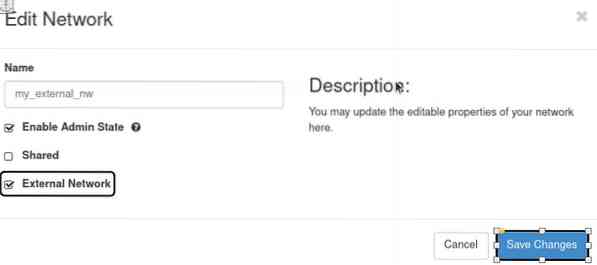
Шаг 5. Теперь выйдите из системы с правами администратора и войдите в систему с новым пользователем.
ШАГ 6. Нам нужно будет создать маршрутизатор для двух сетей, чтобы создать канал связи между этими двумя. Перейти к
Проект -> Сеть -> Маршрутизаторы
И нажмите кнопку «создать роутер».

Шаг 7. Он спросит о деталях маршрутизатора. Заполните их и выберите «my_external_nw» в качестве внешней сети и нажмите кнопку «создать маршрутизатор».
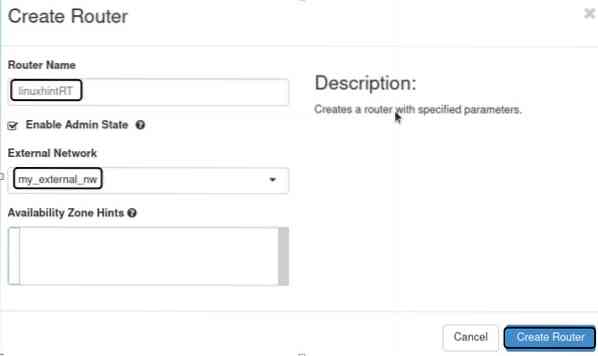
Шаг 8. После вышеуказанного шага выберите маршрутизатор в столбце имени маршрутизатора, перейдите на вкладку «Интерфейсы» и нажмите кнопку «Добавить интерфейс».
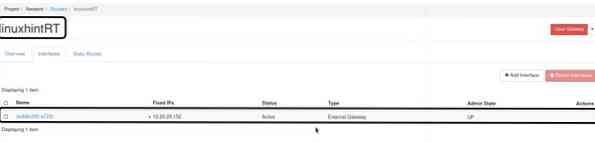
Шаг 9. Появится новое окно подсказки. В раскрывающемся списке подсети выберите внутреннюю подсеть «my_subnet».”В поле IP Address ничего не заполняйте. Теперь нажмите кнопку «Отправить», чтобы завершить этот шаг.
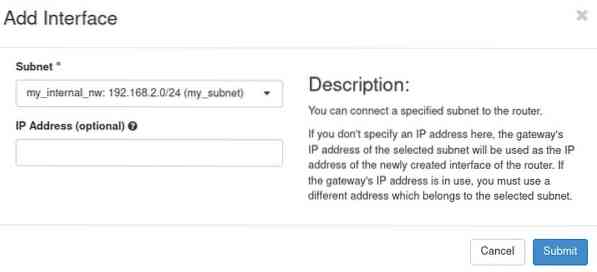
Шаг 10. Теперь, когда все шаги по настройке сети завершены, мы проверим настройки сети OpenStack. Следуйте по пути:
Проект -> Сеть -> Топология сети
Должна появиться карта сети, как показано ниже:
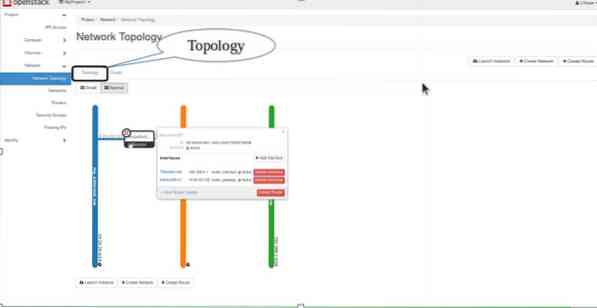
Это все, ребята. Мы успешно настроили базовую конфигурацию сети на OpenStack. Попытайтесь добавить немного изюминки в эту конфигурацию, добавив больше сетей и создав путь связи между несколькими виртуальными машинами внутри OpenStack.
 Phenquestions
Phenquestions


