Для многих разработчиков хороший текстовый редактор - это все, что нужно. Поскольку это такой важный инструмент для разработчиков, важно выбрать редактор, который предоставит вам хороший интерфейс и функции, которые позволят вам легко программировать и работать эффективно.
Emacs известен среди разработчиков как один из лучших текстовых редакторов. Благодаря своей универсальности и быстрой производительности, наряду с чрезвычайно подробной документацией и простым в использовании, дружественным интерфейсом Emacs сделал себе имя в сообществе разработчиков. Благодаря множеству функций с таким количеством различных функций, скрытых под его простым на вид, дизайном, это ясно указывает на мощь и элегантность Emacs.
В этой статье дается исчерпывающий обзор команд, поставляемых вместе с Emacs.
Важные ключи
Прежде чем рассматривать некоторые ключевые команды Emacs, сначала мы определим некоторую терминологию, которая часто используется пользователями Emacs.
Наиболее распространенное и важное сокращение, которое используется почти везде в Emacs, - это C-x команда. C-x относится к Ctrl + x. Еще одно важное сокращение Emacs - это M-x команда, которую часто называют мета х. Мета, или М, относится либо к Alt ключ или Esc ключ.
Резюме:
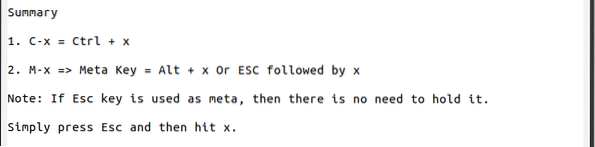
Запуск Emacs
Emacs имеет как графический интерфейс пользователя (GUI), так и интерфейс терминала. Чтобы открыть Emacs через графический интерфейс, откройте список приложений и найдите Emacs. Найдя его, щелкните по нему, и Emacs запустится. Чтобы открыть Emacs из терминала, введите в терминале следующую команду:
$ emacsЧтобы открыть конкретный файл с помощью Emacs из терминала, введите в терминале следующую команду, заменив термин «fileName» на имя файла, который вы хотите открыть:
$ emacs fileNameПолучать помощь
Emacs имеет подробную документацию, которая предоставляет отличные объяснения и примеры использования программы. Чтобы открыть онлайн-руководство в Emacs, нажмите клавиши Ctrl + h, с последующим р.
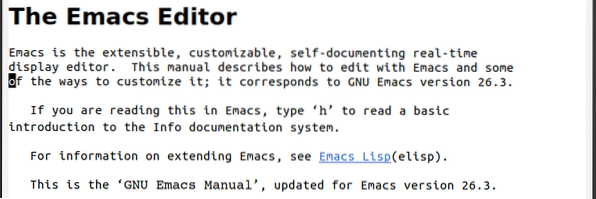
Если вы предпочитаете следовать руководству и его руководствам, чтобы узнать о Emacs, вы можете получить доступ к встроенному руководству в Emacs, щелкнув по Ctrl + h, с последующим т.

Еще один отличный ресурс - это информационный каталог, меню, которое дает доступ к полезной информации, такой как онлайн-документация Emacs. Информационный каталог можно открыть, нажав клавиши Ctrl + h, с последующим я.

Чтобы понять, что происходит при нажатии клавиши, нажмите клавиши Ctrl + h, с последующим k, и введите нажатие клавиши, о которой вы хотите узнать.

Резюме:
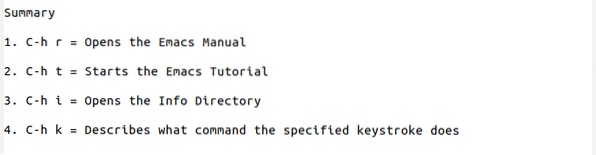
Выход из Emacs
Emacs можно выйти, просто нажав клавиши Ctrl + x, с последующим Ctrl + c. Вы можете приостановить Emacs, нажав клавиши Ctrl + Z.
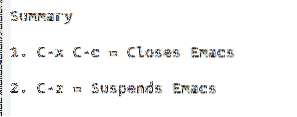
Основные файловые команды
Чтобы открыть или создать файл, нажмите клавиши Ctrl + x, с последующим Ctrl + F, а затем введите имя файла. Если файл с таким именем существует, он откроет этот файл. Однако, если файла с таким именем не существует, Emacs создаст новый файл с этим именем.

Чтобы посетить другой файл в новом окне, нажмите клавиши Ctrl + x, с последующим Ctrl + v, и введите имя нового файла.

Для сохранения файла используйте клавиши Ctrl + x, с последующим Ctrl + s. Вы также можете сохранить этот файл под другое имя файла, нажав клавиши Ctrl + x, с последующим Ctrl + W, и введите новое имя файла.

Вы также можете вставить содержимое другого файла в текущий файл в текущую позицию курсора, нажав на Ctrl + x, с последующим я, и введите имя файла, из которого будет скопировано вставленное содержимое.

Вы можете полностью отменить все изменения в файле с момента последнего сохранения, нажав клавиши Alt + x и вводим команду обратный буфер.

Если файл закрывается и вы не можете его сохранить, то Emacs позволяет вам восстановить текст из файла с автоматическим сохранением, нажав клавиши Alt + x и вводим команду восстановить файл.

Если перед закрытием вы редактировали несколько файлов, то вы можете восстановить всю сессию с помощью клавиш Alt + x и вводим команду восстановление-сессия. На следующем изображении показан список сеансов, которые я могу восстановить в своей системе:
 Резюме
Резюме
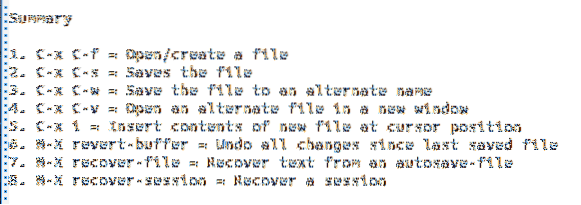
Команды перемещения курсора
В Emacs пользователи могут перемещаться по экрану, нажимая клавиши. Преимущество этих клавиш в том, что они намного быстрее, чем их альтернативы (например, использование мыши).
Чтобы передвигаться персонажем, нажимайте клавиши Ctrl + F продвинуться вперед на один персонаж и Ctrl + B переместиться на один символ назад.
Чтобы перемещаться по слову, нажимайте клавиши Alt + F двигаться вперед на одно слово и Alt + B двигаться назад на одно слово.
Для перемещения по линии нажимайте клавиши Ctrl + N перейти к следующей строке и Ctrl + p перейти на предыдущую строку.
Чтобы двигаться по предложению, нажимайте клавиши Alt + E перейти к следующему предложению и Alt + A перейти к предыдущему предложению.
Для перемещения по абзацу нажимайте клавиши Alt + Shift +] (или же Alt +), чтобы перейти к следующему абзацу и Alt + Shift + [ (или Alt + ) для перехода к предыдущему абзацу.
Чтобы перейти в начало строки, нажмите клавиши Ctrl + A и чтобы перейти в конец строки, нажимайте клавиши Ctrl + e.
Чтобы перейти в начало буфера, нажмите клавиши Alt + Shift + . (или же Alt + <) и чтобы перейти в конец буфера, нажмите клавиши Alt + Shift + . (или же Alt +>).
Для прокрутки вниз на одну страницу нажимайте клавиши Ctrl + v, и для прокрутки на одну страницу вверх нажимайте клавиши Alt + v.
Включите опцию отображения номеров строк, нажав Alt + x и вход linum-mode. Теперь вы можете перейти непосредственно к указанному номеру строки, нажав клавиши Alt + g, с последующим грамм, и вводя номер строки. Например:

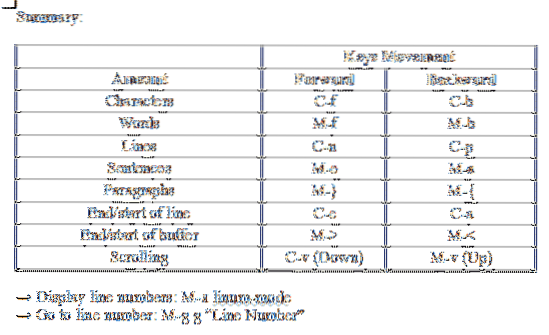
Команды редактирования
Emacs имеет разнообразный набор команд, когда дело доходит до редактирования текста. Одна из самых полезных команд, предлагаемых Emacs, - это возможность повторять команду определенное количество раз. Это делается нажатием клавиш Ctrl + U, с последующим вводом количество раз команда будет повторяться, а затем вводится команда, которую нужно повторить. Например, чтобы перейти к третьей строке ниже от текущего положения курсора, вы должны ввести следующую команду:
В Emacs термин «метка» относится к позиции курсора. Метки используются в Emacs для выбора частей текста. Сначала вы можете определить метку, нажав клавиши Ctrl + Пробел. Затем переместите курсор в конечную точку раздела, который вы хотите выбрать. Например, на следующем изображении я установил свою отметку в месте красного квадрата и переместил курсор на красный кружок.

В Emacs термин «метка» относится к позиции курсора. Метки используются в Emacs для выбора частей текста. Сначала вы можете определить метку, нажав клавиши Ctrl + Пробел. Затем переместите курсор в конечную точку раздела, который вы хотите выбрать. Например, на следующем изображении я установил свою метку в месте красного квадрата и переместил курсор на красный кружок.
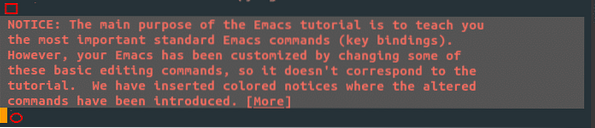
Вы также можете выбрать весь буфер, нажав клавиши Ctrl + x, с последующим час.
В Emacs процесс копирования и вставки материала называется «уничтожением» и «выдергиванием» текста соответственно. Emacs содержит область, называемую «kill-ring», список, содержащий все ранее убитые или вырезанные блоки текста.
Как упоминалось выше, перед применением этих команд вам сначала нужно будет выбрать регион с помощью клавиш Ctrl + Пробел. После выбора региона скопируйте выбранный регион, нажав клавиши Alt + W. Для вырезания или уничтожения текста можно использовать клавиши Ctrl + K чтобы убить конкретную строку, или Ctrl + W команда убить весь выбранный регион. Alt + d также можно использовать для вырезания только одного слова.
Чтобы вставить или восстановить текст, нажмите клавиши Ctrl + y. Вставляет последний убитый предмет из кольца убийств. Emacs, однако, также позволяет вам циклически перемещаться по списку kill-ring, используя Alt + Y.
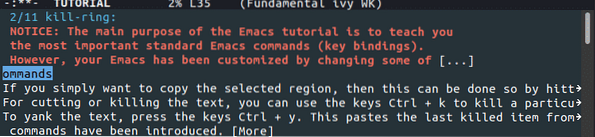
Emacs также позволяет пользователям отменять или прерывать выполняемые или введенные команды, нажимая клавиши Ctrl + g.
Функции отмены и возврата также доступны в Emacs. Ctrl + / можно использовать для отменить команды, в то время как Ctrl + g, с последующим Ctrl + /, можно использовать для повторить команды.
Чтобы увеличить размер текста на экране, нажимайте клавиши Ctrl + x, с последующим Ctrl + + (плюс). Чтобы уменьшить размер текста, нажимайте клавиши Ctrl + x, с последующим Ctrl + - (минус).
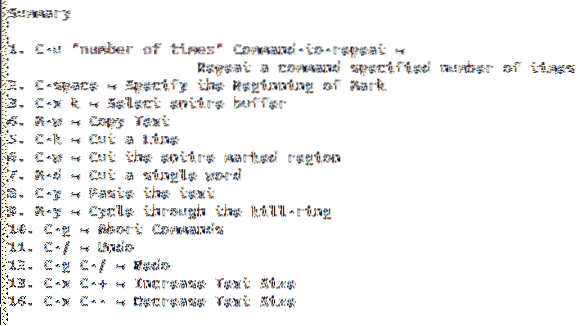
Команды поиска и замены
В распоряжении пользователей Emacs есть несколько команд поиска и замены.
Пользователи могут выполнять инкрементный поиск, нажимая клавиши Ctrl + s. Чтобы перейти от одного вхождения к другому, непрерывно набирайте Ctrl + s.

Обратный инкрементный поиск можно выполнить, нажав клавиши Ctrl + R.

Выполняйте поиск с использованием регулярных выражений, нажимая клавиши Ctrl + Alt + s.

Замену запроса можно выполнить, нажав клавиши Alt + Shift + 5.
См. Пример с запросом слова быть замененным на изображении ниже:

См. Пример с запросом слова заменить на на изображении ниже:

Заменить регулярные выражения с помощью ключей Ctrl + Alt + Shift + 5.
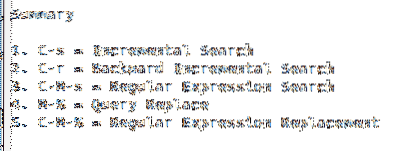
Команды буфера
В Emacs под буферами понимается содержимое файла или каталога, над которым вы в настоящее время работаете. Всякий раз, когда вы открываете какой-либо файл или каталог, текст или список каталогов внутри него сохраняется в буфере. Таким образом, может быть открыто более одного буфера.
Чтобы увидеть список открытых буферов, нажмите клавиши Ctrl + x с последующим Ctrl + B.
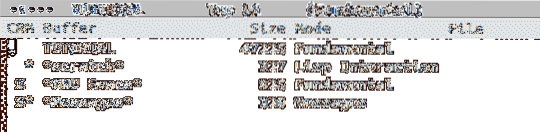
Переключайтесь с одного буфера на другой, нажимая клавиши Ctrl + x, с последующим б.

Буферы также можно убить нажатием клавиш Ctrl + x, с последующим k.

Если вы нажмете Enter без указания какого-либо буфера, он уничтожит буфер по умолчанию, который в приведенном выше случае будет нуля.
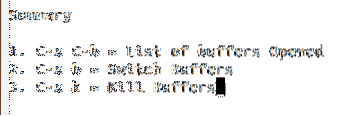
Встроенные специальные функции
Emacs часто сравнивают с операционной системой, описывают как нечто большее, чем текстовый редактор, и больше похоже на полноценную лисп-машину. Эти описания на самом деле очень хорошо подходят для Emacs, так как это похоже на большую коробку, которая поставляется полностью упакованной инструментами с множеством различных функций.
Давайте посмотрим на некоторые из них:
Ударить Alt + x и введите соответствующие команды, чтобы открыть эти функции:
Откройте терминал внутри Emacs, введя команду оболочка.

Emacs также имеет встроенный отладчик gdb, который можно открыть, введя GDB.
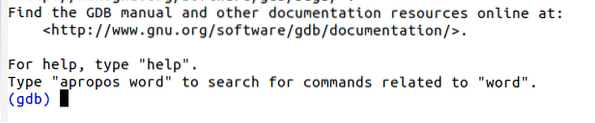
В Emacs также есть встроенный калькулятор и календарь. Доступ к этим функциям можно получить, введя калькулятор или же календарь, соответственно.
Калькулятор:

Календарь:
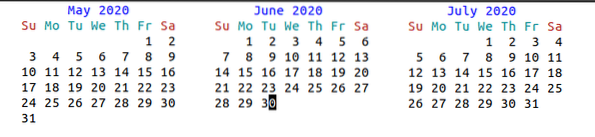
Вы даже можете получить доступ к играм в Emacs, таким как Тетрис, который можно открыть, введя их имена. Например, чтобы открыть тетрис, просто введите Тетрис.
Команда:

Результат:
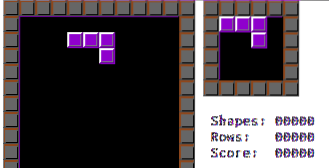
Чтобы проверить и установить расширения Emacs, введите команду пакет-список-пакеты.

Резюме:
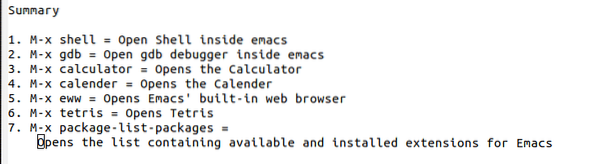
Режимы Emacs
Emacs также имеет несколько связанных с ним режимов, каждый из которых может иметь свои собственные настройки и форматы.
Заключение
Emacs - очень мощный текстовый редактор, который в значительной степени полагается на свои команды и сочетания клавиш. Как только пользователи научатся этому, кривая обучения Emacs резко упадет. Очарование Emacs также проистекает из того, что он разработан таким образом, что клиенты могут настраивать его и использовать широкий спектр расширенных функций.
 Phenquestions
Phenquestions


