Хотя фильтр SmartScreen в Microsoft Defender по умолчанию сканирует загрузки из всех надежных источников в Браузер Edge, вы можете отключить его, если хотите, используя редактор реестра и редактор локальной групповой политики для загрузки из надежных источников.
SmartScreen в Microsoft Defender - это протокол безопасности, включенный в Windows 10, который проверяет каждую загрузку из всех надежных источников. Однако, если вы хотите использовать другой щит безопасности и отключить эту функцию безопасности, эта статья будет полезна.
Примечание: Вы должны загрузить шаблон групповой политики для Edge, чтобы использовать метод групповой политики. Кроме того, не забудьте сделать резервную копию файлов реестра, если вы хотите следовать методу реестра.
Включение или отключение SmartScreen при загрузках из надежных источников
Чтобы включить или отключить SmartScreen Защитника Microsoft при загрузках из надежных источников, используйте Редактор групповой политики, Следуй этим шагам-
- Нажмите Win + R чтобы открыть командную строку "Выполнить".
- Тип gpedit.msc и ударил Входить кнопка.
- Перейти к Настройки SmartScreen в Конфигурация компьютера.
- Дважды щелкните на Принудительно проверять SmartScreen в Microsoft Defender при загрузках из надежных источников параметр.
- Выбрать Включено возможность включить или Отключено варианты, чтобы выключить это.
- Щелкните значок ОК кнопка.
Чтобы узнать больше о вышеупомянутых шагах, продолжайте читать.
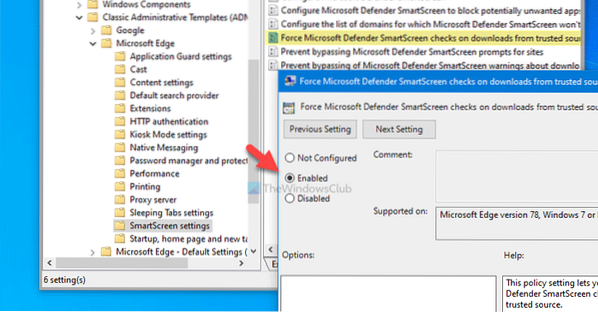
Сначала вам нужно открыть редактор локальной групповой политики. Для этого нажмите Win + R, тип gpedit.msc, и ударил Входить кнопка. После этого перейдите по следующему пути-
Конфигурация компьютера> Административные шаблоны> Классические административные шаблоны> Microsoft Edge> Настройки SmartScreen
Здесь вы можете увидеть настройку под названием Принудительно проверять SmartScreen в Microsoft Defender при загрузках из надежных источников. Если статус отображается как Включено, это означает, что фильтр SmartScreen в Защитнике Microsoft включен. С другой стороны, Отключено статус означает, что он деактивирован. Поэтому, если вы хотите отключить этот параметр безопасности, дважды щелкните его и выберите Отключено вариант или наоборот.
Наконец, нажмите кнопку ОК кнопка для сохранения изменений.
Включение или отключение SmartScreen при загрузках из надежных источников
Чтобы включить или выключить фильтр SmartScreen Защитника Microsoft при загрузках из надежных источников, используйте Реестр, Следуй этим шагам-
- Нажмите Win + R чтобы открыть командную строку "Выполнить".
- Тип regedit и ударил Входить кнопка.
- Щелкните значок да кнопка.
- Перейдите к Microsoft в HKEY_LOCAL_MACHINE.
- Щелкните правой кнопкой мыши на Microsoft> Создать> Ключ.
- Назовите это как Край.
- Щелкните правой кнопкой мыши на Edge> New> DWORD (32-бит) Значение.
- Назовите это как SmartScreenForTrustedDownloadsEnabled.
- Дважды щелкните по нему, чтобы установить данные значения как 1 включить или 0 отключить.
- Щелкните значок ОК кнопка.
Давайте подробно рассмотрим эти шаги.
Сначала нажмите Win + R, тип regedit и ударил Входить кнопка. Если отображается запрос UAC, щелкните значок да кнопка, чтобы открыть редактор реестра. После этого перейдите по следующему пути-
HKEY_LOCAL_MACHINE \ ПРОГРАММНОЕ ОБЕСПЕЧЕНИЕ \ Политики \ Microsoft
В Край под ключ не должен появляться внутри Microsoft. Однако, если он появляется, вам не нужно выполнять 5-й и 6-й шаги. В противном случае щелкните правой кнопкой мыши на Microsoft, выберите Создать> Ключ, и назовите это как Край.
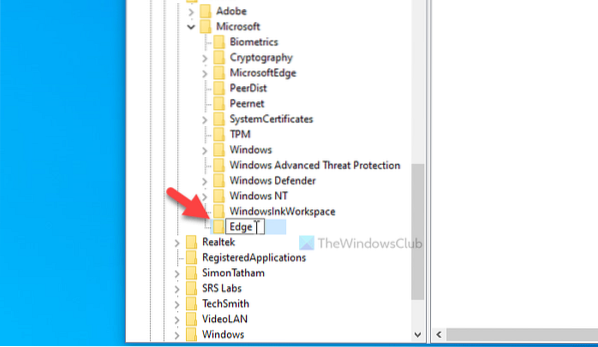
Затем щелкните правой кнопкой мыши значок Край ключ и выберите Создать> Значение DWORD (32 бита). Вы должны назвать это как SmartScreenForTrustedDownloadsEnabled.
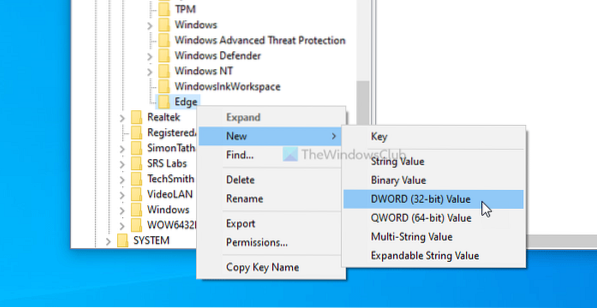
По умолчанию данные значения установлены как 0. Если вы хотите отключить проверку SmartScreen в Защитнике Майкрософт при загрузках из надежных источников, вам необходимо сохранить его 0. Однако, если вы хотите включить эту функцию, дважды щелкните по ней, установите данные значения как 1, нажмите на ОК кнопка.
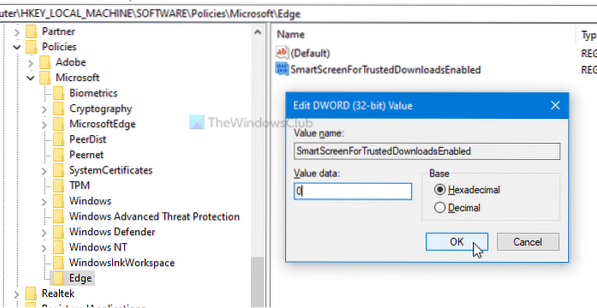
Предположим, у вас возникла проблема после изменения параметра в редакторе групповой политики или редакторе реестра. В этом случае вы можете удалить ключ реестра (Edge) или выбрать Не настроено параметр в редакторе локальной групповой политики.
Это все! Надеюсь, эти руководства помогут.
Читать: Включение или отключение фильтра SmartScreen для приложений Microsoft Store в Windows 10
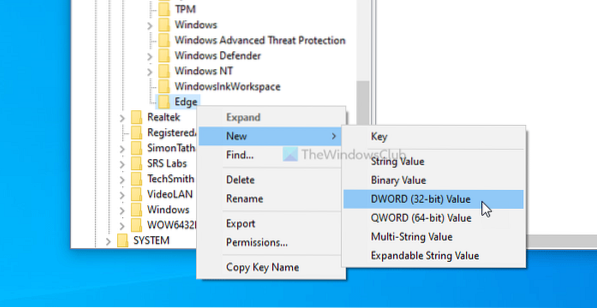
 Phenquestions
Phenquestions

