Одна из самых неприятных проблем с Принтер это тот, где он отказывается настраиваться или настраиваться на вашем компьютере. Когда у него возникают проблемы с конфигурацией, одна из распространенных ошибок, которые он выдает, - 0x00000709. Это происходит, если уже установлен и настроен принтер по умолчанию или Windows вообще не хочет настраивать новый принтер.

Операция не может быть завершена (ошибка 0x00000709), дважды проверьте имя принтера и убедитесь, что принтер подключен к сети.
Сегодня мы попробуем два исправления, которые могут помочь вам избавиться от этой ошибки.
Исправить ошибку принтера 0x00000709
1] Запустите средство устранения неполадок принтера
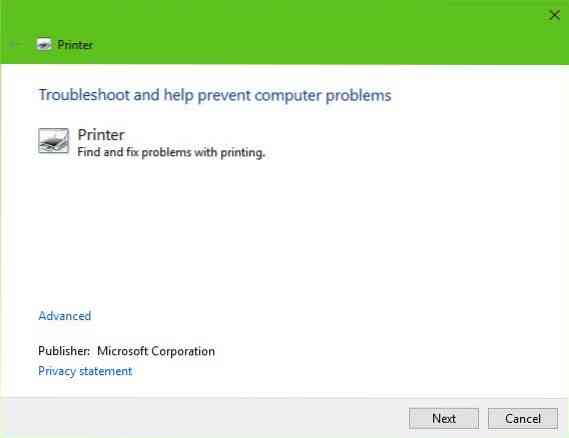
Первый вариант - запустить средство устранения неполадок принтера. Нажми на Клавиша Windows + R разжечь Запустить диалоговое окно, затем введите следующую команду и щелкните Входить:
MSDT.exe / id PrinterDiagnostic
Отсюда следуйте инструкциям по ремонту вашего принтера в надежде, что он будет хорошо работать.
2] Используйте редактор реестра

Нажмите комбинацию кнопок WINKEY + R, чтобы запустить утилиту Run, введите regedit и нажмите Enter. Нажмите на да для UAC или запроса контроля учетных записей, который вы получаете.
После открытия редактора реестра перейдите к следующему ключевому месту-
HKEY_CURRENT_USER \ Программное обеспечение \ Microsoft \ Windows NT \ CurrentVersion \ Windows
Теперь в папке Windows дважды щелкните файл с именем Устройство на правой панели.
Добавьте название вашего принтера внутри Данные значения поле, как показано выше, а затем нажмите ОК.
Вы получите сообщение - Невозможно редактировать устройство: ошибка записи нового содержимого значения.
Снова нажмите ОК.
Прежде чем выполнять следующий шаг, запишите существующие разрешения и после добавления принтера не забудьте отменить изменения, внесенные в разрешения.
Затем щелкните правой кнопкой мыши папку Windows на левой панели и выберите Разрешение. В разделе, помеченном как Группы или имена пользователей, Выбрать Ограниченный.
В разделе, помеченном как Разрешения для ОГРАНИЧЕННЫХ, проверить Позволять для всех трех вариантов: Полный доступ, Чтение, Особые разрешения.

Теперь нажмите Применить, а затем нажмите ОК.
Как только вы это сделаете, щелкните правой кнопкой мыши файл с именем UserSelectedDefault и выберите Переименовать а затем переименуйте его в имя вашего принтера.
Перезагрузите компьютер, чтобы изменения вступили в силу.
После добавления принтера не забудьте отменить внесенные вами изменения разрешений. Это в интересах безопасности.
3] Обновите драйверы принтера
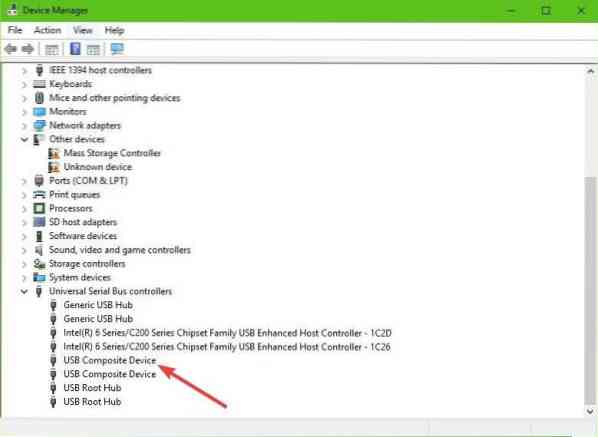
Вам следует обновить драйверы принтера. Найдите параметр с надписью «Составное USB-устройство», щелкните его правой кнопкой мыши и выберите в меню «Обновить драйвер». Перезагрузите компьютер. Последнее, что нужно сделать здесь, - это нажать на Искать автоматически для обновленного программного обеспечения драйвера, и все готово.
Мы предлагаем посетить официальный сайт бренда и поискать раздел, позволяющий скачивать самые свежие и старые драйверы. Если вы столкнетесь с новейшим драйвером, загрузите его на свой компьютер и установите.
Всего наилучшего!

 Phenquestions
Phenquestions


