Группы могут быть двух типов:
- Основная группа
- Вторичная группа
Здесь следует отметить, что пользователь может быть частью одной и только одной основной группы, тогда как он может быть частью более чем одной дополнительной группы. Поэтому в этой статье мы собираемся объяснить вам методы, с помощью которых вы можете добавить пользователя в группу или группы в Debian 10.
Способы добавления пользователя в группу в Debian 10:
Чтобы добавить пользователя в группу или группы в Debian 10, вы можете использовать любой из двух методов, описанных ниже:
Способ №1:
В этом методе мы собираемся объяснить вам, как вы можете добавить пользователя в одну группу за раз. Для этого вам необходимо выполнить следующие действия:
1. Щелкните вкладку «Действия» на рабочем столе, как показано на изображении ниже:

2. Как только вы это сделаете, на вашем экране появится панель поиска. Введите терминал в эту строку поиска и щелкните результат поиска, чтобы запустить терминал в Debian 10, как показано на следующем изображении:
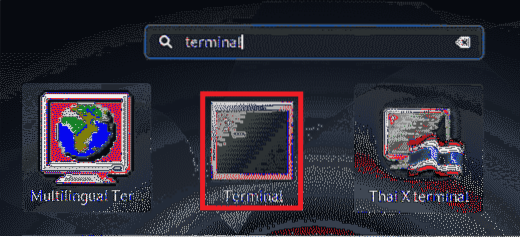
3. Откроется окно терминала, показанное на изображении ниже:

4. Теперь введите следующую команду в своем терминале и нажмите клавишу Enter:
sudo usermod -a -G Имя группы Имя пользователяЗдесь замените GroupName на имя группы, в которую вы хотите добавить пользователя, а UserName на имя пользователя, которого вы хотите добавить в группу. В этом примере я хотел добавить пользователя КБуздар к судо группа. Поэтому я заменил GroupName на sudo и UserName на KBuzdar. Как только эта команда выполнится успешно, указанный пользователь будет добавлен в указанную группу. Эта команда также показана на следующем изображении

Способ №2:
В этом методе мы собираемся объяснить вам, как вы можете добавить пользователя в несколько групп одновременно. Для этого вам необходимо выполнить следующие действия:
Запустите терминал так же, как описано в методе выше. Теперь введите следующую команду в своем терминале и нажмите клавишу Enter:
sudo usermod -a -G Имя группы, Имя группы Имя пользователяЗдесь вы можете добавить столько групп, сколько хотите, через запятую, как показано выше. Замените GroupName [s] именами всех групп, в которые вы хотите добавить своего пользователя, а UserName - именем пользователя, которого вы хотите добавить в указанные группы. В этом примере я хотел добавить пользователя КБуздар к судо а также докер группы. Поэтому я заменил GroupName [s] на sudo и docker, а UserName на KBuzdar. Как только эта команда выполнится успешно, указанный пользователь будет добавлен в указанные группы. Эта команда также показана на изображении ниже:

Заключение:
Следуя двум методам, описанным в этой статье, вы можете легко добавить пользователя в группу или даже в несколько групп за раз. Таким образом, вам не нужно будет предоставлять каждому пользователю одни и те же привилегии по отдельности; скорее, они будут автоматически предоставлены им, как только они станут частью определенной группы. Это не только сэкономит ваше драгоценное время, но и повысит вашу продуктивность.
 Phenquestions
Phenquestions


