Я установил Windows 8.1 на моем MacBook Air с помощью программы Boot Camp Assistant. Несмотря на то, что я загружаюсь в Mac OS X примерно один или два раза в неделю, я сохранил пару учетных данных в Интернете в Firefox.
На днях, после выбора раздела OS X во время загрузки (я установил Windows по умолчанию), я получал просто пустой экран с логотипом Apple на нем. Другими словами, мне не удалось загрузиться в OS X. Я попытался решить проблему, используя свои ограниченные знания об OS X, но мне не удалось исправить проблему с OS X.
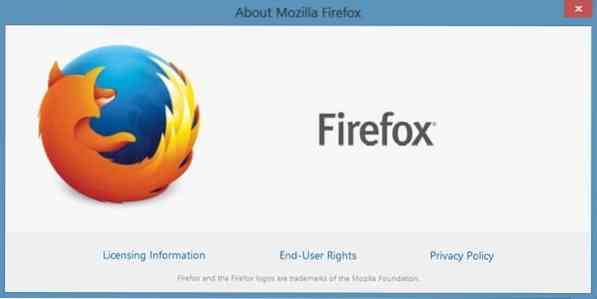
Хотя я был почти уверен, что мы сможем решить проблему, сбросив OS X, я не был уверен, смогу ли я отремонтировать существующий диск, не возвращая его к заводским настройкам. Поскольку я новичок, когда дело доходит до OS X, я решил перестраховаться и восстановить эти пароли, загрузившись в Windows, а затем открыв файл, содержащий пароли Firefox.
В Windows и Mac Firefox хранит все сохраненные пароли в файле с надписью Входы.sqlite расположен в папке профиля, и файл можно создать резервную копию без помощи сторонних расширений или инструментов.
Следуйте приведенным ниже инструкциям, если вам когда-нибудь понадобится сделать резервную копию паролей, сохраненных в Mozilla Firefox, в Windows или Mac.
Резервные пароли, сохраненные в Mozilla Firefox
Шаг 1: В Windows вам нужно перейти к:
C: \ Users \ Имя пользователя \ AppData \ Roaming \ Mozilla \ Firefox \ Profiles
ПРИМЕЧАНИЕ. В указанном выше пути «C» - это ваш диск Windows, а UserName - это имя пользователя вашей учетной записи
ПРИМЕЧАНИЕ 2. Если вы не видите папку AppData, настройте Windows для отображения всех защищенных файлов операционной системы, открыв параметры папки.
И если ты на Mac, пожалуйста, перейдите к
D: \ Users \ Имя пользователя \ Библиотека \ Поддержка приложений \ Firefox \ Profiles
Замените «D» буквой диска вашей OS X и UserName на имя вашей учетной записи.
Шаг 2: Дважды щелкните папку с .расширение по умолчанию.
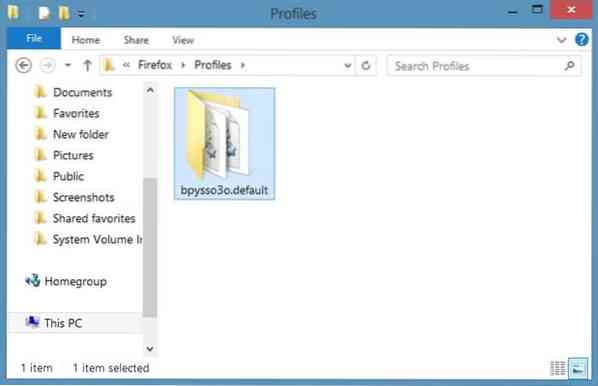
Шаг 3: Затем найдите файл с надписью Key3.db и скопируйте его в безопасное место, так как он содержит зашифрованный мастер-пароль, если вы его установили. Теперь ищем файл Signons.sqlite и сделайте резервную копию в безопасном месте. Этот Входы.sqlite содержит все сохраненные имена пользователей и пароли. это оно!
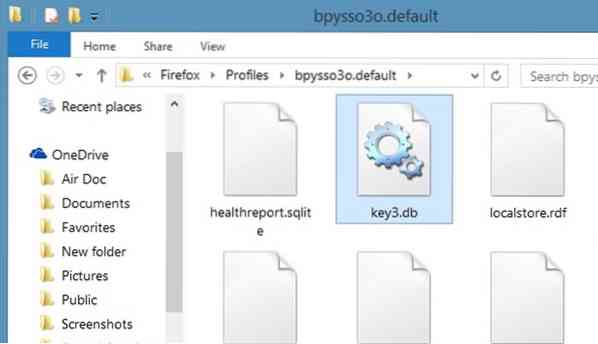
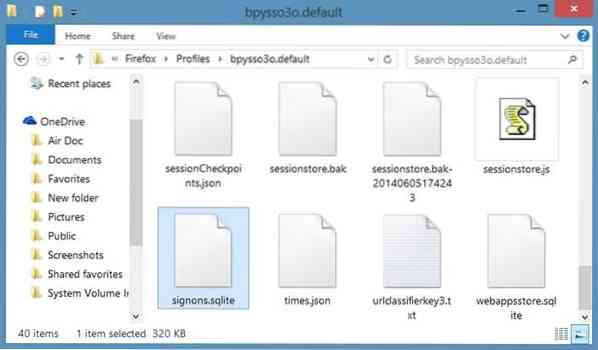
Как открыть Signons.sqlite и Key3.db файл
Шаг 1: На ПК или Mac, где установлен браузер Firefox, просто перейдите в указанную выше папку и замените ключ по умолчанию3.db и входы.sqlite файлы с ранее зарезервированными файлами.
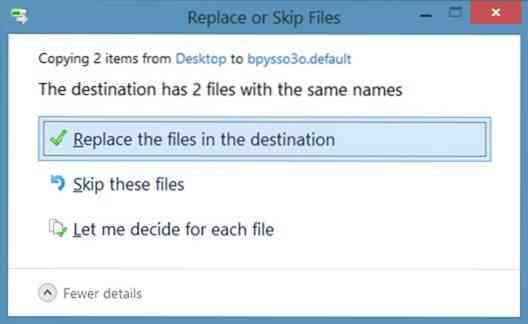
Шаг 2: Перезапустите браузер Firefox. Перейдите в Инструменты, Параметры, Безопасность, а затем нажмите Сохраненные пароли, чтобы ввести свой главный пароль (если есть), чтобы просмотреть все сохраненные пароли.
 Phenquestions
Phenquestions


