Прошивка Raspberry Pi 4 поддерживает загрузку с USB. Вы можете легко загрузить свою любимую операционную систему на Raspberry Pi 4 с жесткого диска USB, SSD или флэш-накопителя USB вместо традиционной карты microSD. Есть много преимуществ загрузки с USB:
1) Более дешевое хранение
USB HDD или USB SSD дешевле, чем карта microSD той же емкости. Таким образом, стоимость хранения может быть снижена.
2) Более быстрое время загрузки
USB-твердотельные накопители намного быстрее, чем традиционные карты microSD. Операционная система будет загружаться с USB SSD быстрее, чем с традиционной карты microSD.
3) Долголетие
USB SSD или USB HDD имеют гораздо больший срок службы, чем карта microSD. Вероятность отказа оборудования ниже по сравнению с картой microSD. Опять же, USB SSD или USB HDD могут справиться с тяжелыми рабочими нагрузками ввода-вывода, в отличие от карты microSD.
В этой статье я покажу вам, как включить загрузку USB на Raspberry Pi 4 и загрузить ОС Raspberry Pi с USB SSD / HDD / флэш-накопителя. Итак, приступим!
Вещи, которые вам понадобятся:
Чтобы следовать этой статье, вам понадобятся следующие вещи:
- Одноплатный компьютер Raspberry Pi 4
- Блок питания USB Type-C для Raspberry Pi 4
- Карта MicroSD с изображением ОС Raspberry Pi прошита
- Подключение к Интернету на Raspberry Pi 4
- Ноутбук или настольный компьютер для доступа к удаленному рабочему столу VNC или доступа SSH к Raspberry Pi 4
ПРИМЕЧАНИЕ: Если вы не хотите получать доступ к Raspberry Pi 4 удаленно через SSH или VNC, вам также необходимо подключить к Raspberry Pi монитор, клавиатуру и мышь. Мне ничего из этого не понадобится, так как я буду подключать свой Raspberry Pi 4 удаленно через протокол удаленного рабочего стола VNC. Моя установка также называется безголовой установкой Raspberry Pi 4.
Если вам нужна помощь по прошивке образа ОС Raspberry Pi на карту microSD, ознакомьтесь с моей статьей Как установить и использовать Raspberry Pi Imager.
Если вы новичок в Raspberry Pi и вам нужна помощь при установке ОС Raspberry Pi на Raspberry Pi 4, ознакомьтесь с моей статьей Как установить ОС Raspberry Pi на Raspberry Pi 4.
Кроме того, если вам нужна помощь в настройке Raspberry Pi 4 без использования головы, ознакомьтесь с моей статьей Как установить и настроить ОС Raspberry Pi на Raspberry Pi 4 без внешнего монитора.
Включение загрузки по USB на Raspberry Pi 4:
В этом разделе я покажу вам, как включить загрузку с USB на Raspberry Pi 4.
Прежде чем вы сможете включить загрузку USB на вашем Raspberry Pi 4, вы должны обновить все существующие пакеты вашей ОС Raspberry Pi. Чтобы мы могли обновить прошивку и включить загрузку USB.
Сначала обновите кеш репозитория пакетов APT с помощью следующей команды:
$ sudo подходящее обновление
Кэш репозитория пакетов APT должен быть обновлен.
Как видите, у меня есть обновления.
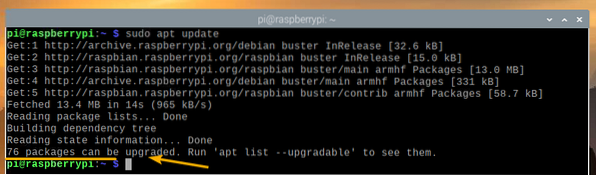
Чтобы обновить все существующие пакеты, выполните следующую команду:

Для подтверждения обновления нажмите Y а затем нажмите <Входить>.

Менеджер пакетов APT загрузит и установит все необходимые обновления из Интернета. Это может занять некоторое время.
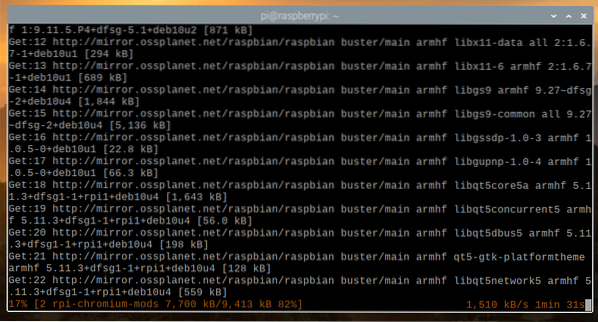
На этом этапе должны быть установлены все существующие пакеты.

Чтобы изменения вступили в силу, перезагрузите Raspberry Pi 4 с помощью следующей команды:
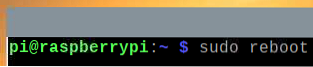
Теперь вам нужно обновить прошивку вашего Raspberry Pi 4.
После загрузки Raspberry Pi 4 откройте Терминал и запустите инструмент настройки Raspberry Pi raspi-config следующим образом:
$ sudo raspi-config
Отсюда выберите Параметры загрузки и нажмите <Входить>.
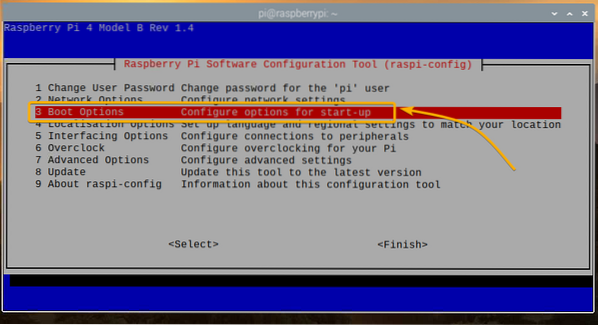
Выбирать Версия загрузочного ПЗУ и нажмите <Входить>.
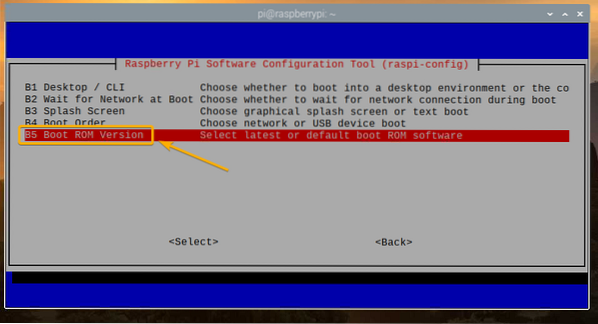
Выбирать Последняя версия Используйте последнюю версию программного обеспечения загрузочного ПЗУ и нажмите <Входить>.
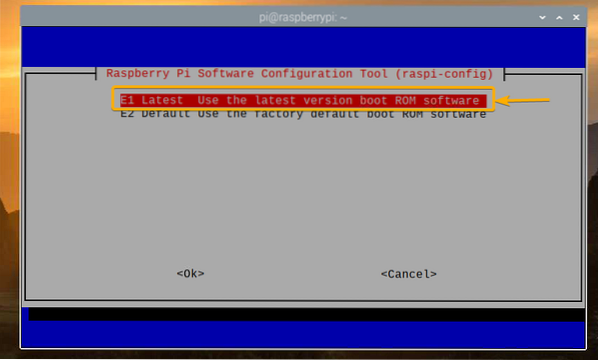
Выбирать <да> и нажмите <Входить>.
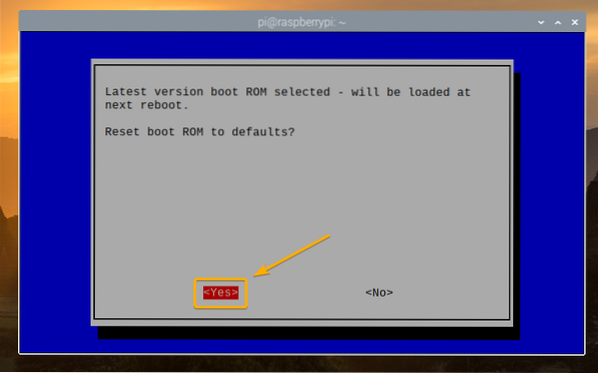
Нажмите <Входить>
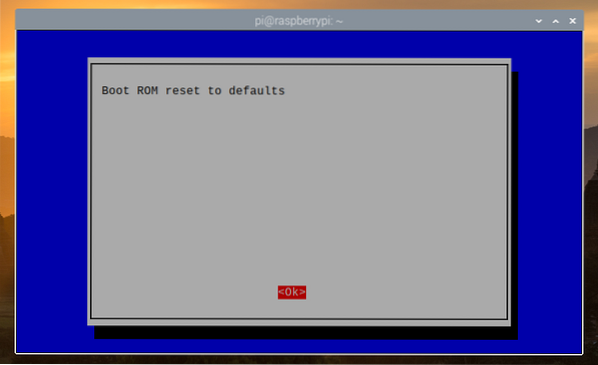
Выбирать <Заканчивать> и нажмите <Входить>.
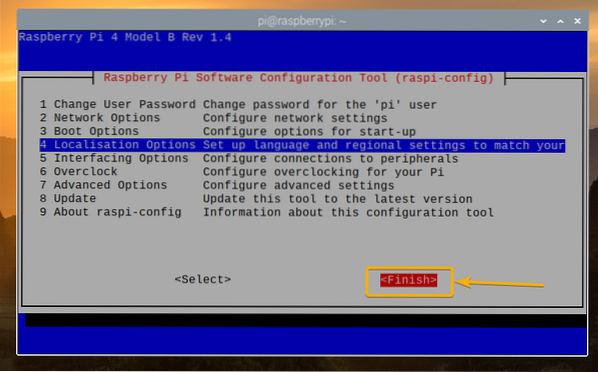
Выбирать <да> и нажмите <Входить>. Ваш Raspberry Pi 4 должен перезагрузиться. После загрузки прошивка должна быть обновлена.
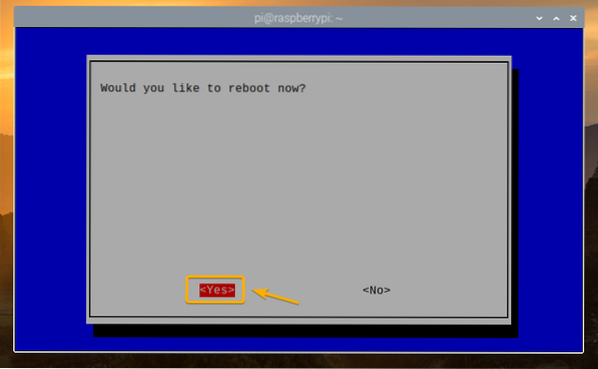
Теперь вы можете включить загрузку USB на Raspberry Pi 4.
Как только ваш Raspberry Pi 4 загрузится, откройте Терминал и запустите raspi-config следующим образом:
$ sudo raspi-config
Выбирать Параметры загрузки и нажмите <Входить>.
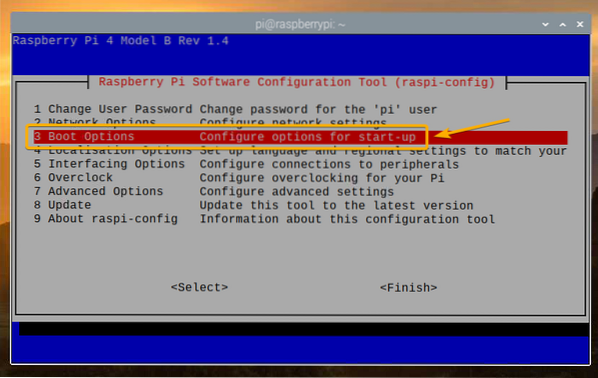
Выбирать Порядок загрузки и нажмите <Входить>.

Выбирать USB-загрузка и нажмите <Входить>.
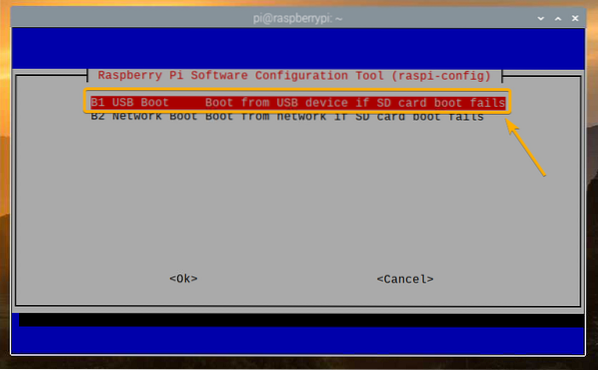
Нажмите <Входить>.

Выбирать <Заканчивать> и нажмите <Входить>.
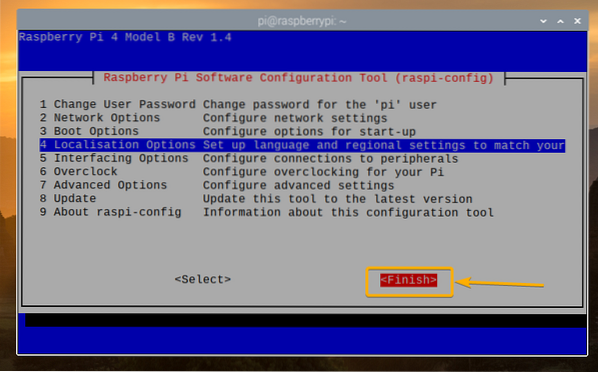
Выбирать <да> и нажмите <Входить>. Ваш Raspberry Pi 4 должен перезагрузиться. После загрузки у вас должна быть включена загрузка с USB.
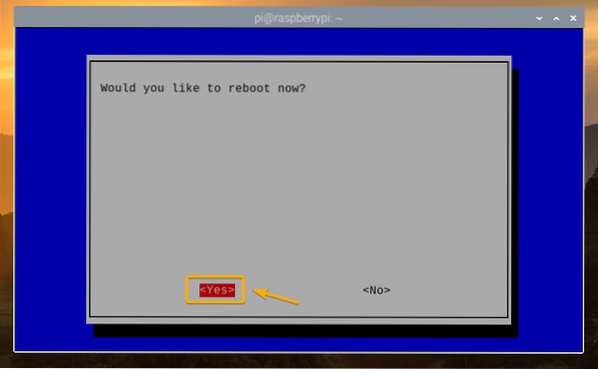
Проверка состояния загрузки USB:
Чтобы проверить, включена ли загрузка USB, откройте Терминал и выполните следующую команду:
$ vcgencmd bootloader_config
Если у тебя есть 0xf41 как ПОРЯДОК ЗАГРУЗКИ, тогда USB-загрузка успешно включена на вашем Raspberry Pi 4.

Клонирование карты microSD на USB HDD / SDD / флэш-накопитель:
Вы можете просто установить свою любимую операционную систему на USB-накопитель, используя Балена Etcher или же Тепловизор Raspberry Pi. Вы также можете клонировать операционную систему с карты microSD на запоминающее устройство USB (i.е. HDD, SSD или флэш-накопитель). Если вы клонируете операционную систему с карты microSD на USB-накопитель, вы сможете сохранить все данные, и вам не придется перенастраивать операционную систему или переустанавливать используемые программы.
В этом разделе я собираюсь показать вам, как клонировать Raspberry Pi OS с вашей карты microSD на USB HDD / SDD / Thumb Drive с помощью Raspberry Pi 4.
Как видите, в настоящее время на карту microSD установлена ОС Raspberry Pi mmcblk0.
$ lsblk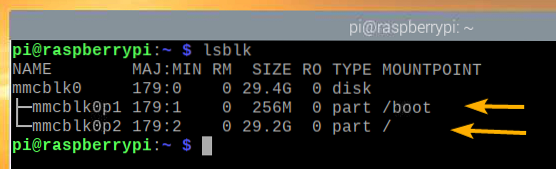
Вставьте USB HDD / SSD / Thumb Drive в Raspberry Pi 4.
Он должен появиться в списке хранилищ / блочных устройств, как вы можете видеть на скриншоте ниже.
$ lsblk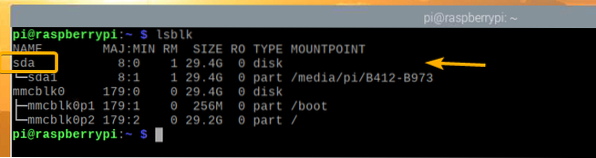
В меню ОС Raspberry Pi перейдите в Аксессуары > Копировальный аппарат SD-карты.
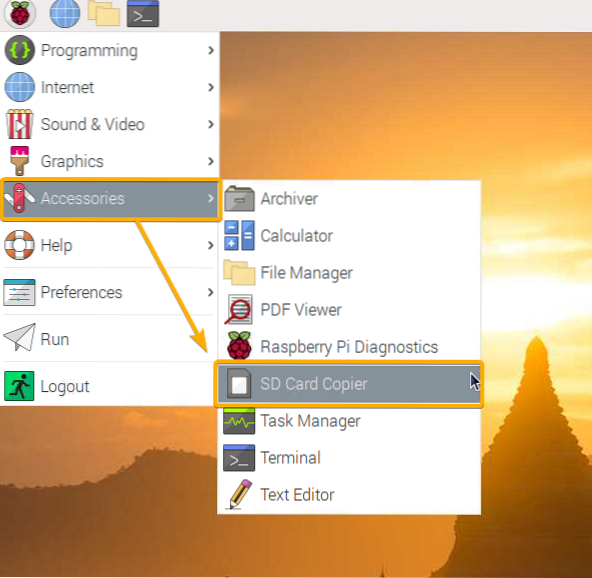
Копировальное устройство SD-карты должно запуститься.
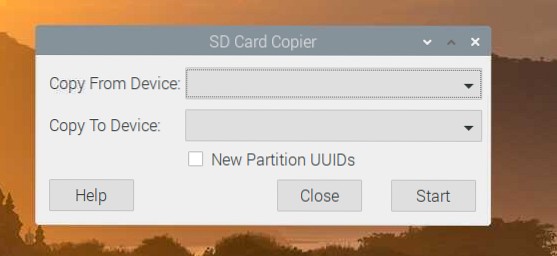
Выберите карту microSD (источник) из Копировать с устройства раскрывающееся меню и выберите USB HDD / SSD / Thumb Drive (цель) из Копировать на устройство выпадающее меню. Как только вы закончите, нажмите Начинать.
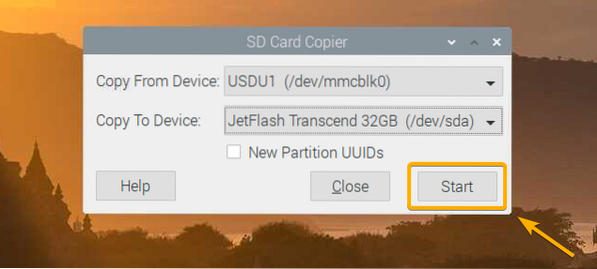
Чтобы подтвердить операцию клонирования, нажмите да.
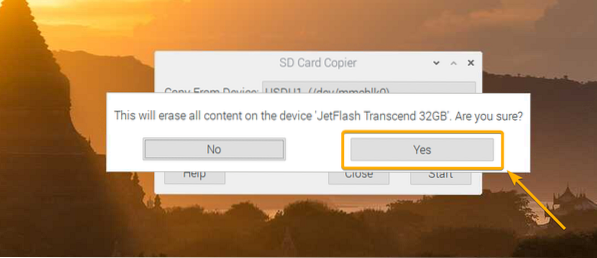
SD Card Copier должен начать копирование содержимого с карты microSD на USB-накопитель. На выполнение потребуется время.
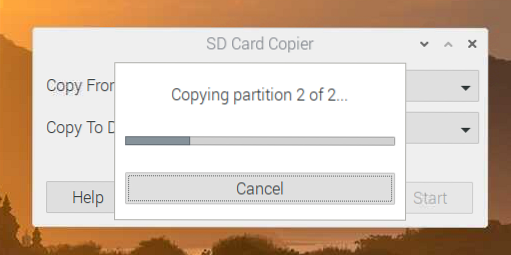
После завершения операции клонирования нажмите ОК.
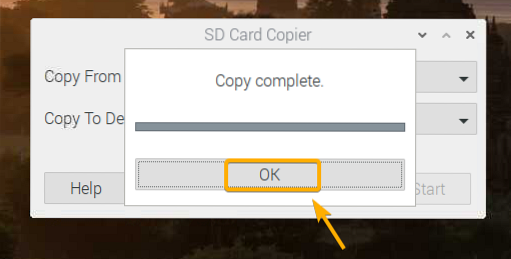
Нажмите на Закрывать закрыть копировальный аппарат SD-карты.
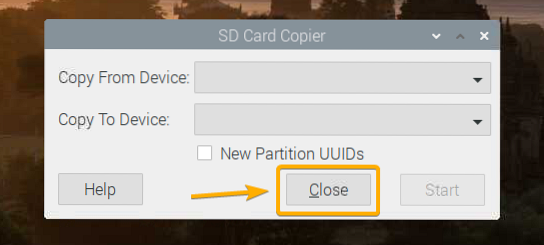
Теперь выключите Raspberry Pi 4 с помощью следующей команды:

Загрузка ОС на Raspberry Pi 4 с USB HDD / SDD / флэш-накопителя:
Теперь, когда запоминающее устройство USB готово, выньте карту microSD из Raspberry Pi 4 и оставьте только USB HDD / SSD / Thumb Drive. Затем включите Raspberry Pi 4.

Ваш Raspberry Pi 4 должен загружаться с USB-накопителя / SSD / флэш-накопителя.
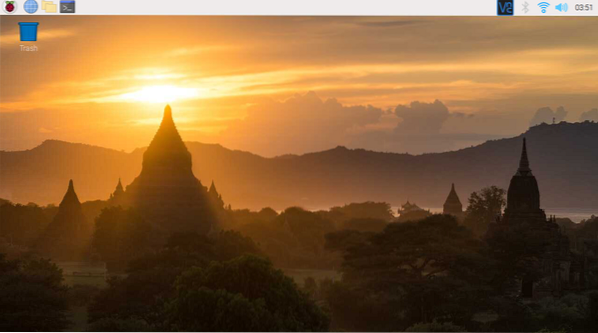
Как видите, операционная система загрузилась с USB HDD / SSD / Thumb Drive.
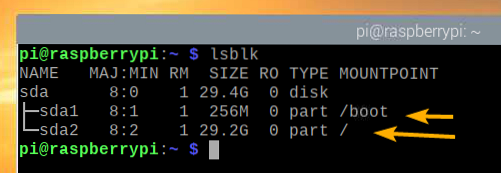
Заключение:
В этой статье я показал вам, как включить загрузку USB на Raspberry Pi 4 с помощью ОС Raspberry Pi. Я также показал вам, как клонировать ОС с карты microSD на жесткий диск USB / SSD / флэш-накопитель и загружаться с USB-накопителя.
 Phenquestions
Phenquestions


