Чтобы понять цель этой статьи, мы должны сначала обсудить четыре ключевых термина, связанных с ней: мультимедиа, мультимедийные файлы, Ubuntu и Chromecast. СМИ - это средство коммуникации, отвечающее за хранение и поиск данных. Процесс хранения и поиска данных согласован с кодированием и декодированием данных. Эти данные существуют в четырех основных формах: аудио, видео, изображения и документы. Упомянутые типы медиа-данных являются синонимами медиа-файлов.
Кодирование и декодирование помогают поддерживать целостность этих медиафайлов во время их манипуляции или доступа. Ubuntu - это операционная система с открытым исходным кодом на основе Linux, которая может содержать бесконечное количество медиафайлов, установленных на машине с огромным хранилищем. Однако на самом деле Ubuntu не размещает медиафайлы. Он отражает их состояние и место хранения на мониторе машины или компьютера. Авторизованный пользователь может легко получить доступ и управлять состоянием этих файлов, если это возможно.
Chromecast - это электронный гаджет, который позволяет беспрепятственно транслировать медиафайлы со смартфона или компьютера на целевой дисплей с помощью оборудования и функций HDMI. Это мост, который позволяет передавать мультимедиа между смартфоном или компьютером и другим дисплеем.
Простая логика Chromecast

Поскольку Chromecast является медиамостом, ему необходимо подключиться к целевому дисплею. Этим дисплеем может быть смарт-телевизор или другой компьютер. Chromecast подключается к порту HDMI дисплейного блока через подключенный к нему соединительный кабель HDMI. Этот параметр начальной конфигурации - все, что вам нужно, чтобы начать трансляцию мультимедиа. Эта настройка назначает вашему телефону или компьютеру функции устройства дистанционного управления. Ваш телефон или компьютер будет нести ответственность за инициирование трансляции мультимедиа, которая будет проходить через Chromecast и, наконец, отражать целевой контент на вашем дисплее.
Чтобы Chromecast мог взаимодействовать со смартфоном или компьютерным оборудованием, они оба должны находиться в одной сети. Поскольку наше основное внимание уделяется использованию Ubuntu для трансляции мультимедиа через Chromecast на дисплей, по умолчанию Chromecast обычно готов для подключения к сети. Однако наша машина с Ubuntu может впервые слышать о Chromecast. В этом случае нам нужно будет представить его Chromecast через эту сеть.
Включите машину Ubuntu и Chromecast и подключите машину Ubuntu к сетевой трансляции из Chromecast. Это подключение к сети так же просто, как подключение телефона или ноутбука к плееру Bluetooth, если вы хотите слушать музыку.
Как только сетевое соединение между Ubuntu и Chromecast будет успешным, мы можем начать настраивать наш способ трансляции мультимедиа. Однако выполнение этого сетевого подключения и успешное сопряжение дополнительно раскрывают несколько альтернативных средств, с помощью которых Ubuntu может транслировать мультимедиа на Chromecast. Эти режимы медиа-трансляции находятся в распоряжении Ubuntu, и мы рассмотрим каждый из них.
Трансляция мультимедиа из Ubuntu в Chromecast с помощью терминала
Использование Ubuntu CLI (интерфейса командной строки) или терминала - отличный способ транслировать онлайн или офлайн-видео на Chromecast. Онлайн-видео могут быть с таких сайтов, как YouTube или Netflix, а ваши офлайн-видео - это те, которые хранятся в каталоге фильмов или музыки на вашем компьютере и на внешних устройствах хранения.
Кроме того, вы можете дополнительно транслировать аудиофайлы или даже файлы фотографий и наслаждаться их слайд-шоу с расслабленной уравновешенностью. Однако, поскольку мы находимся на терминале или в интерфейсе командной строки, успех нашей попытки трансляции мультимедиа не будет прямым, и в то же время он не будет сложным. Нам понадобится помощь со стороны программы, пользующейся большим успехом в медиакастинге на Ubuntu. Эта программа mkchromecast. Это авторитетный инструмент для медиа-кастинга, особенно для аудио- и видеофайлов. Первый шаг - установить его в нашей системе ОС Ubuntu.
Запустите свой терминал и убедитесь, что вы являетесь пользователем Sudoer или у вас есть привилегии Sudo, потому что ваша система Ubuntu потребует некоторой аутентификации, прежде чем она позволит вам установить что-либо. Прежде чем мы забудем, обновление вашей системы Ubuntu должно предшествовать установке любого программного обеспечения или приложения.
Это хороший способ поддерживать порядок в нашем домашнем хозяйстве Ubuntu и гарантировать, что уже установленные программные приложения и функции находятся в стабильном состоянии и функционируют должным образом.
tuts @ FOSSlinux: ~ $ sudo apt update
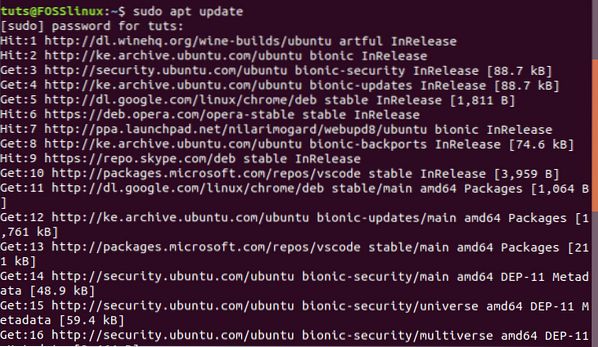
Теперь мы можем установить mkchromecast
tuts @ FOSSlinux: ~ $ sudo apt install mkchromecast
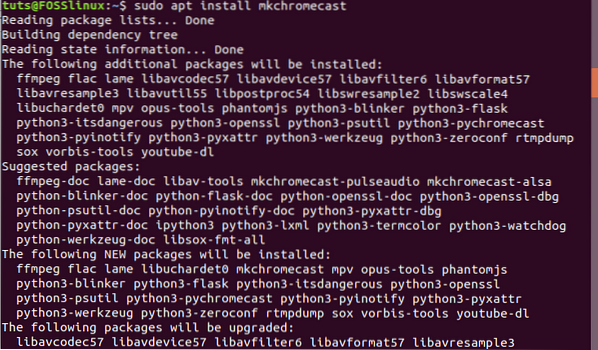
Этот процесс установки займет меньше минуты.
Поскольку ваш компьютер Ubuntu и гаджеты Chromecast уже подключены и спарены в одной сети на этом этапе, mkchromecast программа, которую мы установили, теперь поможет нам выявить медиаустройства, активные в нашей сопряженной сети. Следующая команда должна перечислить их на нашем терминале.
tuts @ FOSSlinux: ~ $ mkchromecast -t
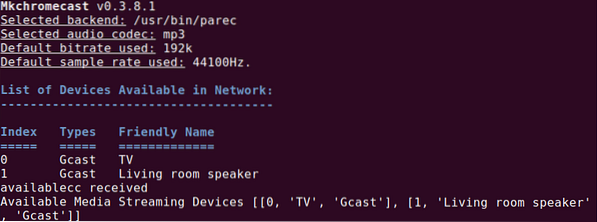
При успешном подключении и сопряжении вашего компьютера Ubuntu с сетью Chromecast в правом верхнем углу среды рабочего стола Ubuntu должен отображаться значок Chromecast. Это та же область рабочего стола, где вы, вероятно, встретите значки Wi-Fi и питания на вашем компьютере. При нажатии на значок Chromecast отобразятся его параметры широкого меню. Выберите первый вариант. Он инициирует поиск доступных устройств потоковой передачи мультимедиа. Вы должны увидеть список устройств, подключенных к вашей сети.
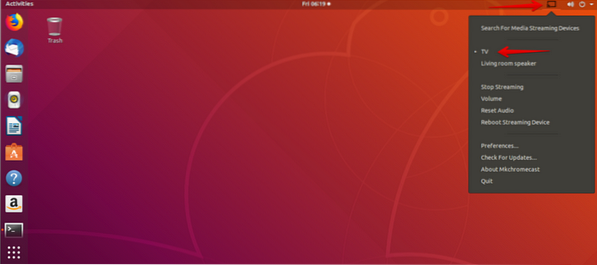
В нашем случае у нас есть Телевизор а также Динамик для гостиной как перечисленные устройства в сети Chromecast. Теперь нам достаточно удобно выбрать любое из этих двух устройств, в зависимости от типа мультимедиа, которое мы хотим транслировать. Мы пойдем с Телевизор устройство для видео и аудио, мы выберем Динамик для гостиной.
Трансляция локального видео из Ubuntu в Chromecast с помощью терминала
Ваша система Ubuntu также может транслировать локальные видео в Chromecast. Для достижения этой цели нам все равно нужно будет использовать наш терминал Ubuntu, а также заимствовать опыт mkchromecast приложение, которое мы установили ранее. Вернитесь к своему терминалу и введите следующую команду, соблюдая отображаемые правила синтаксиса.
tuts @ FOSSlinux: ~ $ mkchromecast --видео -i [путь / к / вашему / местному / видео]
Пример пути в нашей системе Ubuntu может быть примерно таким:
/дом/ tuts / Загрузки\linux.mp4
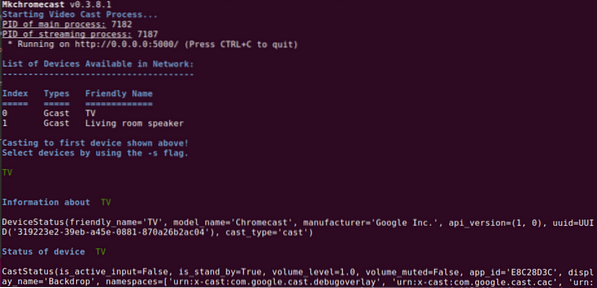
На приведенном ниже снимке экрана показаны некоторые из mkchromecast вывод команды передает интересную информацию. Вы должны быть в состоянии уловить следующие важные фрагменты информации, извлеченные из вывода терминала.
-
- IP-адрес телевизора (наше устройство для потоковой передачи мультимедиа)
-
- Локальный IP-адрес Ubuntu, поскольку мы не находимся в интернет-сети
-
- Тип носителя - видео MP4. Правильное соответствие медиа-типу пути к видео, который мы добавили ранее.
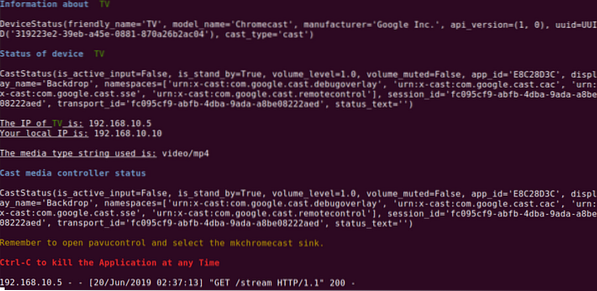
Поскольку теперь мы можем наслаждаться потоковой трансляцией локального видео с экрана Smart TV, вам также следует изучить необходимые настройки, которые позволят вам транслировать потоковые онлайн-видео, такие как на YouTube. Этот шаг прост, если вы знаете точный URL-адрес видео, которое хотите транслировать. Командный синтаксис для достижения этого медиа-трансляции через mkchromecast программа выглядит следующим образом:
tuts @ FOSSlinux: ~ $ mkchromecast -у [подлинный URL-адрес онлайн-видео] --видео
А mkchromecast к реальному видео YouTube должна выглядеть следующим образом:
tuts @ FOSSlinux: ~ $ mkchromecast -y https: // www.YouTube.com / watch?v = yGVgKJTJkQo --видео
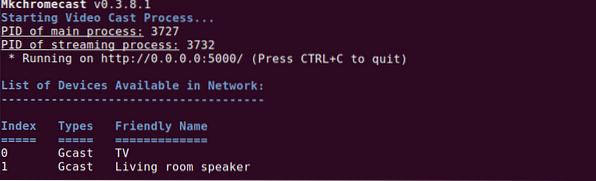
Однако следует отметить, что такой подход к кастингу видео, особенно при работе с видео на YouTube, является улицей с двусторонним движением. Первый экземпляр команды загружает предполагаемую видеопередачу и сохраняет ее на вашем компьютере Загрузки каталог. Второй и последний пример, который следует за этим, - это трансляция загруженного видеофайла в Chromecast.
Последняя настройка команды об использовании mkchromecast транслировать медиафайлы с вашего терминала - вот как остановить трансляцию медиафайлов. Здесь вам не нужно вводить какие-либо команды, и, как показано на скриншоте выше, с помощью сочетания клавиш Ctrl + Cдолжно хватить. Теперь вы освоили трансляцию мультимедиа из терминала Ubuntu.
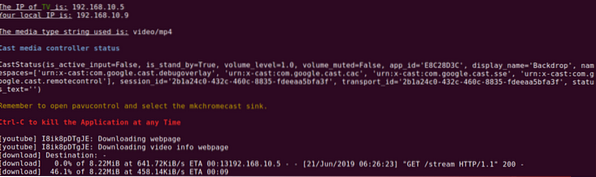
Трансляция мультимедиа из Ubuntu в Chromecast с помощью VLC Player
Если вы еще не являетесь продвинутым пользователем Linux или не проявляете особого интереса к вызывающим маневрам командной строки Ubuntu, существует простой и понятный подход для трансляции ваших медиафайлов. Всем известны показатели стабильности и производительности знаменитого медиаплеера VLC. Более того, нет никаких сложных процедур настройки, чтобы вы могли начать трансляцию мультимедиа в Chromecast. Сложность VLC заключается в его функциональном дизайне, но не в макете пользовательского интерфейса. По этой причине этот медиаплеер имеет встроенную поддержку Chromecast.
Следующие четыре простых шага - единственные, что вам нужно сделать для успешного использования вашего Ubuntu VLC для трансляции медиафайлов в Chromecast.
-
- Первый шаг - запустить медиаплеер VLC. Вы можете запустить его, используя его для воспроизведения видеофайла, который вы собираетесь транслировать на Chromecast.
-
- В строке меню VLC перейдите к Воспроизведение вкладку и щелкните по ней.
-
- В Воспроизведение на вкладке должен появиться раскрывающийся список меню. Наведите курсор на Рендерер опция, которая также откроет боковое меню. Содержимое этого бокового меню представляет собой список активных устройств Chromecast, подключенных к вашей сети.
-
- Последний шаг - выбрать предпочтительное устройство для трансляции в зависимости от медиа-файла, который вы открыли на VLC. Наконец, выбранное устройство потоковой передачи мультимедиа будет воспроизводить или демонстрировать трансляцию мультимедиа.
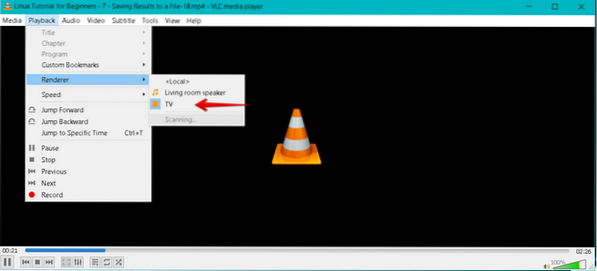
Если вы закончили трансляцию, вы можете завершить трансляцию, просто закрыв свой медиаплеер VLC.
Трансляция мультимедиа из Ubuntu в Chromecast с помощью Google Chrome
Наш последний кандидат на кастинг медиа учебник это браузер Google Chrome. Его потенциал медиа-трансляции строго относится к онлайн-видео, а не к тем, которые хранятся на вашем компьютере Загрузки папка. Чтобы добиться успешной трансляции мультимедиа из Google Chrome в Ubuntu на Chromecast, необходимо выполнить следующие действия.
-
- Первый шаг очевиден; вам необходимо, чтобы ваш Google Chrome работал на вашей ОС Ubuntu. Затем вы должны найти ссылку на видео, которую вы предпочитаете, и открыть ее в браузере Chrome.
-
- В правом верхнем углу браузера вы заметите три вертикальные точки, представляющие меню браузера. Нажмите на пункт меню и просмотрите список доступных меню.
-
- Вы должны уметь идентифицировать В ролях пункт меню в этом списке меню. Нажмите на нее, и ваше ожидаемое событие медиа-трансляции начнется.
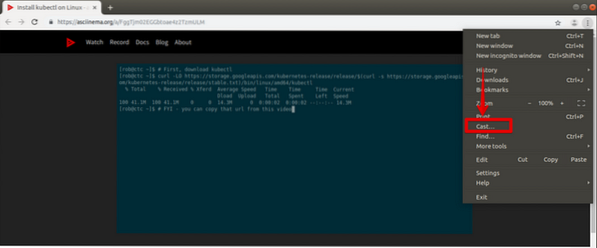
-
- В том же правом верхнем углу браузера, помимо трех вертикальных точек, представляющих главное меню браузера, должен появиться еще один значок. Это Значок Chromecast (1). Вы должны продолжить и щелкнуть по нему мышью вашего компьютера или доступным указывающим устройством. Всплывающее меню откроется вместе с другими пунктами меню.
-
- В открывшемся меню Chromecast есть два основных варианта; разливочное устройство и источник разливки. С нашей стороны мы выбрали Cустановочное устройство (2), который является Телевизор. Это будет устройство отображения нашей ссылки на видео из браузера Chrome. В источник литья (3) это вкладка трансляции выбран из источники выпадающее меню. Это потому, что мы транслируем видео из вкладки браузера Google Chrome.
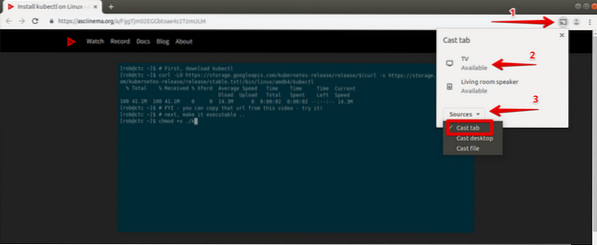
Активная ссылка на видео будет транслировать или отображать свой медиа-контент на устройстве Chromecast (ТВ), которое мы выбрали для использования. Однако что касается источника литья из источники раскрывающееся меню, устройство Chromecast по умолчанию будет использовать вкладка трансляции вариант, если вы не сделаете выбор.
Наконец, после того, как вы закончите эксперимент с медиа-трансляцией из браузера Chrome, вам может потребоваться отключить. Вы можете закрыть вкладку с активной ссылкой на видео или перейти к значку Chromecast в правом верхнем окне браузера. Вы найдете прекратить трансляцию опция, связанная с текущим активным устройством трансляции (ТВ) в его пунктах меню.
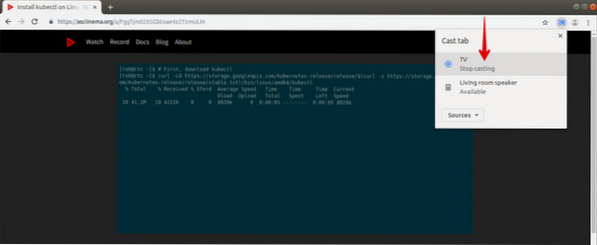
Ваш эксперимент по трансляции мультимедиа из любимой системы Ubuntu на любое устройство Chromecast завершен. Успешное освоение этих техник медиа-кастинга больше не является экспериментом, а превращается в опыт. Теперь вы являетесь мастером трех профессий, включая терминал Ubuntu, медиаплеер VLC и мастерство медиа-кастинга в браузере Google Chrome. Теперь вы можете с комфортом транслировать медиафайлы онлайн и офлайн независимо от того, находятся ли они в Интернете или на внешнем запоминающем устройстве.
Заключительное примечание
Чтобы и дальше пользоваться бесценным Chromecast, необходимо выполнить несколько требований. Если вы хотите попробовать транслировать мультимедиа с мобильных устройств в какой-то момент, тогда Android 6.0 или более поздняя версия является требованием ОС для телефонов и планшетов Android.
Однако нам в первую очередь необходимо учитывать требования к оборудованию и широковещательной передаче, поскольку они связаны с основной целью этой статьи. HDCP стоит первым в этом списке. Это означает защиту широкополосного цифрового контента. Встроенный HDCP для вашего телевизора должен быть версии 1.3 или выше. Если вы хотите транслировать медиафайлы с контентом 4K, версия HDCP должна быть не менее 2.2. Более того, помимо упомянутых спецификаций HDCP, ваше устройство для трансляции (телевизор) должно поддерживать 4K. Было бы лучше, если бы вы также рассмотрели возможность работы с высокоскоростным интернет-соединением не менее 20 Мбит / с. Если вам нравится альтернатива контенту 4K, телевизор с поддержкой HDR должен соответствовать вашим потребностям в контенте HDR (High Dynamic Range).
 Phenquestions
Phenquestions



