Со встроенным Почтовое приложение for - это новый клиент по умолчанию, вы можете подключать и управлять несколькими учетными записями электронной почты из одной точки без необходимости загружать разные веб-сайты для проверки и отправки ваших писем. В этом посте мы проиллюстрируем, как вы можете изменить имя отправителя в исходящих электронных письмах.
Изменить отображаемое имя отправителя в почтовом приложении Windows 10
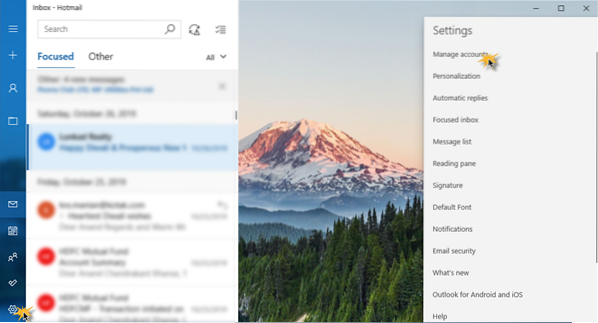
Для любого пользователя Windows 10, который может столкнуться с подобной ситуацией, вы можете выполнить шаги, описанные ниже, чтобы изменить свое имя отправителя электронной почты.
- Запустите приложение Почта.
- Щелкните значок шестеренки (настройки) в левом нижнем углу приложения Почта.
- Нажмите на Управлять аккаунтами.
- Нажмите на учетную запись электронной почты, которую вы хотите изменить.
- Нажмите на Изменить настройки синхронизации почтового ящика.
- Введите желаемое имя в Отправляйте сообщения, используя это имя поле.
- Нажмите Сделанный.
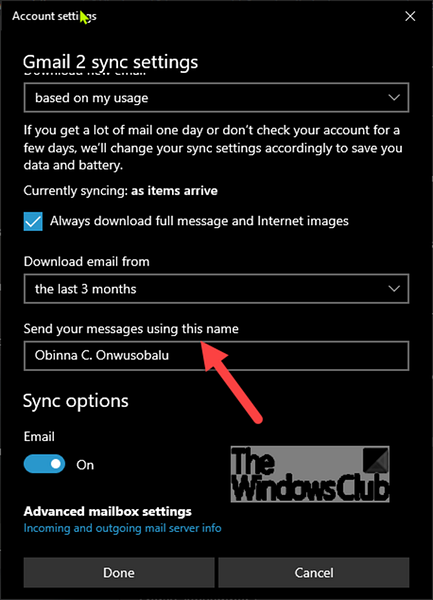
Хотя это может работать для учетной записи Gmail или Yahoo, это может не работать для учетной записи Hotmail или Outlook.
Если вы не видите этот параметр, то единственный вариант, который у вас есть, - это удалить учетную запись и добавить ее снова:
- Открыть почтовое приложение
- Щелкните значок шестеренки в левом нижнем углу
- Нажмите Управление учетными записями
- Выберите учетную запись электронной почты
- Выберите Изменить настройки
- Нажмите Удалить учетную запись с этого устройства
Перезапустите приложение Mail, а затем снова настройте его с правильным отображаемым именем.
это оно!
PS: Обратитесь к этому руководству, если вы столкнетесь с кодом ошибки 0x8000000b - при попытке добавить учетную запись электронной почты в приложение Mail в Windows 10.
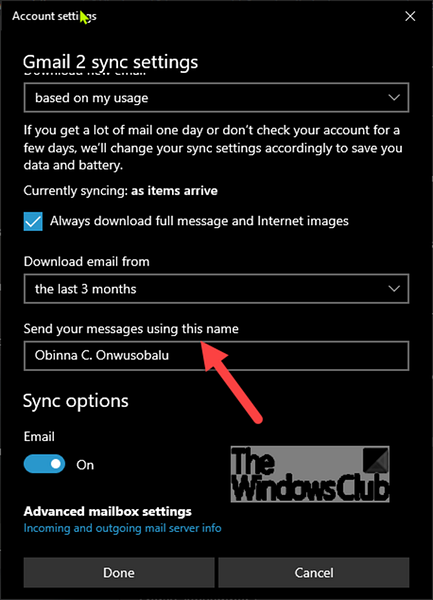
 Phenquestions
Phenquestions


