Как и любая другая операционная система, Linux также предоставляет несколько способов отслеживания дискового пространства на вашем устройстве, включая методы на основе интерфейса командной строки и графического интерфейса пользователя. Однако в Linux большинство операций выполняется через командную строку. Поэтому пользователей Linux скорее заинтересуют методы проверки дискового пространства через командную строку. Вот почему наше сегодняшнее обсуждение будет вращаться исключительно вокруг методов проверки дискового пространства в Linux из командной строки.
Примечание: все методы, показанные ниже, были протестированы в Linux Mint 20.
Проверка дискового пространства в Linux из командной строки
Есть несколько способов проверить дисковое пространство в Linux; однако наиболее эффективные из них, использующие интерфейс командной строки, представлены ниже.
Метод 1. Использование команды df
В df Команда означает Disk Filesystem, и это встроенная утилита в различных версиях операционной системы Linux. Команда df используется для отслеживания использования дискового пространства, а также общего доступного пространства. Чтобы проверить дисковое пространство с помощью этой утилиты, действуйте следующим образом:
Сначала запустите терминал в Linux Mint 20, щелкнув его значок на рабочем столе, показанный на изображении ниже:

После запуска терминала в Linux Mint 20 выполните в терминале следующую команду:
$ df
Выполнение этой команды отобразит общее пространство всей файловой системы, общий объем используемого пространства, а также доступное пространство вместе с некоторой другой информацией, как показано на следующем изображении:
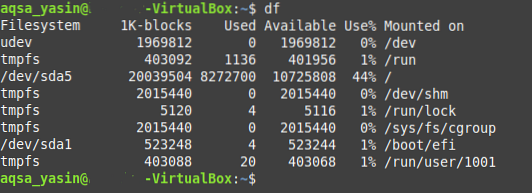
Метод 2: использование команды df с флагом -a
В df также можно использовать вместе с командой -а флаг, который используется для отображения дискового пространства всех файловых систем (i.е., ваша фактическая файловая система, а также фиктивные). Выполните шаги, показанные ниже, чтобы использовать df команда с -а флаг:
Запустите терминал в Linux Mint 20 и выполните команду, показанную ниже:
$ df -a
Вывод этой команды будет довольно большим, и вам придется прокручивать свой терминал, чтобы просмотреть весь вывод. Это потому, что -а флаг не только выводит на печать дисковое пространство одной файловой системы; скорее, он делает это для всех доступных файловых систем.
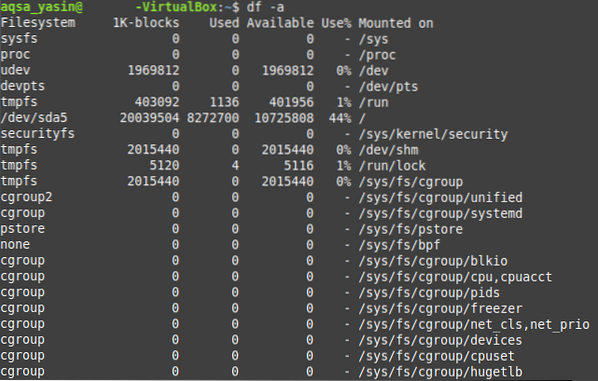
Метод 3: Использование команды df с флагом -h:
Некоторые технические термины могут быть непонятны новому пользователю. Например, в выходных данных обоих методов, описанных выше, вы можете увидеть столбец с именем «1K-блоки.В этом столбце представлено общее количество «блоков размером 1 КБ» в каждой файловой системе. Другими словами, это размер файловой системы в байтах, который может быть сложно интерпретировать и запомнить. По сути, это технический способ представления размера каждой файловой системы, но для непрофессионала это не так интуитивно понятно. Следовательно -час флаг может использоваться с df команда для отображения дискового пространства в более удобочитаемом формате. Чтобы это произошло, выполните следующие действия:
Запустите терминал Linux Mint 20, как описано выше, а затем выполните следующую команду:
$ df -h
Выполнение этой команды отобразит дисковое пространство вашей файловой системы таким образом, чтобы вы могли легко интерпретировать, i.е., дисковое пространство будет отображаться в мегабайтах (МБ), гигабайтах (ГБ) и т. д. Вы можете увидеть этот результат на изображении ниже:
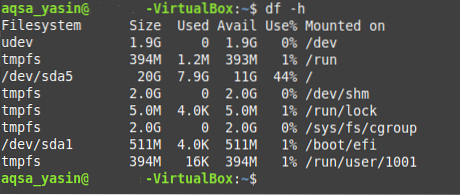
Таким же образом вы также можете использовать -k а также -м флаги с df команда для проверки дискового пространства в Linux через командную строку в килобайтах и мегабайтах соответственно. Это можно сделать, если вам требуется дисковое пространство в определенном устройстве для определенной цели. Допуская это, df команда или утилита предоставляет вам гибкость для проверки вашего дискового пространства в любом формате, который вы предпочитаете.
Заключение
В этой статье показано, как проверить доступное дисковое пространство на устройстве с помощью командной строки в Linux. Все три описанных выше метода были вариациями df команда. Вы можете легко использовать df команда, чтобы проверить дисковое пространство в Linux из командной строки, настроив флаги в соответствии с вашими требованиями. Или вы можете просто использовать эту команду отдельно и без каких-либо флагов. Вывод этой команды поможет вам увидеть ваше текущее использование дискового пространства и количество свободного места.
Помимо вариантов использования df команда, обсуждаемая в этой статье, эту команду также можно использовать для проверки дискового пространства определенной файловой системы; чтобы узнать общее количество доступных и используемых индексных дескрипторов файловой системы; проверить тип каждой файловой системы; отфильтровать файловые системы по определенному типу; и многое другое. Однако все эти варианты использования выходят за рамки данной статьи. Вот почему мы сосредоточились только на вариантах использования команды df, которые направлены на проверку дискового пространства.
 Phenquestions
Phenquestions


