VNC основан на принципе удаленного фреймбуфера (RFB). Поскольку он работает на уровне фреймбуфера, он может использоваться любой операционной системой, оконной системой или приложением.
VNC - это настоящий протокол «тонкого клиента», так как он был разработан с учетом очень небольшого количества требований к программе просмотра на стороне клиента. Таким образом, на стороне клиентов программное обеспечение может работать на широком спектре оборудования, и настроить клиента очень просто. E.грамм., мы можем просто разработать VNC Viewer с надежным транспортом (например, TCP / IP) и методом отображения пикселей.
Что мы рассмотрим
В этом руководстве мы узнаем, как установить и настроить сервер tigervnc в ОС Fedora 32 xfce. Мы также увидим, как мы можем получить отображение сервера на стороне клиента с помощью программы просмотра vnc. Давайте начнем с процесса установки TigerVNC.
Предпосылки
- На сервере установлена ОС Fedora 32 xfce.
- Вы вошли в систему как пользователь root или учетная запись с привилегиями «sudo».
- Базовое понимание концепции протокола VNC.
- Программа просмотра VNC, установленная на клиентском компьютере.
Условия, которые нужно знать
- vncserver: это утилита, с помощью которой пользователи могут одновременно запускать разные сеансы на машине. Доступ к этим сеансам можно получить из любого места и с любого количества клиентов.
- vncviewer: это программное обеспечение, которое отображает графический пользовательский интерфейс vncserver и управляет им.
Установка TigerVNC на Fedora 32 XFCE
Перед тем, как начать установку сервера TigerVNC, проверьте, установлен ли ваш сервер с графическим интерфейсом. Если вы используете минимальную установку Fedora, у вас, вероятно, будет только интерфейс командной строки. В этом случае вам необходимо установить среду XFCE, которую мы будем использовать в этом руководстве. Для установки рабочего стола XFCE используйте команду:
$ sudo dnf install @ xfce-desktop-environmentШаг 1. TigerVNC или Tiger Virtual Network Computing - независимая от платформы реализация протокола VNC. Он доступен для различных платформ, таких как Linux (32/64 бит), Mac (двоичный формат) и Windows (32/64 бит).
Мы можем установить TigerVNC из официального репозитория Fedora с помощью команды:
$ sudo dnf установить tigervnc-server -y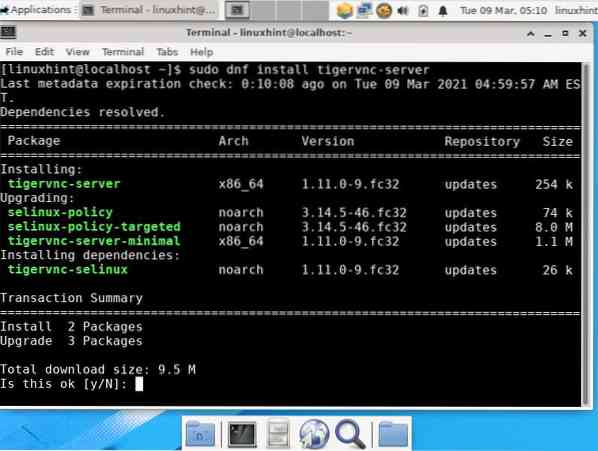
Шаг 2. Настройте брандмауэр, чтобы разрешить запуск службы VNC:
sudo firewall-cmd --add-service = vnc-server --permanentsudo firewall-cmd --reload
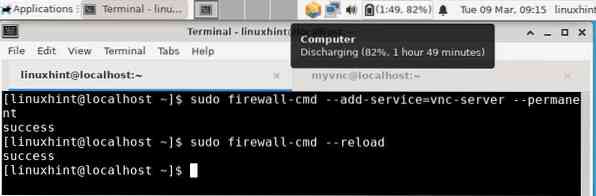
Шаг 3. Добавить нового пользователя, сеанс которого будет доступен удаленным клиентам.
sudo useradd myvncsudo passwd myvnc
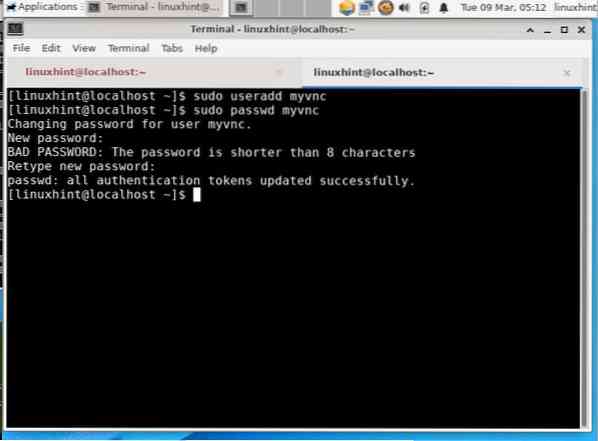
Шаг 4. Затем войдите в систему для созданного выше пользователя и создайте пароль для сеанса vnc. Этот пароль будет использоваться для аутентификации любого пользователя, пытающегося подключиться к вашему VNC-серверу. Для этого выполните следующие действия:
$ su - myvnc$ vncpasswd
Пароль: [Введите здесь свой пароль]
Подтвердить: [введите пароль еще раз для подтверждения]
Вы хотите ввести пароль только для просмотра (да / нет)? n [введите здесь 'n']
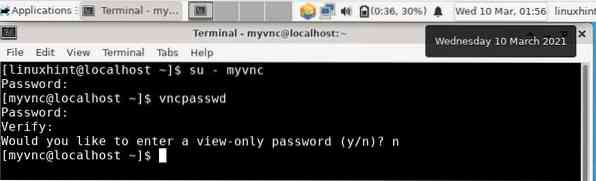
ПРИМЕЧАНИЕ: Пароль vnc пользователя не зашифрован, это простой текстовый пароль.
Запуск сервера VNC
Шаг 1. Мы готовы запустить VNC-сервер. Переключитесь на пользователя VNC, в нашем случае myvnc, и выполните следующую команду:
$ vncserver: 1 - геометрия 800x600Параметр геометрии описывает размер удаленного рабочего стола на стороне клиента. По умолчанию размер рабочего стола VNC равен 1024 × 768.
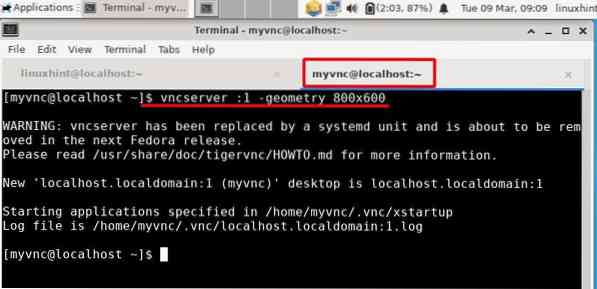
Приведенная выше команда запустит VNC-сервер с отображаемым номером '1'. Вы можете изменить это число, введя другое действительное число после двоеточия в приведенной выше команде.
Шаг 2. Чтобы удаленно просматривать рабочий стол нашей ОС Fedora 32, нам необходимо установить клиент VNC. Мы используем клиент Remmina с машины Xubuntu. Remmina можно установить из программного центра на Xubuntu. Запустите Remmina из меню приложения и введите IP-адрес ОС Fedora и номер дисплея в адресной строке ..
Введите IP-адрес и номер дисплея в формате: IP: x
Обязательно выберите протокол VNC в левом раскрывающемся списке.
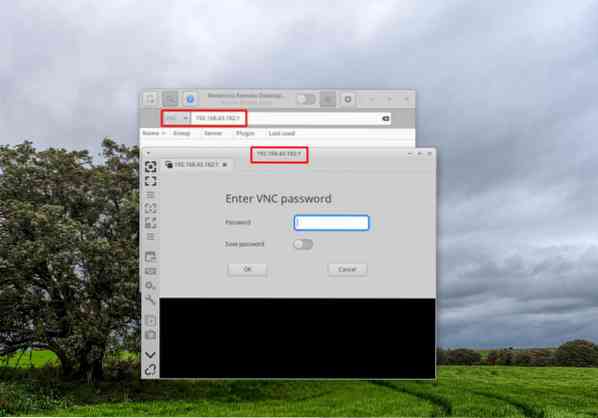
Как вы можете видеть на картинке выше, новое окно откроется после ввода IP-адреса и номера дисплея. Введите пароль VNC, который вы установили ранее, используя vncpasswd. Если все пойдет правильно, вы увидите рабочий стол пользователя «myvnc», как показано на рисунке ниже:
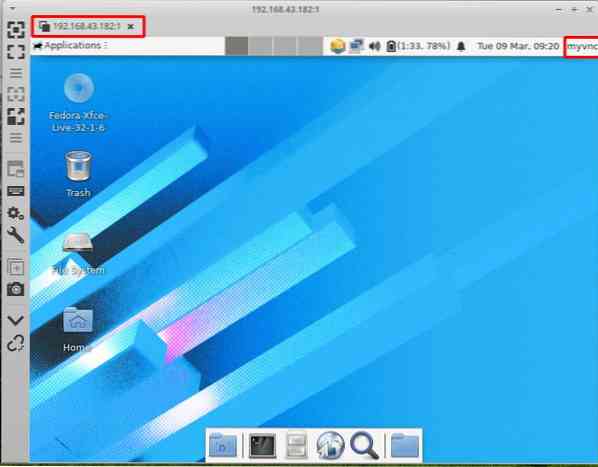
Примечание. Вы можете получить сообщение об ошибке, например: «xfce policykit agent… пользователь вызывающего абонента и пользователь субъекта отличаются». Мы просто проигнорировали это и не обнаружили проблем с использованием удаленного рабочего стола.
Остановка сеанса VNC
Сеанс vnc можно легко остановить. Просто запустите приведенную ниже команду от пользователя VNC (в нашем случае myvnc):
$ su - myvnc$ vncserver -kill: x
Замените x фактическим отображением номер мы использовали на шаге 2 раздела «Запуск сервера VNC».
Заключение:
Поздравляем, мы успешно установили сервер TigerVNC в системе Fedora 32 xfce. На официальном сайте Fedora есть руководство по установке TigerVNC, но оно устарело, поскольку оно было написано для более старой версии Fedora. Мы пробовали эти руководства в последних выпусках Fedora, но, похоже, они больше не работают. Кроме того, для этого руководства больше не было доступной редакции. У нас много ошибок, например: 1) служба vnc, созданная из утилиты systemd, не может запустить vncserver. 2) сеанс рабочего стола gnome не работал должным образом.
Протокол VNC использует простой текст и не имеет шифрования. После настройки TigerVNC в Fedora вы можете сделать его безопасным, зашифровав связь клиент-сервер. Попробуйте добавить SSH-туннель между сервером и клиентом, чтобы реализовать шифрование.
Это руководство применимо к другим дистрибутивам на основе Red Hat, таким как Centos и RHEL.
 Phenquestions
Phenquestions


