Примечание. Для объяснения различных методов копирования папки в Linux мы использовали Linux Mint 20.
Способы копирования папки в Linux:
Ниже приведены четыре наиболее распространенных метода копирования папки в Linux:
Метод №1: Использование графического интерфейса Linux:
Это самый простой метод копирования папки в Linux, который также очень часто используется в других операционных системах. Чтобы скопировать папку в Linux этим методом, вам необходимо выполнить следующие шаги:
Во-первых, мы должны создать папку для демонстрации в нашем домашнем каталоге с именем «CopyFolder».
Созданная нами папка показана на изображении ниже:
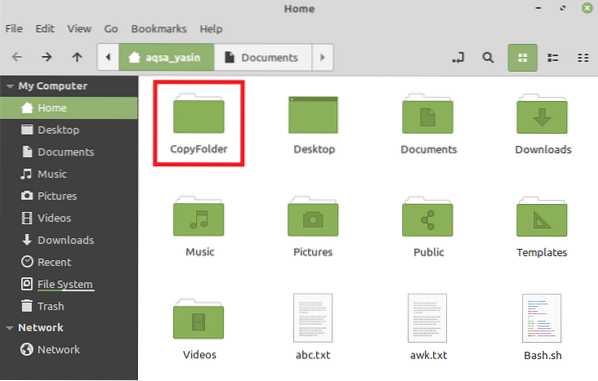
Для запуска всплывающего меню необходимо щелкнуть правой кнопкой мыши по этой папке. Как только меню будет запущено, мы выберем опцию «Копировать» в этом меню, как показано на следующем изображении:
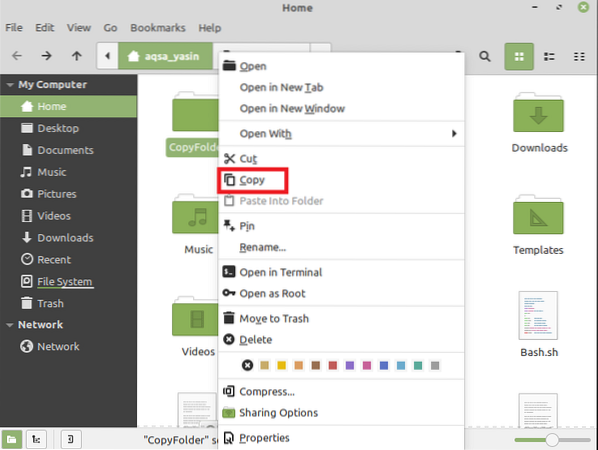
В этом примере мы собираемся скопировать нашу «CopyFolder» в папку «Documents». Поэтому дважды щелкните папку «Документы», чтобы открыть ее. Затем, находясь в папке «Документы», мы щелкнем правой кнопкой мыши по ее пустому месту, чтобы снова открыть всплывающее меню. Теперь мы выберем опцию «Вставить» из меню, которое только что запустилось, как показано на изображении ниже:
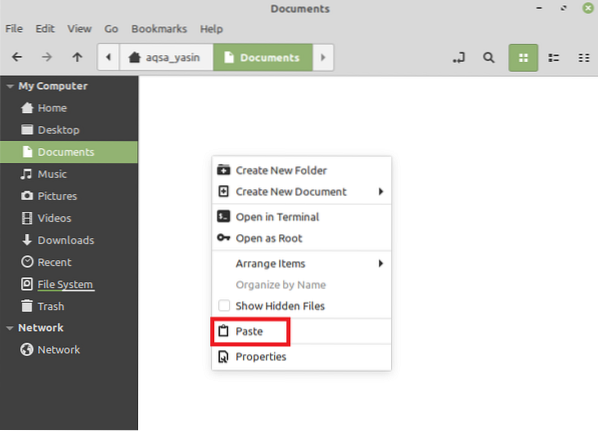
После этого вы заметите, что ваша «CopyFolder» или любая другая выбранная папка была скопирована в папку «Documents» или любую другую папку, которую вы выбрали, как показано на следующем изображении:
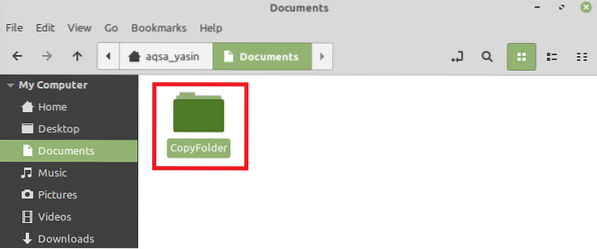
Метод № 2: Использование команды «cp»:
Этот метод и два других метода, показанные ниже, основаны на терминале Linux Mint 20. Мы будем следовать шагам, упомянутым ниже, чтобы использовать этот метод копирования папки в Linux:
Поскольку этот метод основан на терминале, мы запустим терминал Linux Mint 20, как показано на следующем изображении:

После запуска вы должны ввести в свой терминал следующую команду:
$ cp -r NameOfFolderToBeCopied DestinationPathЗдесь вы должны указать фактическое имя копируемой папки вместо NameOfFolderToBeCopied и фактический путь к тому месту, куда вы хотите скопировать эту папку, вместо DestinationPath. В сценарии, который мы обсуждаем, мы намерены скопировать «CopyFolder» в нашу папку «Documents». Следовательно, мы написали «CopyFolder» вместо NameOfFolderToBeCopied. Кроме того, путь к каталогу «Documents» вместо DestinationPath, как показано на изображении ниже:

После того, как вы нажали клавишу «Enter» для выполнения вышеупомянутой команды, желаемая папка была бы скопирована в указанное место назначения. Вы также можете подтвердить, была ли выполнена желаемая операция или нет, выполнив следующую команду в своем терминале:
$ ls -l Путь назначенияЗдесь вы должны указать путь к месту, где вы скопировали свою папку, вместо DestinationPath.

Выполнение этой команды выведет список всего содержимого каталога «Документы», который также будет содержать папку, которую вы только что скопировали, i.е., «CopyFolder», как показано на изображении ниже:

Метод № 3: Использование команды «rsync»:
При использовании команды «rsync» для копирования папки в Linux Mint 20 нам нужно будет выполнить все шаги, перечисленные ниже:
Во-первых, нам нужно установить команду «rsync», если она еще не была установлена, выполнив следующую команду в нашем терминале:
$ sudo apt-get install rsync
После того, как эта команда будет установлена в вашей системе, ваш терминал отобразит вывод, показанный на изображении ниже:
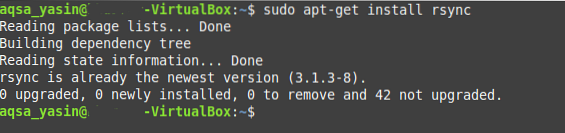
Теперь, когда команда «rsync» была успешно установлена в вашей системе, вы должны выполнить следующую команду в терминале:
$ rsync -avz NameOfFolderToBeCopied DestinationPathЗдесь вы должны указать фактическое имя копируемой папки вместо NameOfFolderToBeCopied и фактический путь к тому месту, куда вы хотите скопировать эту папку вместо DestinationPath. В сценарии, который мы обсуждаем, мы намерены скопировать «CopyFolder» в нашу папку «Documents». Следовательно, мы написали «CopyFolder» вместо NameOfFolderToBeCopied. А также путь к каталогу «Documents» вместо DestinationPath, как показано на следующем изображении:

После того, как вы выполнили эту команду, ваш терминал покажет вам подтверждающее сообщение, показывающее, что указанная операция была успешно выполнена, как показано на изображении ниже:
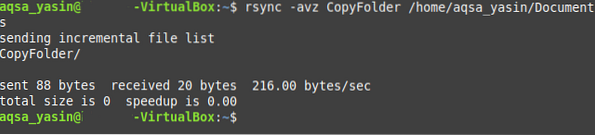
Вы также можете подтвердить это, выполнив команду «ls», как описано в методе выше.
Метод №4: Использование команды «scp»:
Это еще один терминальный метод копирования папки в Linux, которому можно следовать, как показано ниже.
Команду «scp» можно использовать для копирования папки в Linux следующим образом:
$ scp -r NameOfFolderToBeCopied DestinationPathЗдесь вы должны указать фактическое имя копируемой папки вместо NameOfFolderToBeCopied и фактический путь к тому месту, куда вы хотите скопировать эту папку вместо DestinationPath. В сценарии, который мы обсуждаем, мы намерены скопировать «CopyFolder» в нашу папку «Documents». Следовательно, мы написали «CopyFolder» вместо NameOfFolderToBeCopied. Кроме того, путь к каталогу «Documents» вместо DestinationPath, как показано на следующем изображении:

После того, как вы выполнили эту команду, вы можете подтвердить, была ли ваша папка скопирована в указанное место назначения или нет, запустив команду «ls» еще раз.
Заключение:
Все методы, продемонстрированные в этой статье, чрезвычайно просты в использовании. Эти методы позволяют скопировать папку в любое указанное место в течение нескольких секунд. Следуя любому из этих методов, вы можете скопировать столько папок, сколько захотите, и в любое место по вашему выбору при использовании операционной системы Linux.
 Phenquestions
Phenquestions


