Ваш Google Chromebook показывает ошибку "Chrome OS отсутствует или повреждена"?? Ваш Chromebook работает неправильно? В этом руководстве мы увидим, как подготовить диск восстановления Google Chromebook.
USB-накопитель или SD-карта для восстановления Chromebook полезны, если вы хотите переустановить операционную систему Chromebook Chrome для устранения загрузки или любой другой ошибки.
К счастью, Google предлагает приложение для своего браузера Chrome, чтобы легко загрузить и подготовить носитель для восстановления Chromebook. Утилита восстановления Chromebook позволяет подготовить SD-карту или USB-накопитель для восстановления для всех моделей Chromebook.
Вы можете подготовить носитель для восстановления Chromebook на другом Chromebook (если ваш Chromebook не работает), ПК с Windows или Mac. Просто на вашем компьютере должен быть установлен браузер Google Chrome, чтобы подготовить USB-накопитель или SD-карту для восстановления.
Следуйте приведенным ниже инструкциям, чтобы создать USB-накопитель или SD-карту для восстановления Google Chromebook в Windows 10 с помощью официальной утилиты восстановления Google Chromebook.
Подготовьте носитель для восстановления Chromebook
Шаг 1: Прежде всего, откройте эту страницу официальной утилиты восстановления Google Chromebook в браузере Chrome и нажмите кнопку Добавить в Chrome кнопка для установки приложения. Когда вы увидите уведомление, нажмите на Добавить приложение кнопка для установки того же.
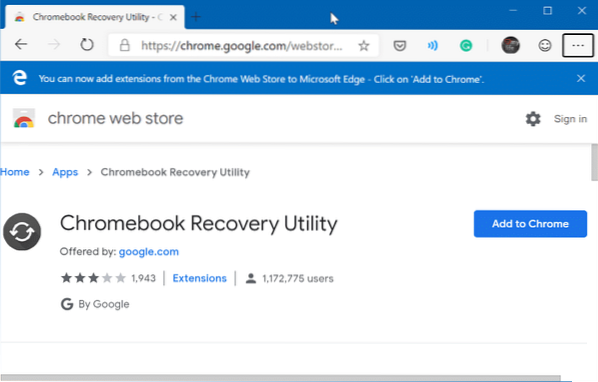
Шаг 2: Тип хром: // приложения / в адресной строке браузера Chrome, а затем нажмите клавишу Enter, чтобы просмотреть все установленные приложения, включая приложение Chrome Recovery Utility.
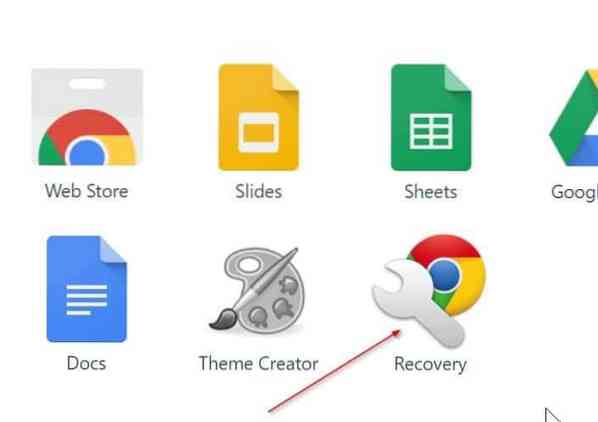
Шаг 3: Запустите приложение Chromebook Recovery Utility. Щелкните значок Начать кнопка.
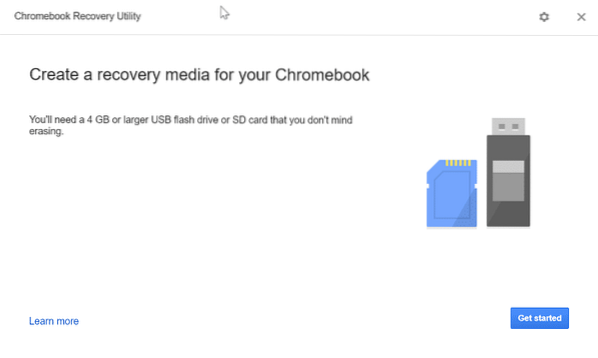
Шаг 4: Затем вам нужно будет ввести номер модели вашего Chromebook в поле. Вы можете найти номер модели на задней стороне или под аккумулятором.
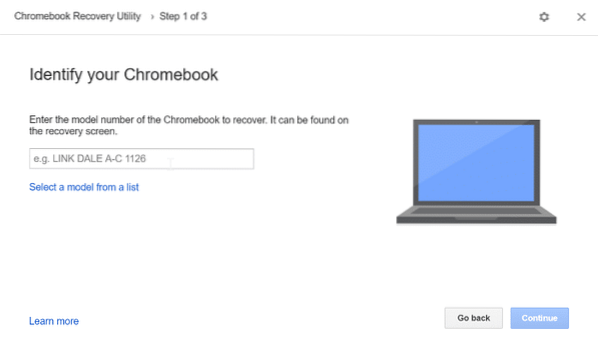
Или нажмите на Выберите модель из списка ссылка для выбора производителя и модели.
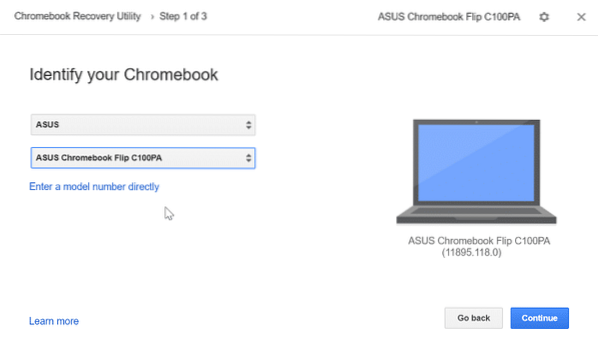
Щелкните значок Продолжать кнопка, чтобы продолжить.
Шаг 5: Наконец, выберите USB-накопитель или SD-карту из раскрывающегося списка, прежде чем нажимать Продолжать кнопка.
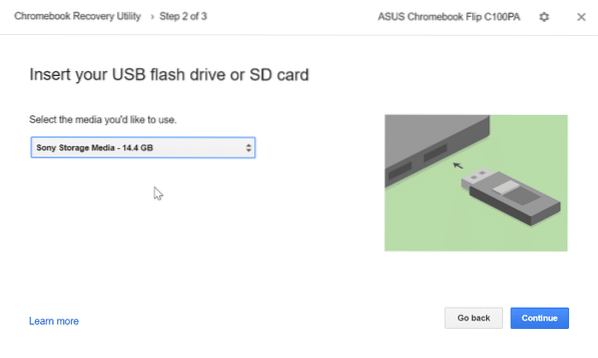
Обратите внимание, что SD-карта или USB-накопитель будут удалены. Поэтому желательно создать резервную копию или переместить все данные в безопасное место.
Шаг 6: Щелкните значок Создать сейчас кнопку, чтобы начать подготовку носителя для восстановления Chromebook.
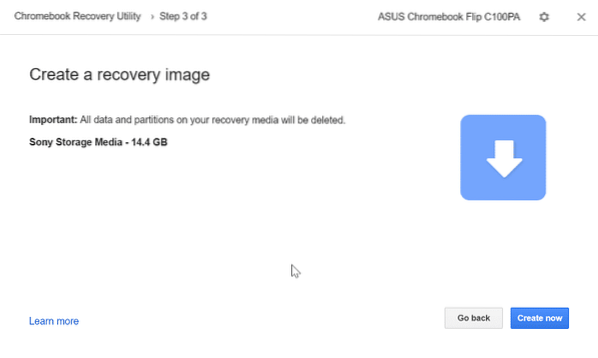
Загрузка и подготовка USB-накопителя или SD-карты для восстановления Chromebook может занять до 30 минут.
Наша статья о том, как установить Windows 10 на Google Chromebook, также может вас заинтересовать.
 Phenquestions
Phenquestions


